Table de Matieres
I. Présentation
Dans ce tutoriel, nous allons apprendre à utiliser Ninite sur Windows pour installer rapidement et facilement des logiciels.
Ninite est un outil de gestion de paquets gratuit (bien qu’une version pro et payante existe aussi) permettant de télécharger, d’installer ou de mettre à jour des logiciels à la volée et sans surveillance sur les systèmes d’exploitation Windows. Cet outil prend en charge différentes versions dont Windows 7, Windows 10, Windows 11, et Windows Server.
En d’autres termes, il nous épargne des actions de routine telles que le téléchargement sur les différents sites d’éditeurs selon la version du processeur et de l’OS de la machine (32 ou 64 bits), l’acceptation des CLUF, le choix du dossier d’installation, de la langue d’installation, etc… Ainsi que d’autres actions souvent jugées « agaçantes » et chronophages pendant l’installation tout en permettant d’installer un tas de logiciels en un seul clic. On peut d’ailleurs le lire sur l’image ci-dessous.
Ce qui peut représenter un gain de temps considérable, surtout lorsqu’on doit installer les mêmes logiciels plusieurs ordinateurs dans un intervalle de temps défini ou réduit.
Il faut cependant garder à l’esprit que la plupart des logiciels que Ninite peut installer sont libres et gratuits. Autrement dit, il ne permet pas encore de télécharger et d’installer des logiciels payants et lourds tels que les suites Microsoft Office, AutoCAD, etc.
Avant de commencer, la ou les machines sur lesquelles vous souhaitez installer les logiciels à partir de Ninite doivent pouvoir avoir accès à internet. Alors, pour utiliser Ninite, on ouvre un navigateur et on saisit l’adresse « www.ninite.com » et on atterrit directement sur la page d’accueil du site officiel.
On peut constater que les logiciels sont classés par catégories (navigateurs, anti-malware, messagerie, multimédia, etc.). De là, on peut directement commencer à sélectionner le(s) logiciel(s) à télécharger et à installer en cochant simplement les cases devant ces derniers. Pour cette démonstration, je sélectionne : Firefox, VLC, WinRar, FileZilla, TeamViewer.
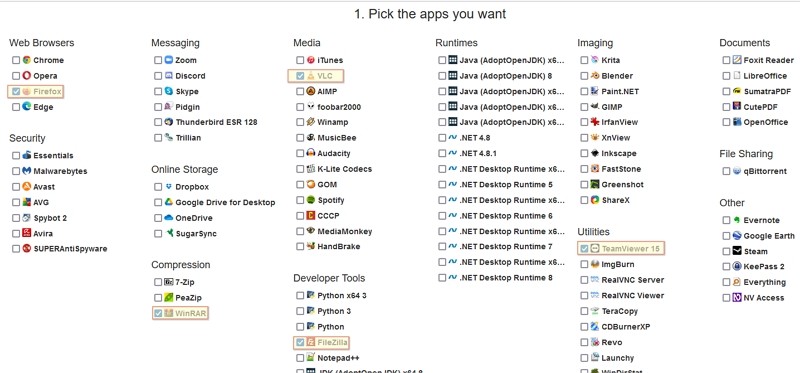
Une fois fait, on défile vers le bas et on clique sur « Get Your Ninite ».
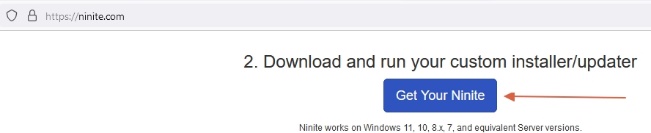
Ce qui aura pour effet de télécharger un exécutable préfixé « Ninite », suivi des noms des logiciels à télécharger classés par ordre alphabétique et contenant les directives relatives au téléchargement et à l’installation de ces derniers. Cet exécutable est portable, c’est-à-dire qu’on peut aussi le lancer sur une machine différente de celle à partir de laquelle il a été téléchargé.
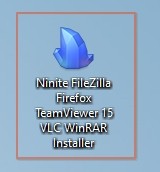
On n’a qu’à lancer l’exécutable et observer tranquillement le processus se poursuivre de manière automatique jusqu’à la fin du téléchargement et de l’installation.
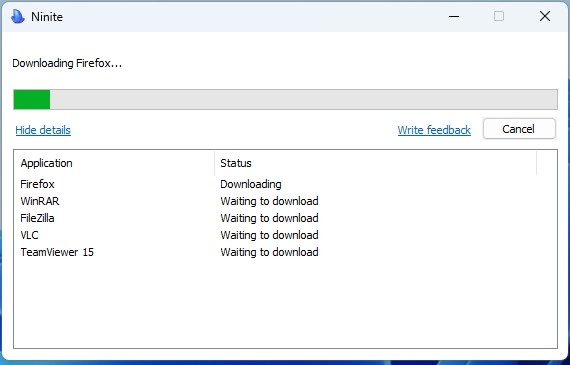
Une fois l’installation terminée, on peut bien apercevoir les raccourcis des différents logiciels sollicités présents sur le Bureau Windows. Il ne reste plus qu’à utiliser ces applications à notre guise !
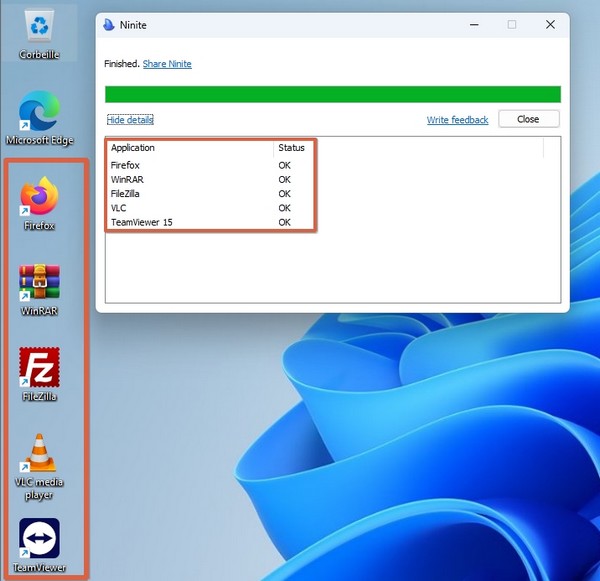
III. Mettre à jour ses logiciels avec Ninite
Par ailleurs, si le PC cible dispose déjà d’une version quelconque ou ancienne du logiciel qu’on veut installer à partir de Ninite, ce dernier procèdera simplement à sa mise à jour. Et, ce, sans aucune action particulière de votre part ! Lorsque Ninite installe une application, il installe systématiquement la version la plus récente.
Prenons un exemple. On va volontairement télécharger et installer manuellement le logiciel PuTTY en version 0.74 (version de novembre 2020). Comme ceci :
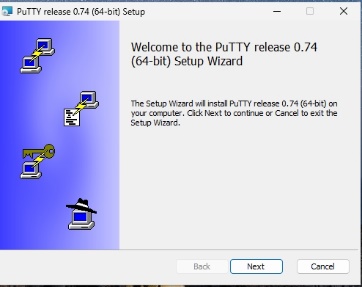
Et, ensuite, on va l’installer de nouveau avec Ninite, qui, dans ce cas, va simplement procéder à sa mise à jour ! Ninite va télécharger la version la plus récente, à savoir 0.81 (version du 15 avril 2024) et l’installer. De plus, il aurait simplement ignoré le téléchargement et l’installation si l’ordinateur disposait déjà de la version la plus récente.
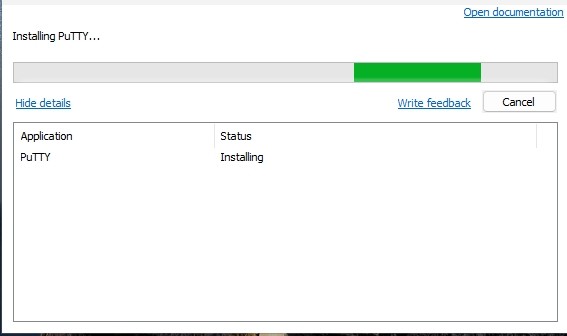
Retenez une chose : à chaque fois que vous lancez un installeur Ninite, il installe de lui-même les versions les plus récentes. Ainsi, si vous installez les applications aujourd’hui et que vous lancez votre installeur Ninite une fois par semaine ou par mois, il mettra à jour vos applications si nécessaire.
IV. Vérification des versions de logiciels installés
Une fois le téléchargement et l’installation terminés, il est bien sûr possible pour des raisons de techniques et sécuritaires (corrections de bug, corrections de failles de sécurité, ajouts des dernières fonctionnalités, etc.) de vérifier s’il s’agit de la version la plus récente des logiciels installés sur le système.
La manière la plus simple pour un profane de vérifier la version d’un logiciel quelconque sur un système Windows est de passer par le Panneau de configuration (au Bureau ou à partir du Menu Windows). Une fois dessus, on clique sur « Désinstaller un programme » et on peut visualiser la liste des logiciels installés, ainsi que des informations telles que la version, le nom de l’éditeur, la taille, etc. Il suffira de comparer cette valeur avec celle correspondante à la dernière version de l’application, bien que ceci soit en principe facultatif puisque Ninite installe la version la plus récente.
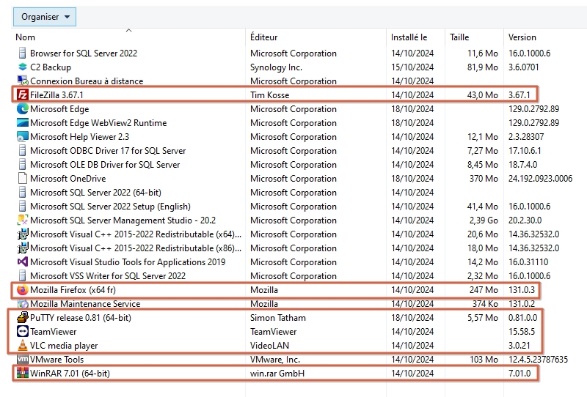
V. Aller plus loin avec Ninite Pro
Comme précisé plus haut, il existe également une version pro et payante de Ninite. Celle-ci permet depuis un navigateur web de gérer l’installation de logiciels sur plusieurs machines en simultané grâce à un agent installé sur chacune d’elles. Les prix varient bien évidemment en fonction du nombre de machines à installer.
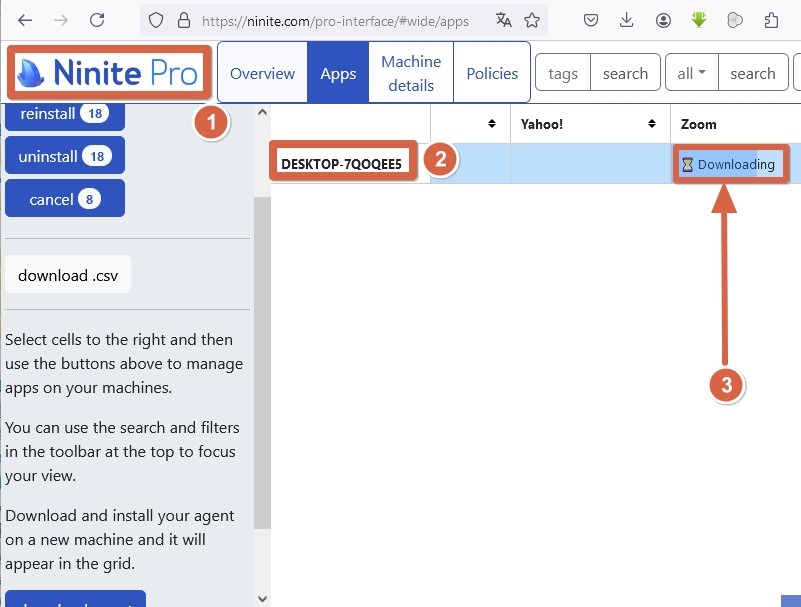
De plus, la souscription à Ninite Pro permet également d’effectuer une série d’actions en ligne de commande. Pour exécuter ces dernières, il faut d’abord aller télécharger l’exécutable de « NinitePro.exe », car toutes les commandes à entrer seront toujours précédées de « NinitePro.exe ».
Pour télécharger l’exécutable, il faut d’abord avoir souscrit à Ninite Pro (on peut aussi tester l’essai gratuit pendant 30 jours). Une fois fait, on se rend à l’adresse www.ninte.com/pro et on clique sur « Download Ninite Pro Classic.exe ».
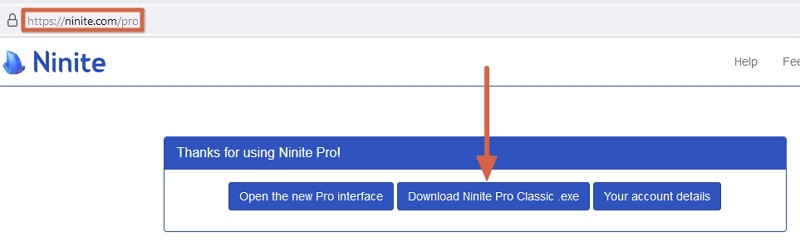
On ouvre ensuite le terminal en mode administrateur et on se déplace vers le dossier contenant l’exécutable.
On peut, par exemple, décider de dire à Ninite d’installer Firefox sans toutefois créer un raccourci au Bureau avec la commande suivante :
NinitePro.exe /select Firefox /disableshortcutsOn pourrait aussi, par exemple, lui demander de faire un audit silencieux des logiciels de sa collection installés ou non sur un PC et de rediriger la sortie vers un fichier texte :
NinitePro.exe /audit /silent audit.txtCe qui donnera quelque chose comme l’image ci-dessous :
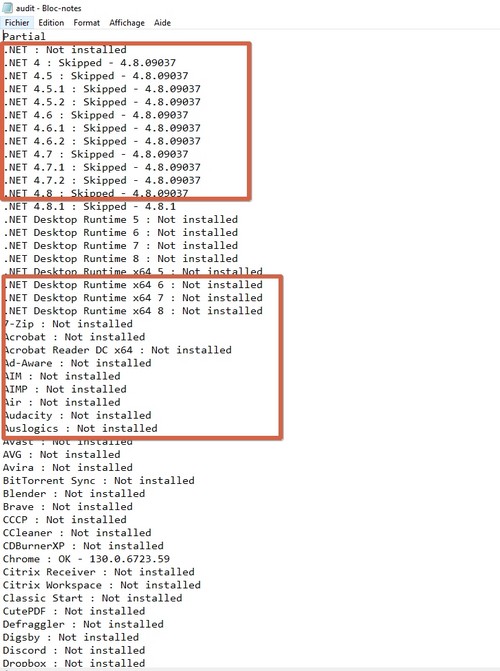
Il existe par ailleurs de nombreuses autres options qu’on peut explorer en allant consulter le lien ci-dessous :
VI. Conclusion
Ninite existe depuis plus de 10 ans et reste une solution très utile ! Surtout, c’est un outil accessible à tout le monde et qui facilite l’installation de logiciels, même s’il existe d’autres outils. Nous pouvons citer le Microsoft Store puisqu’il facilite l’installation de logiciels, ainsi que WinGet et Chocolatey qui permettent l’installation en ligne de commande.
Maintenant, à vous de tester Ninite chez vous et de nous faire un retour en commentaire !
 Tuto Apprendre en ligne n’a jamais été aussi simple – Tutoriels pour tous les niveaux.
Tuto Apprendre en ligne n’a jamais été aussi simple – Tutoriels pour tous les niveaux.







