Table de Matieres
I. Présentation
Dans ce tutoriel, je vous présente la procédure à suivre afin de créer son propre environnement Python portable pour un système Windows.
Cette procédure peut s’avérer précieuse si vous ne pouvez pas installer Python sur votre PC Windows, notamment à cause des restrictions en place et des mesures de sécurité. Grâce à cet environnement portable, vous pouvez utiliser Python et différents paquets sur votre machine Windows.
J’en profite pour remercier tous les contributeurs pour le langage python.
II. Prérequis
A. Télécharger python
Pour créer son environnement portable, il est obligatoire de télécharger le paquet embarqué pour Windows au lien ci-après : Python Releases for Windows | Python.org
Puis, téléchargez le paquetage correspondant à votre système. Dans le cadre cette présentation, mon ordinateur est un 64-bit. Je télécharge le paquet nommé « Windows embeddable package (64-bit) ».
Une fois téléchargé, il ne reste plus qu’à extraire le contenu. Pour cela, effectuez un clic droit sur le dossier puis cliquez sur « Extraire tout ». Après, laissez-vous guider par Windows.
B. Télécharger pip sur Windows
En Python, pip est l’outil de gestion des packages. Il est utilisé pour installer, mettre à jour et désinstaller des packages Python à partir du Python Package Index (PyPI), qui est un dépôt en ligne contenant des milliers de packages et bibliothèques Python.

Une fois le dossier extrait, rendez-vous à l’intérieur de celui-ci via l’explorateur Windows. Copiez le chemin via la barre supérieure.
Ouvrez l’invite de commande (cmd) et déplacez-vous dans le dossier python extrait via la commande « cd ».

Depuis le cmd, téléchargez le script python qui permettra le téléchargement de pip, setup-tools et wheel avec la commande suivante :
curl https://bootstrap.pypa.io/get-pip.py -o get-pip.pyNote : la commande curl est déjà implémentée par défaut dans le système Windows.

Ensuite, exécutez le script python téléchargé via la commande suivante :
.\python.exe get-pip.py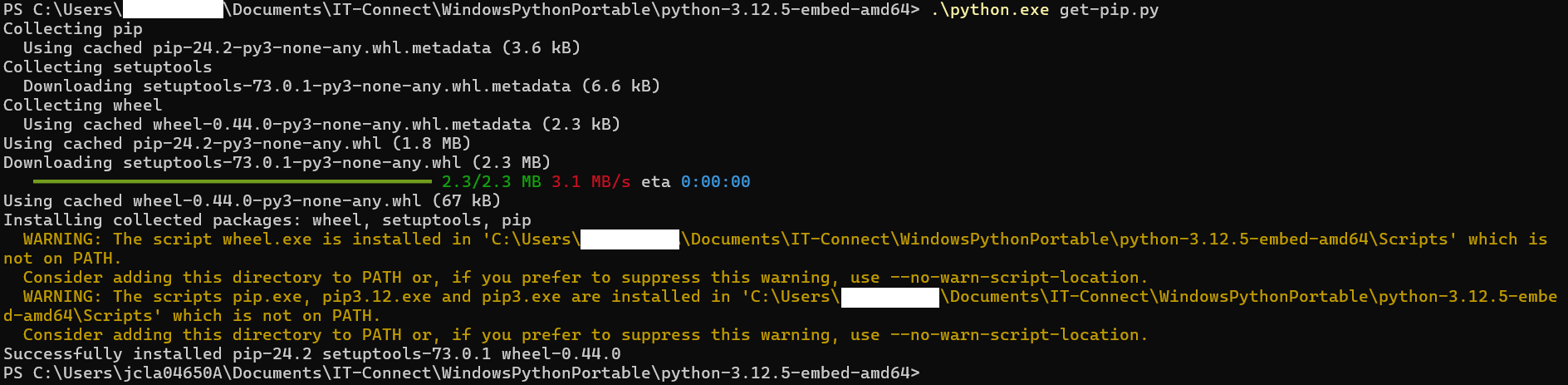
Nous pouvons nous apercevoir que deux nouveaux dossiers (Lib et Scripts) sont apparus dans le dossier python.
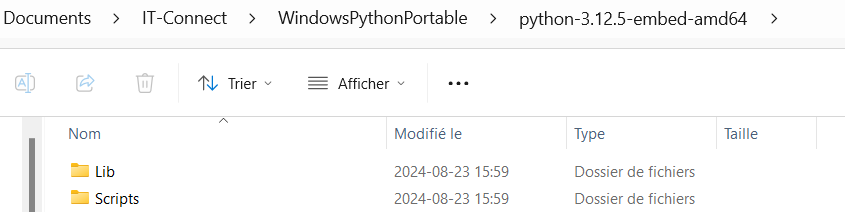
Déplacez-vous dans le dossier « Lib\site-packages » et copiez les dossiers « pip*, setuptools* et wheel* ».
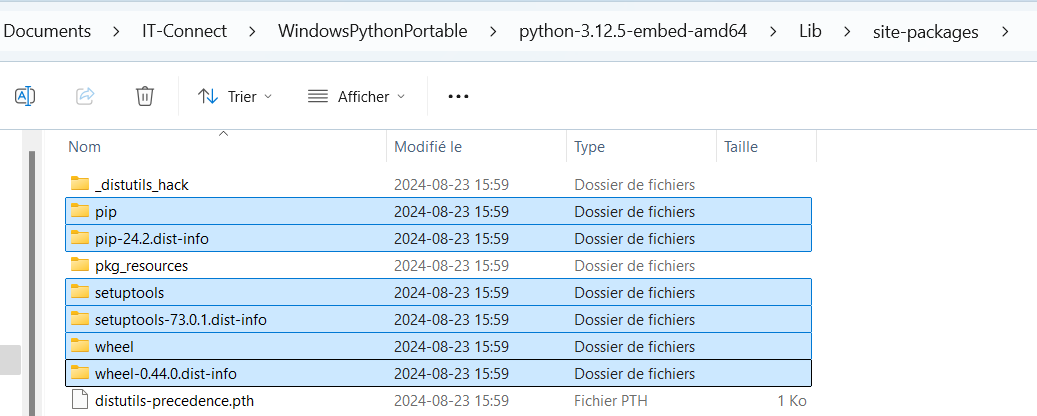
Une fois copié, les coller directement dans le dossier zippé « python3.12.zip ». Il n’y a pas besoin d’extraire ce dossier pour le zipper de nouveau. Il suffit de l’ouvrir comme si c’était un dossier normal, Windows se charge du reste.
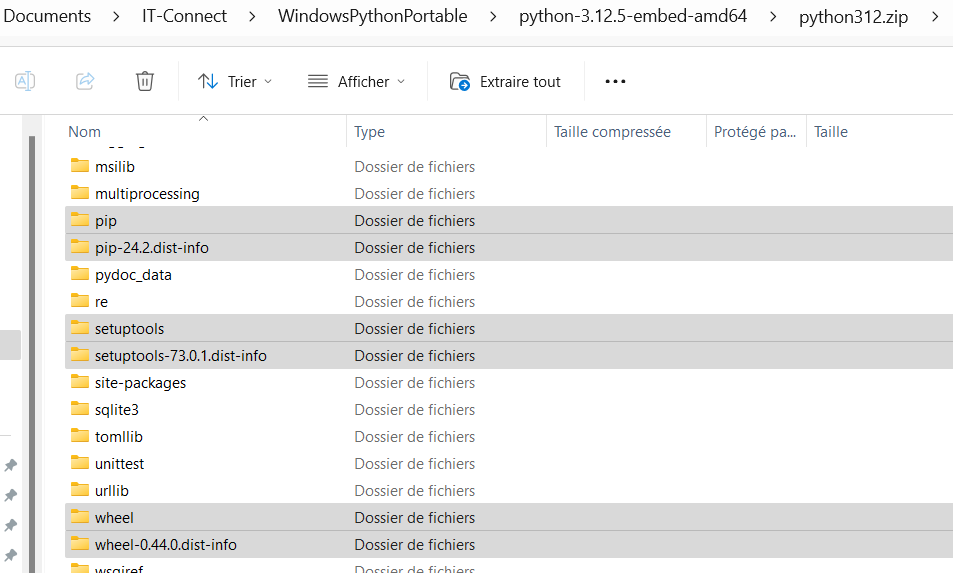
Désormais, nous allons tester la présence de pip en environnement python.
Pour cela, depuis l’invite de commande, utilisez la commande suivante :
.\python.exe -m pip –version
Pip est maintenant installé. Il sera alors possible de télécharger des paquets pour python.
III. Installer un paquet Python
A. Télécharger un paquet
Dans cet exemple, nous allons installer le paquet requests. Dans l’Invite de commande, exécutez la commande ci-après :
python -m pip install requests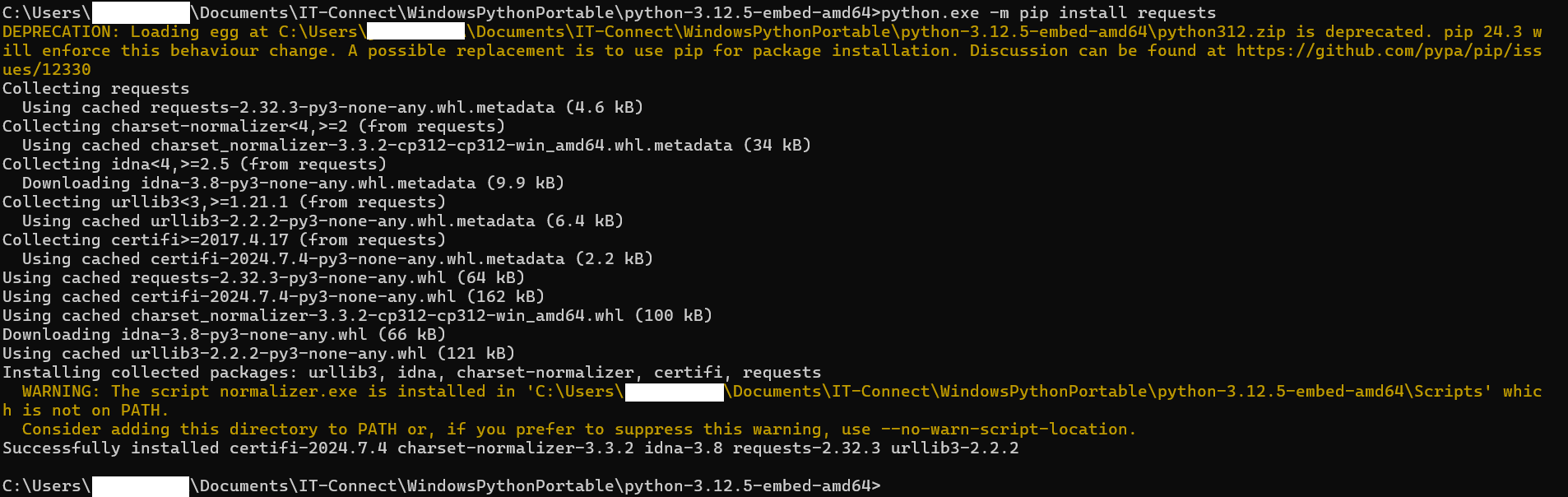
Nous pouvons observer que des dépendances sont aussi téléchargées :
- urllib3,
- idna,
- charset-normalizer,
- certifi
B. Copier le dossier
Tout comme pour pip, setup-tools et wheels, copiez les dossiers requests*, urllib3*, idna*, charset-normalizer*, certifi* présents dans « Lib\site-packages ».
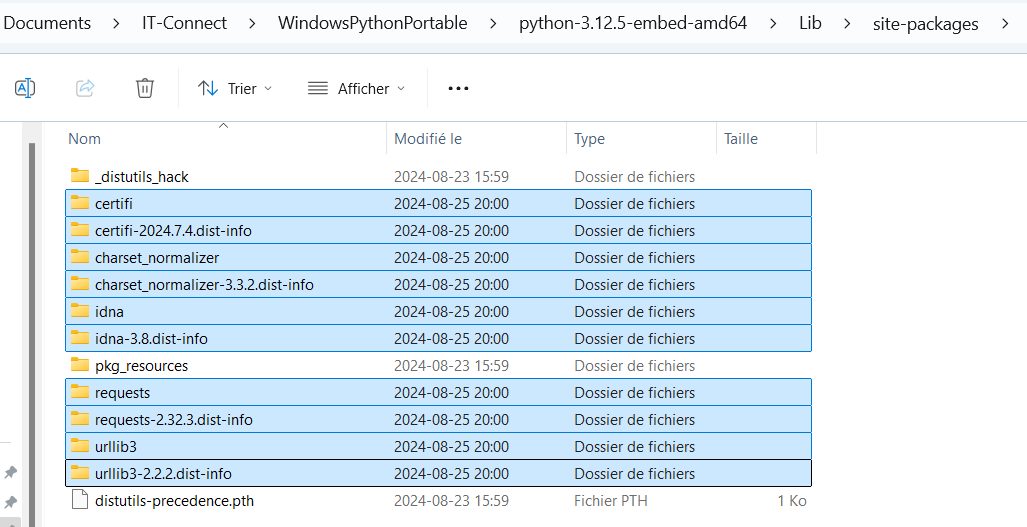
Collez les dossiers copiés dans le dossier zippé nommé « python3.12.zip ».
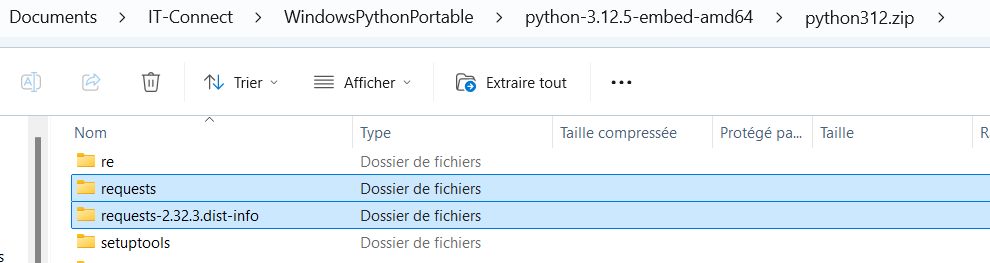
IV. Test de l’environnement
Entrez dans l’interpréteur python avec la commande « python.exe » et exécutez la commande indiquée ci-dessous. Si aucun message d’erreur n’apparait, alors le paquet est correctement appelé.
import re
En suivant ce tutoriel pas à pas et de façon rigoureuse, vous pourrez déployer un environnement Python portable sur votre PC Windows, et même installer les paquets de votre choix grâce à pip.
 Tuto Apprendre en ligne n’a jamais été aussi simple – Tutoriels pour tous les niveaux.
Tuto Apprendre en ligne n’a jamais été aussi simple – Tutoriels pour tous les niveaux.







