Table de Matieres
I. Présentation
Comment effectuer une capture d’écran vidéo de son PC Windows 11 ? Autrement dit, comment enregistrer son écran sur Windows 11 ? Pour répondre à ce besoin, nous allons utiliser un outil présent nativement dans Windows : l’Outil Capture d’écran. Microsoft ne cesse de le faire évoluer et il est capable d’enregistrer votre écran au format vidéo, en plus de permettre de prendre des captures d’écran, appelées aussi screenshots.
Si vous ne parvenez pas à accéder à la fonction d’enregistrement vidéo de l’Outil Capture évoquée dans cet article, vérifier les mises à jour de cette application directement dans le Microsoft Store. De plus, vérifiez aussi les mises à jour Windows de votre PC.
Remarque : dans les paramètres de l’Outil Capture d’écran, vous pouvez obtenir le numéro de version de l’application. Sur mon PC, la version de l’outil est la suivante : 11.2406.48.0. Sur une autre machine, où la fonction est aussi présente, la version est 11.2405.32.0. Il me semble que cette fonction ait été introduite en version stable à l’été 2023.
II. Ouvrir l’Outil Capture d’écran
D’abord, la première étape consiste à lancer l’Outil Capture d’écran, appelé également Snipping Tool sur les versions anglaises de Windows. Cet outil est natif sur Windows 11 et les versions antérieures, ce qui signifie qu’il n’est pas nécessaire d’installer un programme d’installation tiers pour enregistrer l’écran de son PC (à moins d’avoir des besoins spécifiques).
Pour accéder à cet outil, vous pouvez le rechercher via la barre de recherche de Windows, simplement via le mot clé « capture ».
Mais, la façon la plus rapide de lancer l’Outil Capture d’écran, c’est probablement en utilisant le clavier de votre PC. Plusieurs raccourcis sont disponibles :
- La touche « Print Screen » (« Impr.« ) de votre clavier, ou le raccourci « Windows + MAJ + S » pour prendre une capture de votre écran au format image.
- Le raccourci clavier « Windows + MAJ + R » pour prendre une capture de votre écran au format vidéo.
Retenez bien le raccourci « Windows + MAJ + R » car il permet d’ouvrir directement l’Outil Capture d’écran de Windows afin d’enregistrer votre écran.
III. Enregistrer l’écran du PC avec l’Outil Capture d’écran
Si vous ouvrez l’outil avec le raccourci évoqué ci-dessous, vous n’aurez qu’à sélectionner la zone que vous souhaitez enregistrer. Vous pouvez enregistrer tout l’écran ou seulement une zone précise en fonction de vos besoins.
Sinon, vous devez cliquer sur l’icône vidéo mis en évidence sur l’image ci-dessous, puis sur « Nouveau« .
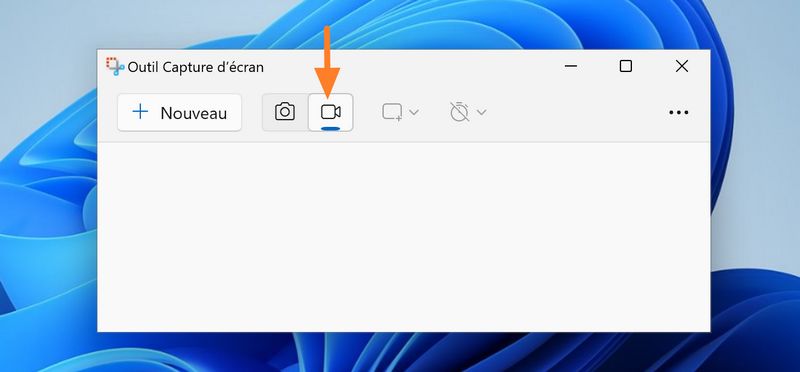
La phase de sélection de la zone à enregistrer précède le lancement de l’enregistrement.
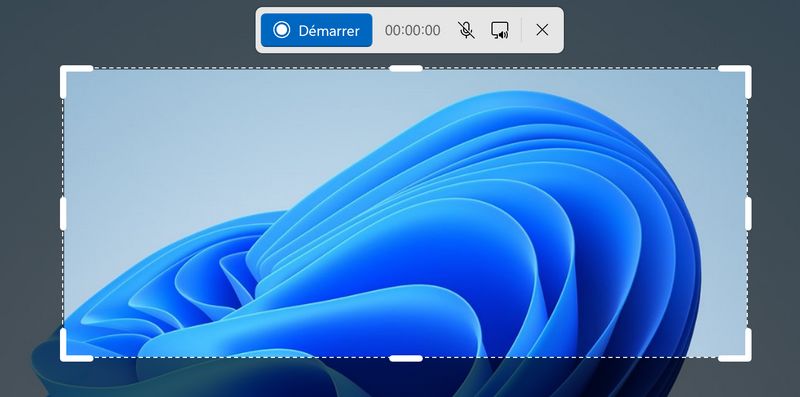
Une fois que c’est fait et que vous êtes prêts à enregistrer, cliquez sur le bouton « Démarrer« . De plus, vous avez la possibilité d’enregistrer le son du PC et/ou le son du micro, ce qui peut être utile pour enregistrer votre voix en plus de l’image de l’écran.
De gauche à droite, voici la signification des boutons présents dans la barre d’action :
- Mettre en pause / reprendre l’enregistrement
- Arrêter l’enregistrement, et le sauvegarder si la fonction est activée (c’est le cas par défaut)
- Durée de l’enregistrement
- Activer / désactiver l’enregistrement du son du micro
- Activer / désactiver l’enregistrement du son du PC
- Arrêter l’enregistrement et supprimer le fichier vidéo correspondant.

Par défaut, les enregistrements vidéos sont enregistrés automatiquement sur votre PC, dans le répertoire suivant :
- C:\Users\\Videos\Enregistrements d’écran
Ceci est désactivable dans les paramètres de l’outil, en cliquant sur les points « … » sur la droite puis sur « Paramètres« .
Sachez que Windows conserve aussi une copie de l’enregistrement dans ce répertoire :
- C:\Users\\AppData\Local\Packages\Microsoft.ScreenSketch_8wekyb3d8bbwe\TempState\Recordings
Bien que ce soit un répertoire de travail utilisé pour les fichiers temporaires de l’Outil Capture d’écran, il ne semble pas nettoyé automatiquement. Je le mentionne, car les enregistrements peuvent occuper une place importante sur un PC (notamment le double d’espace disque avec l’enregistrement automatique). Dans certains cas, il peut aussi vous sauver la mise si l’enregistrement automatique échoue car les fichiers présents dans le répertoire « Recordings » sont parfaitement exploitables.
IV. Conclusion
Sur Windows 11, pour prendre une capture d’écran vidéo ou simplement une capture en tant qu’image, il n’est pas nécessaire d’installer un logiciel supplémentaire sur votre PC. L’outil Capture d’écran le fait très bien, et de façon simple. Pour aller plus loin et éditer la capture, Microsoft met également à notre disposition un autre outil natif dans Windows 11 : Microsoft Clipchamp. Il est disponible en version gratuite, mais aussi en version payante pour débloquer des fonctionnalités supplémentaires (voir cette page).
Une alternative à la création d’une vidéo, peut être la capture au format GIF vidéo. Ce format est utile notamment pour partager une animation sur un espace web. Nous avions évoqué la création d’un GIF vidéo dans ce tutoriel :
 Tuto Apprendre en ligne n’a jamais été aussi simple – Tutoriels pour tous les niveaux.
Tuto Apprendre en ligne n’a jamais été aussi simple – Tutoriels pour tous les niveaux.





