Table de Matieres
I. Présentation
Depuis le 1er octobre 2024, Windows 11 24H2 est disponible au téléchargement et Microsoft a entamé le déploiement de cette nouvelle version majeure de Windows 11. Néanmoins, les utilisateurs doivent attendre que Microsoft leur propose la mise à jour… Ce qui ne plait pas à tout le monde. Comment faire pour obtenir Windows 11 24H2 plus rapidement, sans attendre que la mise à jour soit proposée par Microsoft ? C’est ce que nous allons voir.
Si vous utilisez Windows 11 23H2, sachez qu’il y a un « hack » que vous pouvez utiliser pour passer dès maintenant sur Windows 11 24H2. Ceci consiste à effectuer la configuration d’un paramètre dans la stratégie locale ou dans le Registre Windows. Cette méthode a été mise en avant par le site Windows Latest.
Avant de commencer, je vous encourage à lire nos articles sur les nouveautés de Windows 11 24H2 et à considérer les éventuels problèmes liés à cette nouvelle version.
Notre point de départ sera le suivant : une machine Windows 11 23H2, à jour, mais sur laquelle Windows 11 24H2 n’est pas proposé.
II. 2 méthodes pour obtenir Windows 11 24H2 dès maintenant
La première méthode s’adresse aux utilisateurs de Windows 11 Pro, Enterprise et Education. La seconde méthode s’adresse à tous les utilisateurs, y compris ceux de l’édition Famille (Home).
A. La stratégie de groupe locale
La première étape consiste à ouvrir l’Éditeur de stratégie de groupe locale. Pour cela, cliquez sur la zone « Rechercher » de la barre des tâches, saisissez « gpedit.msc » et appuyez sur Entrée. Une console va s’ouvrir. Attention, cette console n’est pas disponible sur Windows 11 Famille.
Parcourez l’arborescence de cette façon :
- Configuration ordinateur > Modèles d’administration > Composants Windows > Windows Update > Gérer les mises à jour proposées de Windows Update
Ici, vous pourrez localiser un paramètre nommé « Sélectionner la version de la mise à jour des fonctionnalités cible » : c’est lui que nous allons configurer. Il sert à indiquer la version cible que doit utiliser la machine locale.
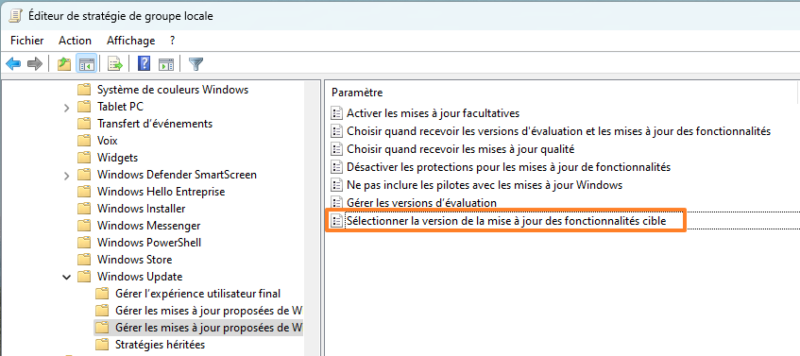
Double-cliquez sur le paramètre pour le configurer. Vous devez tout d’abord le passer sur l’état « Activé » puis définir deux valeurs : « Windows 11 » et « 24H2« , comme sur l’image ci-dessous. Quand c’est fait, cliquez sur « OK » et fermez l’éditeur de stratégie de groupe locale.
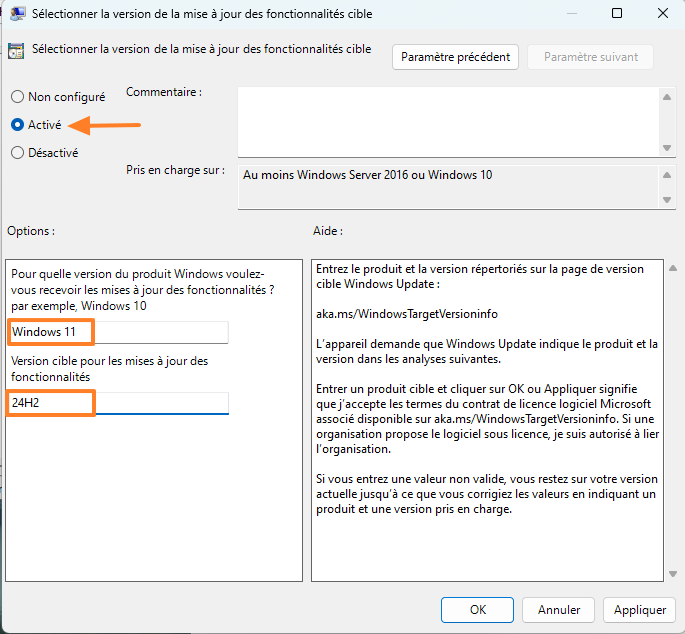
Sur votre PC, ouvrez l’application Windows Terminal (ou une console PowerShell ou une Invite de commandes) et saisisez la commande suivante :
gpupdate /forcePatientez quelques secondes… Quand l’exécution de la commande est terminée, retournez dans Windows Update et lancez une recherche de mise à jour. Voilà, cette fois-ci, Windows 11 24H2 est bien proposé ! Il ne reste plus qu’à patienter pendant le téléchargement.
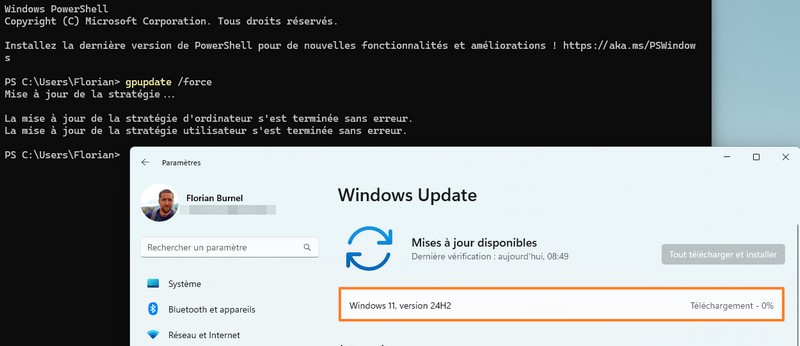
B. Le Registre Windows
La seconde méthode consiste à utiliser le Registre Windows pour effectuer l’opération. Dans ce cas, vous devez ouvrir l’éditeur de Registre en saisissant « regedit.exe » dans la zone de recherche de Windows.
Vous devez accéder à l’emplacement suivant (vous pouvez copier-coller le chemin dans la barre d’adresse de l’Éditeur du Registre) :
- HKEY_LOCAL_MACHINE\SOFTWARE\Policies\Microsoft\Windows\WindowsUpdate
Dans la clé de Registre « Windows Update« , vous allez devoir créer trois valeurs supplémentaires :
- ProductVersion
- TargetReleaseVersion
- TargetReleaseVersionInfo
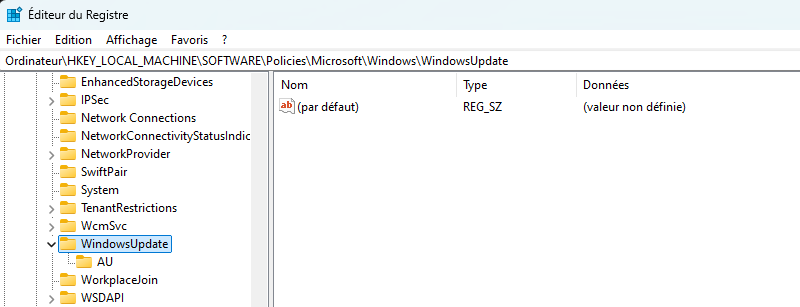
1 – Effectuez un clic droit sur « Windows Update« , puis sous « Nouveau« , choisissez l’option « Valeur chaine« . Nommez la valeur « ProductVersion » et validez. Ensuite, double-cliquez sur la valeur pour la modifier et indiquez « Windows 11« .
2 – Effectuez un clic droit sur « Windows Update« , puis sous « Nouveau« , choisissez l’option « Valeur chaine« . Nommez la valeur « TargetReleaseVersionInfo » et validez. Ensuite, double-cliquez sur la valeur pour la modifier et indiquez « 24H2« .
3 – Effectuez un clic droit sur « Windows Update« , puis sous « Nouveau« , choisissez l’option « Valeur DWORD 32 bits« . Nommez la valeur « TargetReleaseVersion » et validez. Ensuite, double-cliquez sur la valeur pour la modifier et indiquez « 1« .
Vous obtenez ceci :
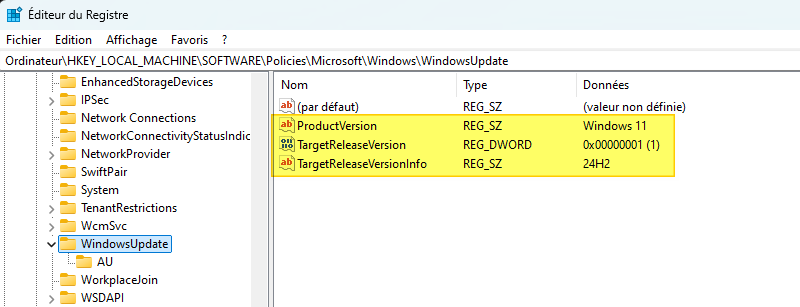
Plutôt que d’effectuer ces manipulations à la main dans le Registre Windows, vous pouvez aussi utiliser PowerShell. Ouvrez PowerShell en tant qu’administrateur (via un clic droit sur l’icône) et saisissez ces trois commandes :
New-ItemProperty -Path "HKLM:\SOFTWARE\Policies\Microsoft\Windows\WindowsUpdate" -Name "ProductVersion" -PropertyType String -Value "Windows 11"
New-ItemProperty -Path "HKLM:\SOFTWARE\Policies\Microsoft\Windows\WindowsUpdate" -Name "TargetReleaseVersionInfo" -PropertyType String -Value "24H2"
New-ItemProperty -Path "HKLM:\SOFTWARE\Policies\Microsoft\Windows\WindowsUpdate" -Name "TargetReleaseVersion" -PropertyType DWord -Value 1Cela aura pour effet de créer et configurer les trois valeurs dans le Registre.
Une fois que l’opération est effectuée, redémarrez votre machine et lancez une recherche de mise à jour : Windows 11 24H2 doit être proposé !
III. Conclusion
Voici deux méthodes simples à appliquer pour forcer sa machine à passer sur Windows 11 24H2 ! Je vous invite à supprimer les clés de Registre ou à remettre en « Non configuré » le paramètre de stratégie de groupe, une fois que la mise à jour a été installée. Sinon, votre PC restera bloqué en « Windows 11 24H2 » et le problème se posera de nouveau pour la future version majeure de Windows 11 puisque nous forçons la version cible : vous avez le temps d’y penser, mais c’est à savoir.
Qu’en pensez-vous ?
 Tuto Apprendre en ligne n’a jamais été aussi simple – Tutoriels pour tous les niveaux.
Tuto Apprendre en ligne n’a jamais été aussi simple – Tutoriels pour tous les niveaux.





