Table de Matieres
I. Présentation
Dans ce tutoriel, nous allons effectuer une prise en main de la suite bureautique Synology Office, disponible sur les NAS de la même marque.
Initialement, la lecture, la modification, l’impression, etc… des fichiers bureautiques stockés sur un NAS Synology se faisait à l’aide d’un logiciel installé hors de ce dernier. En d’autres termes, il fallait nécessairement être connecté à un partage de fichiers (via le protocole SMB ou un autre protocole) depuis son poste de travail disposant d’une suite bureautique classique (Microsoft Office, Libre Office, etc.) pour pouvoir le faire.
Depuis DSM 6.2, Synology a développé sa propre suite bureautique baptisée « Synology Office » (conjointement avec d’autres outils collaboratifs tels que Synology Chat, Synology Mail, etc.) comme alternative aux suites bureautiques citées plus haut.
Cette suite auto-hébergéable et gratuite (sans licence, à condition de posséder un NAS du même éditeur bien-sûr), est actuellement composée de trois applications bureautiques, à savoir :
- Synology Spreadsheet, équivalent des tableurs comme Microsoft Excel, LibreOffice Calc, OpenOffice Calc, etc.
- Synology Document, équivalent des logiciels de traitement de texte comme Microsoft Word, LibreOffice Write, Google Docs, etc.
- Synology Slides équivalent des logiciels de PréAO comme PowerPoint, Impress, etc.
De plus, elle intègre une visionneuse de documents.
On y retrouve généralement les fonctionnalités bureautiques basiques (création de fichiers ; ajout de textes, images, vidéos filigranes, mise en forme et mise en page ; insertion de formules mathématiques et autres calculs ; création de diapositives et transitions ; impression, etc.), même si les applications de cette dernière ne possèdent pas encore la globalité des fonctionnalités avancées des suites bureautiques usuelles comme Microsoft Office et autres.
De plus, cette suite intègre un module de chiffrement en AES-256, idéal pour la protection de vos données en cas d’intrusion sur votre NAS. Ce qui représente quand même un plus concernant la sécurité des données.
Synology Office offre également une expérience collaborative en temps réel à travers la possibilité de partager l’accès à un document avec un simple lien (public ou privé). Une fonction utile pour gagner en productivité et gagner du temps lorsqu’on travaille en équipe.
Sans plus tarder, on va se lancer dans la mise en place de ce service de type SaaS et présenter en détail quelques-unes de ses fonctionnalités.
II. Installation et configuration de Synology Office
A. Installation
L’installation de Synology Office, comme la plupart des applications développées par Synology, se fait depuis le centre de paquet du DSM.
Pour fonctionner, la version à installer au moment de la rédaction de ce tutoriel (version 3.6.2-21321), s’installera obligatoirement aussi avec trois dépendances, à savoir : Node.js v18, PHP 8.2, Synology Drive Server. Il est important de noter que Synology Office s’appuie sur Synology Drive, d’où cette dépendance.
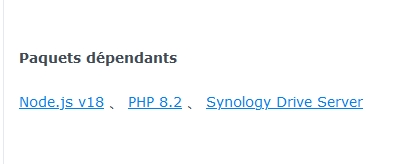
B. Gestion des autorisations
Il faut savoir avant tout qu’en ce qui concerne l’administration de Synology Office (droits et autorisations, stockage et gestion de fichiers, etc.), tout se passe dans Synology Drive et sa console d’administration. C’est aussi à partir de là qu’on lance chacune des applications de la suite bureautique.
Vous pourrez d’ailleurs en savoir plus à ce sujet en consultant l’article ci-dessous :
III. Quelques fonctionnalités
A. Création et accès aux fichiers
Comme dit plus haut, pour avoir accès aux applications de Synology Office, il suffit d’ouvrir Synology Drive. On peut le faire depuis l’icône de Synology Office elle-même ou celle de Synology Drive et on atterrit sur l’interface de ce dernier.
Une fois sur Synology Drive, on se retrouve sur son dossier personnel par défaut (« Mes Fichiers »). Chaque utilisateur du NAS peut disposer d’un espace personnel pour stocker des fichiers. Depuis ce dernier, on peut choisir de créer un document, une feuille de calcul, une présentation, un dossier, un fichier à partir d’un modèle prédéfini ou un fichier chiffré, en cliquant sur le bouton « Créer ».
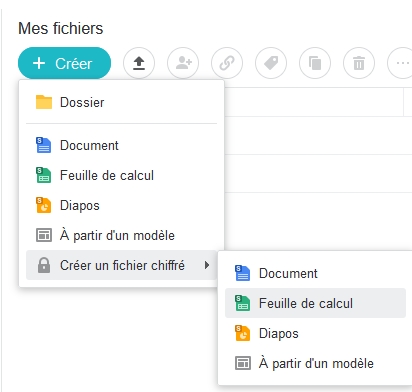
Vous pouvez aussi charger des fichiers existants depuis votre ordinateur ou directement depuis l’un des dossiers présents sur le NAS.
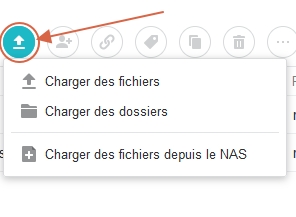
Voici d’ailleurs un aperçu des types de fichiers (extensions) pouvant être chargés sur Synology Office :
Sachez aussi qu’un fichier crée est automatiquement sauvegardé sous une des extensions propres à Synology Office (.odoc, .osheet, .oslide) dans votre dossier personnel sur le NAS, que vous l’ayez édité, sauvegardé ou non.
B. Édition d’un document
Une fois le fichier créé, on retrouve la quasi-totalité des options bureautiques qu’on a l’habitude de voir sur des logiciels bureautiques classiques (Mise en forme, mise en page, ajout de filigranes, tableaux, graphiques, diapositives, formules de calculs, etc.) et il suffit juste de s’en servir.
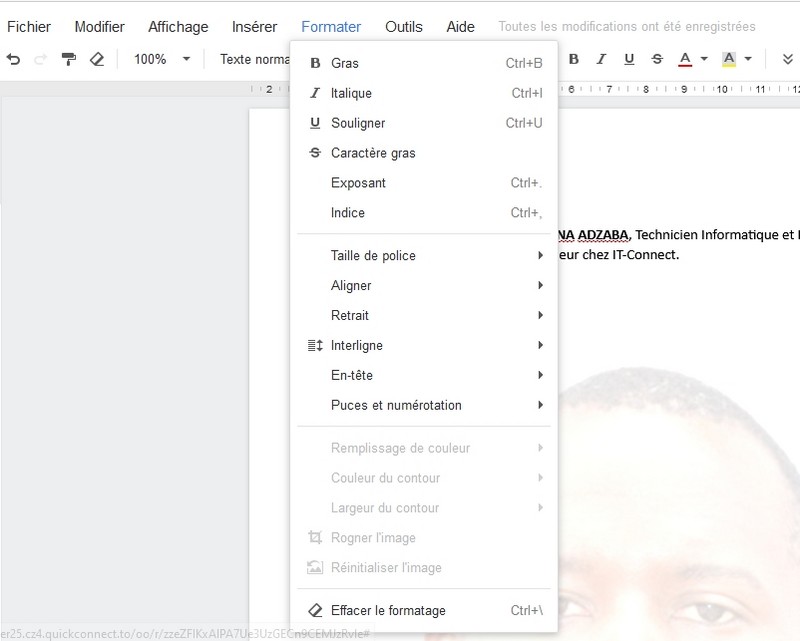
C. Enregistrement et réutilisation
Bien que les fichiers créés sous Synology Office possèdent leurs propres extensions, il n’en demeure pas moins qu’on puisse aussi les utiliser sous d’autres applications bureautiques, notamment celles de Microsoft Office (Word, Excel et PowerPoint) ou des lecteurs et des éditeurs PDF. Pour ce faire, on va juste sur l’onglet « Fichier », puis sur « Télécharger en tant que » et on choisit l’option qui nous sied.
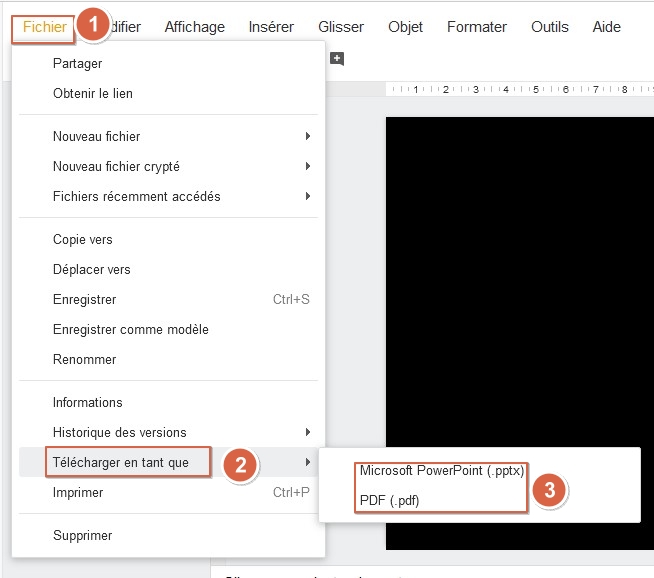
On peut aussi remarquer qu’une des options les plus utilisées, à savoir l’impression, peut être lancée à partir de ce menu.
D. Partage et collaboration
Le partage de fichiers sur Synology Office se fait soit depuis Synology Drive, soit l’interface d’édition du fichier que l’on veut partager.
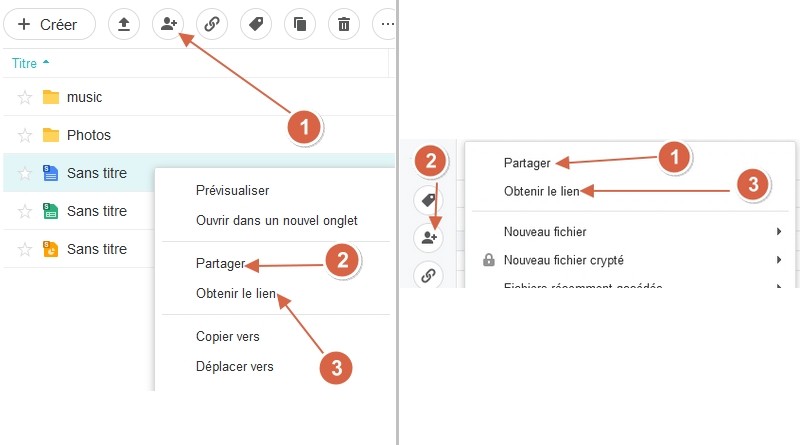
Cependant, il existe deux types de partages :
- Le partage privé uniquement destiné aux utilisateurs et invités connectés avec un compte (ce qui implique d’avoir un compte sur DSM). Dans ce cas, le lien de partage est accessible uniquement depuis le réseau local, sauf si le NAS est accessible à distance. Les utilisateurs doivent bien sûr être autorisés à utiliser le service Synology Drive, sans quoi ils n’y auront pas accès !
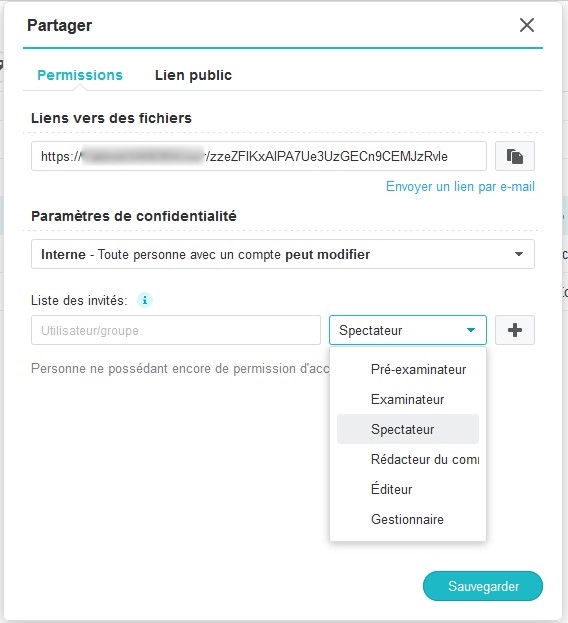
- Le partage public quant à lui permet à toute personne (interne ou externe au LAN du NAS) recevant le lien de la part du propriétaire du fichier ou du dossier partagé (par e-mail ou tout autre moyen) d’afficher, de commenter ou même de modifier ce dernier. Le lien peut bien sûr être protégé par un mot de passe et peut aussi expirer au bout d’une certaine période définie par l’utilisateur.
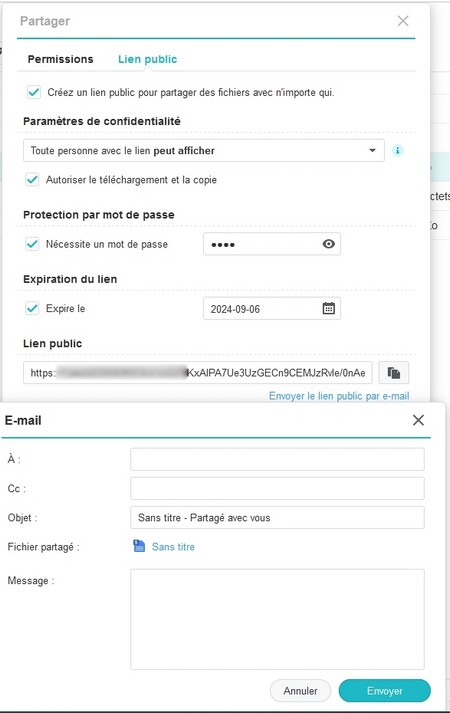
Cependant, il faut noter que pour que le partage public ne fonctionnera que si le NAS est accessible de l’extérieur (connecté à internet). L’une des méthodes les plus simples à mettre en œuvre pour rendre cela possible (pour les profanes surtout) est la configuration de l’accès externe via QuickConnect. On peut voir comment le faire en lisant cet article :
Une fois fait, on retourne dans les paramètres de la Console d’administration de Synology Drive. On se rend sous l’onglet « Partage » et on scrolle jusqu’à la section « Personnaliser un lien de partage ». On coche ensuite « Activer la personnalisation d’un lien de partage » et on choisit « QuickConnect » au niveau du domaine. Les liens de partage de fichiers ou de dossiers devraient désormais ainsi être préfixés notre identifiant QuickConnect et ouvrir l’accès au NAS à la personne qui recevra le lien vers le fichier depuis l’extérieur du LAN.
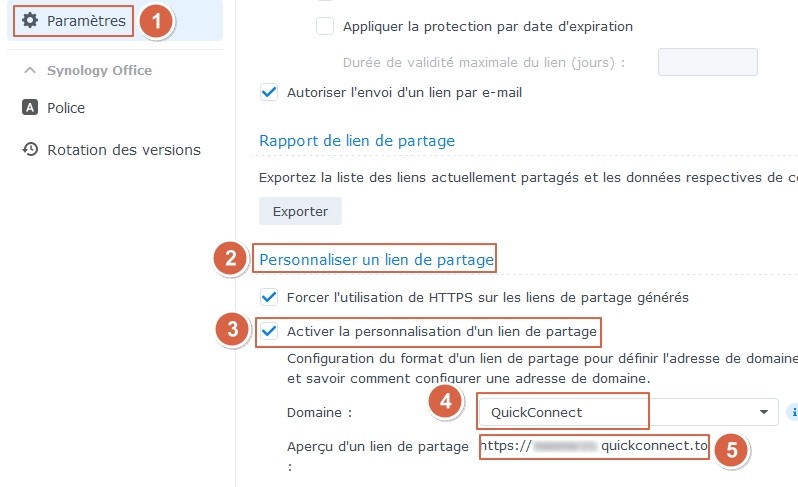
Il faut aussi noter que la collaboration (édition et autre) sur un fichier partagé se fait en temps réel. Concrètement, les modifications sont automatiquement enregistrées et visibles par toutes les parties prenantes et invités, ce dès l’instant où elles sont introduites à la virgule près comme on peut le voir sur l’image ci-dessous (avec les deux curseurs différents).
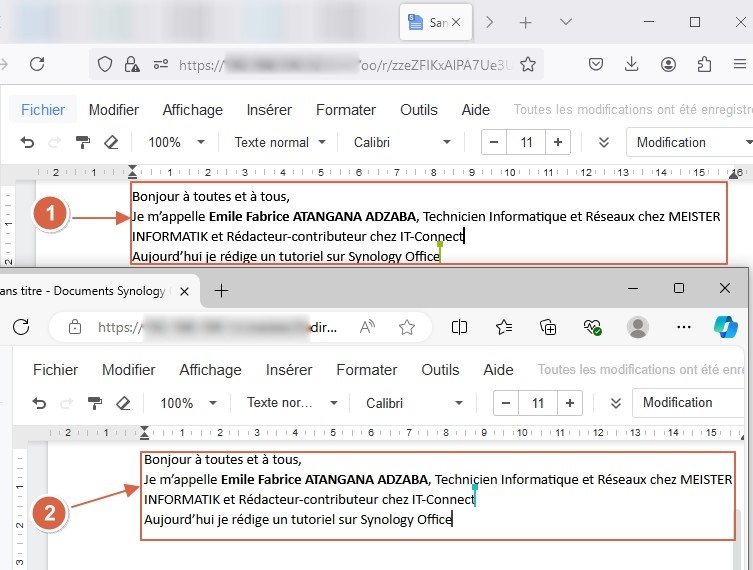
IV. Aller plus loin dans la configuration
A. Ajouter une police personnalisée
On peut bien évidemment personnaliser Synology Office en ajoutant des polices au choix. Cependant, ces dernières ne seront utilisables que si elles sont aussi installées sur l’appareil avec lequel on se connecte au NAS.
Comme pour le reste des configurations majeures, l’ajout de police des polices se fait depuis la Console d’administration de Synology Drive. Mais avant cela, on va d’abord aller télécharger la police à ajouter. Dans cet exemple, la police « Zonaix » disponible sur le site DaFont est utilisée.
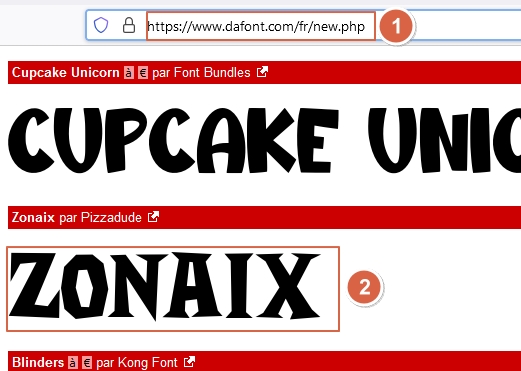
Une fois fait, on l’installe d’abord sur le terminal (ici un PC sous Windows).
Pour être sûr que la police est installée, on n’a qu’à se rendre au répertoire « %systemroot%\Fonts » (ici « C:\Windows\fonts ») depuis l’Explorateur de fichiers de Windows.
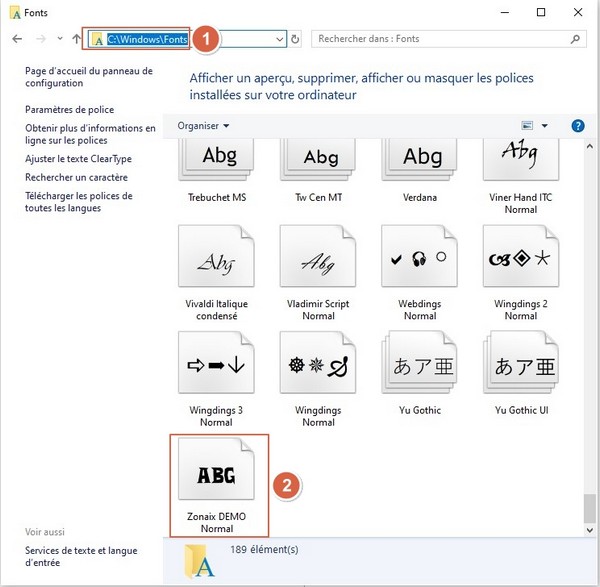
On retourne ensuite sur la Console d’administration de Synology Drive. On se rend sur « Police », puis sur « Ajouter », « À partir de mon poste de travail ». On va ensuite charger la police depuis son emplacement et on valide.
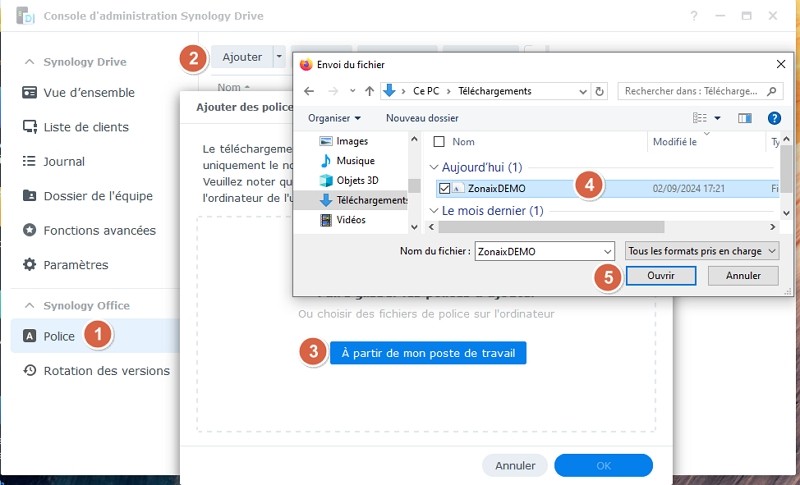
Si tout est ok, on peut alors la prévisualiser depuis la console ou directement aller la tester sur un fichier à éditer depuis Synology Drive.
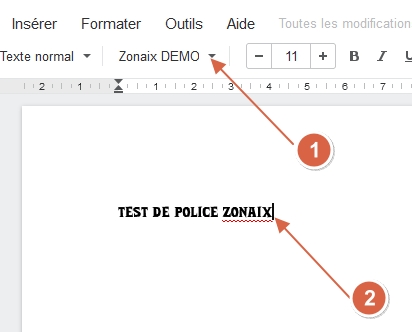
B. Vidage automatique de la corbeille
Par soucis d’ordre ou même d’espace de stockage, on peut aussi planifier le vidage automatique (l’action manuelle étant aussi possible) de la corbeille de Synology Drive dans un intervalle de temps prédéfini.
Pour ce faire, on se rend toujours dans la Console d’administration de Synology Drive et on clique sur « Paramètres ». Sous l’onglet « Généralités », on coche l’option « Vider les corbeilles régulièrement » puis on clique sur « Paramètres ».
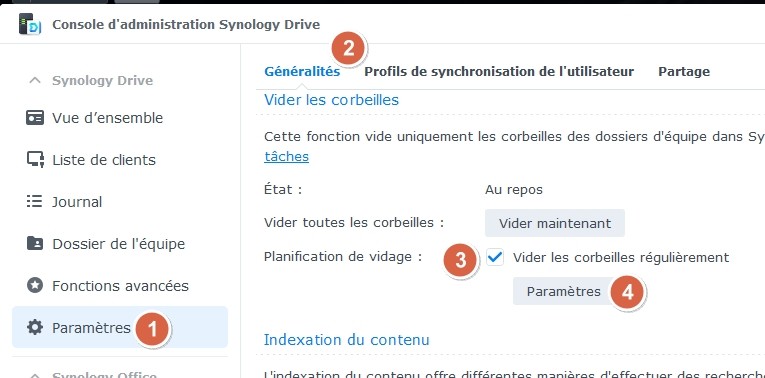
À partir de là, on peut planifier le vidage automatique de la corbeille de Synology à convenance.
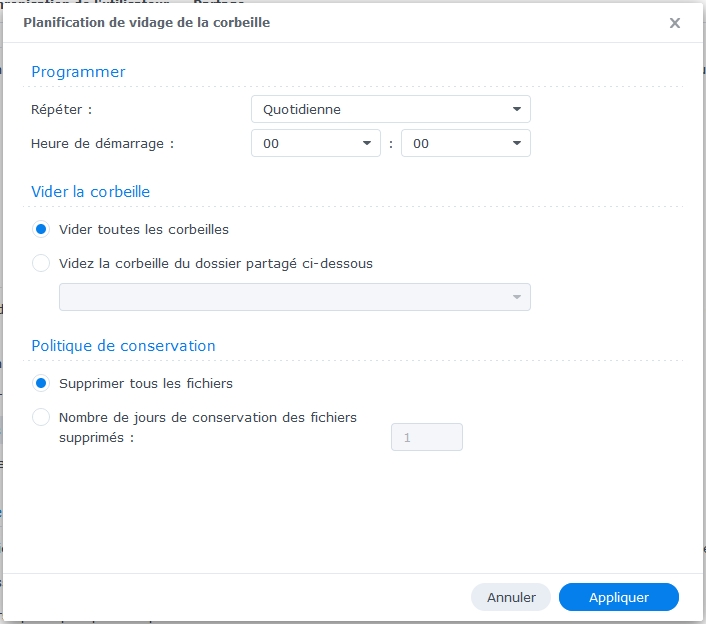
C. Gestion du profil
On peut aussi avoir des paramètres tels que la personnalisation du profil avec lequel on utilise Synology Office.
Pour ce faire, on se rend sur Synology Drive et on clique sur le bouton en bas à gauche puis sur « Paramètres ». Le premier onglet sur lequel on atterrit est l’onglet « Profile ». De là, on peut ajouter une photo de profil, un surnom (en plus du nom d’utilisateur), une description et une adresse e-mail.
On peut aussi décider, par exemple, de ce qui sera affiché comme identifiant du propriétaire du ou des fichier(s) (nom d’utilisateur ou pseudo). On reste toujours dans les paramètres du profil et on va à l’onglet « Afficher », on va ensuite « Nom d’affichage » et on choisit « Pseudo » et on valide.
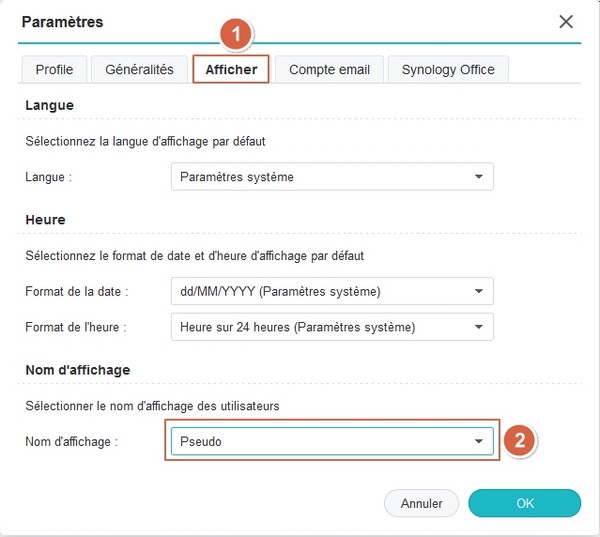
Il suffit de recharger la page et de constater que le nom d’utilisateur « meister » a été remplacé par « Emile Fabrice ATANGANA ADZABA » comme propriétaire des fichiers.
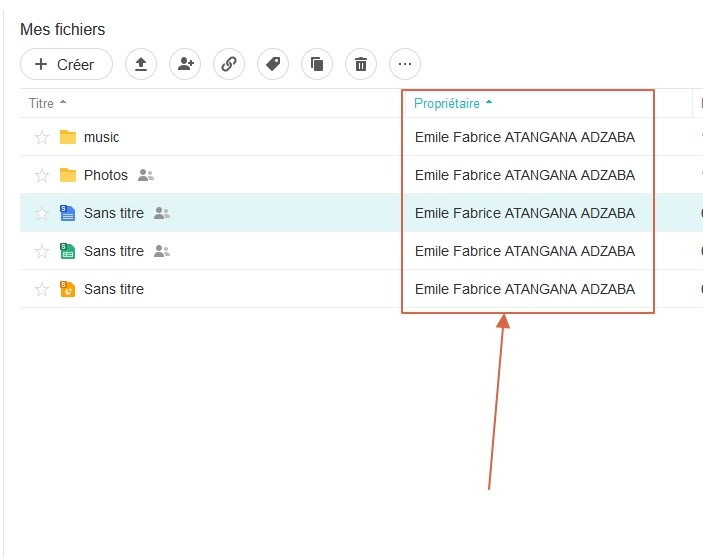
V. Conclusion
Nous venons de faire un tour sommaire de quelques fonctionnalités de la « mini suite bureautique » Synology Office. Cette dernière ne possède certes pas encore toutes les fonctionnalités bureautiques avancées qu’on peut retrouver sur les suites populaires telles que Microsoft Office et autres, mais peut tout de même représenter une bonne alternative face aux suites payantes et propriétaires surtout lorsqu’on possède un NAS Synology.
Elle présente également l’avantage d’être auto-hébergée ! Ainsi, vous gardez une maitrise complète de vos données. Que ce soit à la maison ou bureau, n’hésitez surtout pas à explorer l’ensemble de ses fonctionnalités et à nous faire un retour d’expérience en commentaires.
Vous pouvez aussi consulter l’aide en ligne pour en savoir plus Synology Office.
Hébergez votre site à partir de 2$ sur 👉👉👉 https://www.tnctech.ca ![]()
 Tuto Apprendre en ligne n’a jamais été aussi simple – Tutoriels pour tous les niveaux.
Tuto Apprendre en ligne n’a jamais été aussi simple – Tutoriels pour tous les niveaux.






