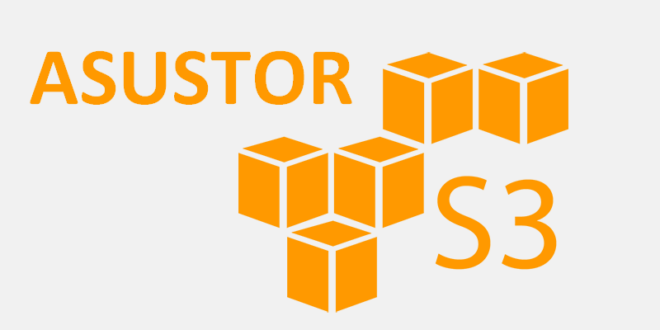Table de Matieres
I. Présentation
De nos jours, lorsque l’on pense sauvegarde on ne s’arrête pas seulement à la sauvegarde locale sur du stockage secondaire dédié à cela, comme un NAS. On pense également à la pérennité des données, et l’externalisation est un bon moyen de se protéger contre les sinistres qui pourraient mettre en péril vos backups locaux.
Les solutions de sauvegarde du marché prennent en charge la sauvegarde Cloud, que ce soit vers Azure Cloud Storage, Amazon S3 ou d’autres fournisseurs de service similaire. ASUSTOR de son côté au travers du système d’exploitation ADM offre des fonctionnalités de sauvegarde, que ce soit en local, sur un périphérique ou en externe sur le Cloud.
A ce jour, l’ADM intègre à son outil de sauvegarde la possibilité d’exporter des données sur le Cloud Amazon S3. A l’inverse, vous pouvez sauvegarder votre espace de stockage Amazon S3 sur votre NAS.
Dans ce tutoriel, nous allons apprendre à sauvegarder un NAS ASUSTOR sur le Cloud Amazon S3 au sein d’un bucket dédié. Nous verrons toute la configuration sur le Cloud Amazon (AWS) et ensuite sur le NAS.
Remarque : l’inscription sur Amazon Web Services est totalement gratuite, vous pouvez profiter aussi de quelques services gratuitement dont 5 Go de stockage sur S3.
Commençons dès maintenant la configuration.
II. Création du bucket Amazon S3
Commencez par créer un compte AWS ou vous connecter avec votre compte existant sur le portail aws.amazon.com. Ensuite dans le menu « Services » choisissez « S3 » sous « Stockage ».
Cliquez sur « Créer un compartiment » (bucket) pour créer et configurer un nouvel espace de stockage.
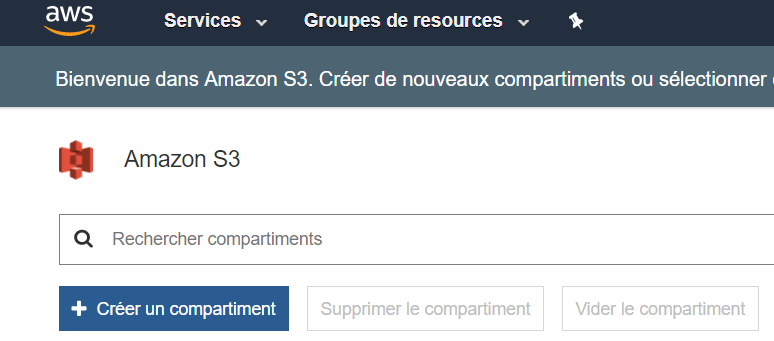
Donnez un nom à votre compartiment, par exemple « it-connect » et choisissez la région « UE (Londres) » qui est celle la plus proche de la France à l’heure actuelle.
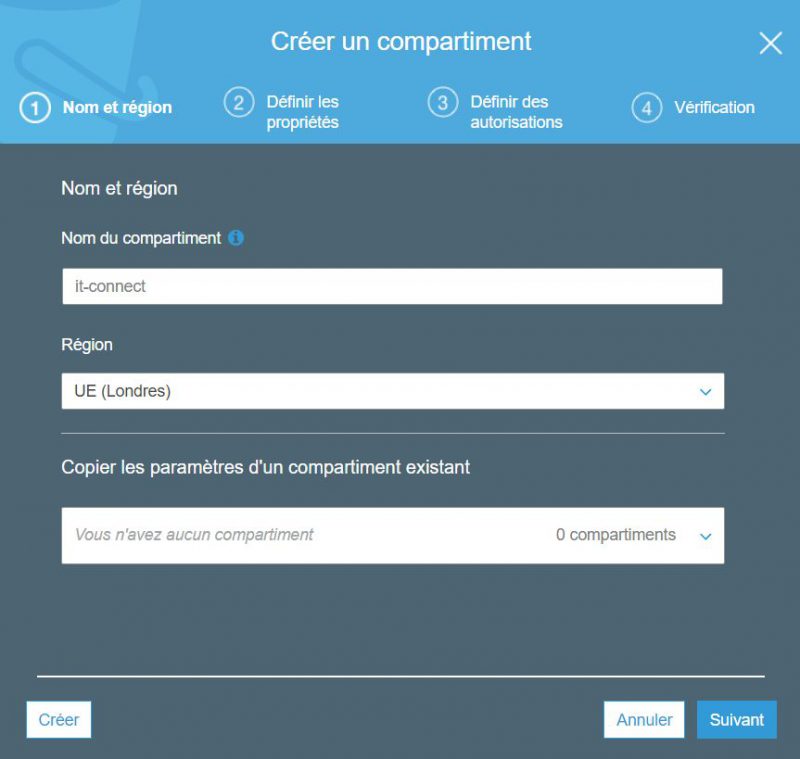
On peut ensuite configurer diverses options, qu’il sera possible de modifier ultérieurement.
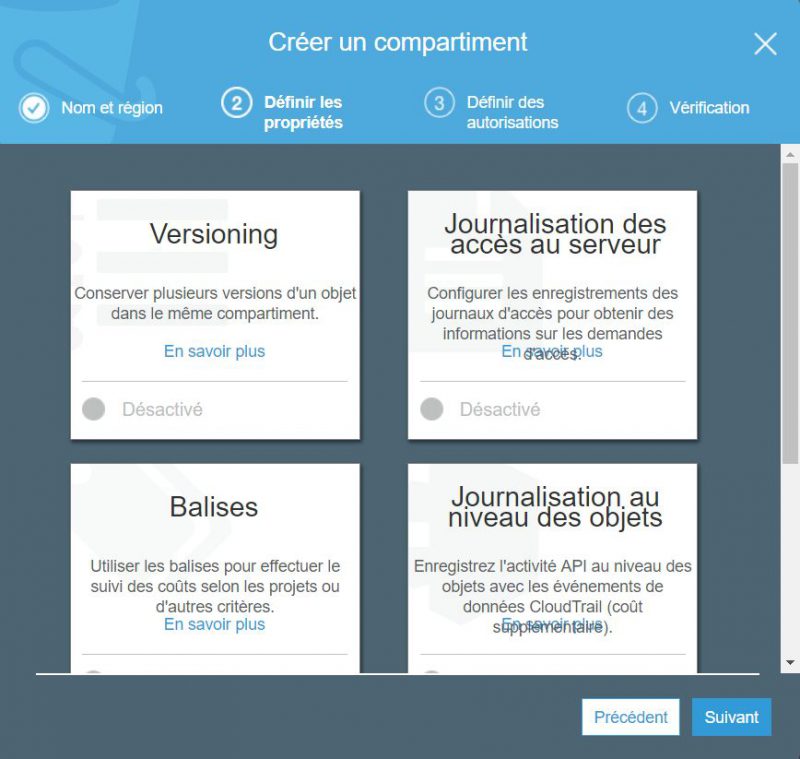
Pour des raisons de sécurité, je vous recommande d’activer le chiffrement AES-256 sur votre compartiment, comme ceci :
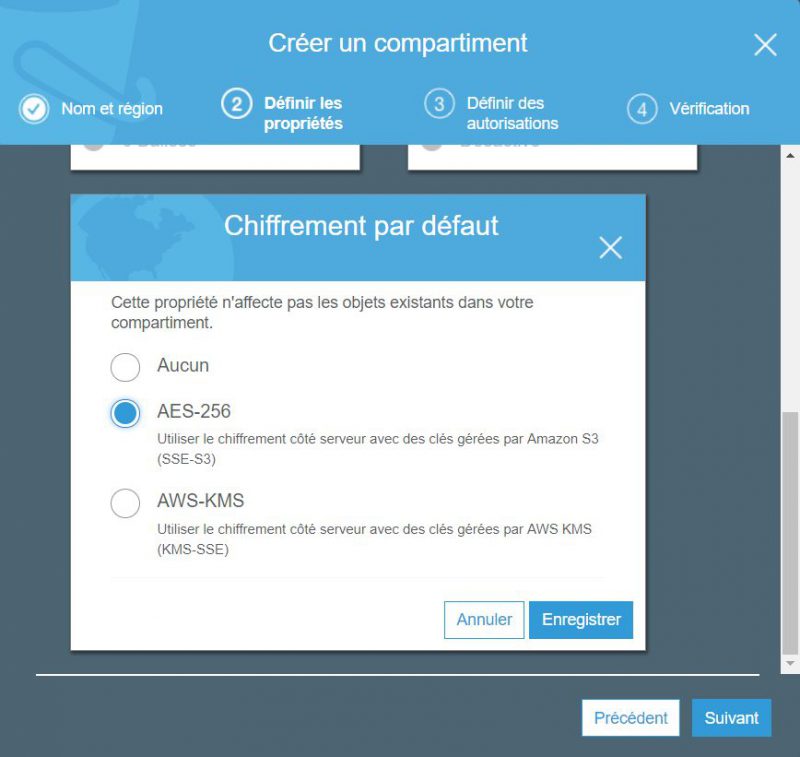
La prochaine étape concerne les autorisations, on va laisser les droits total à l’utilisateur avec lequel on est connecté, puis désactiver les autorisations publiques. On ajoutera plus tard des droits pour notre NAS.
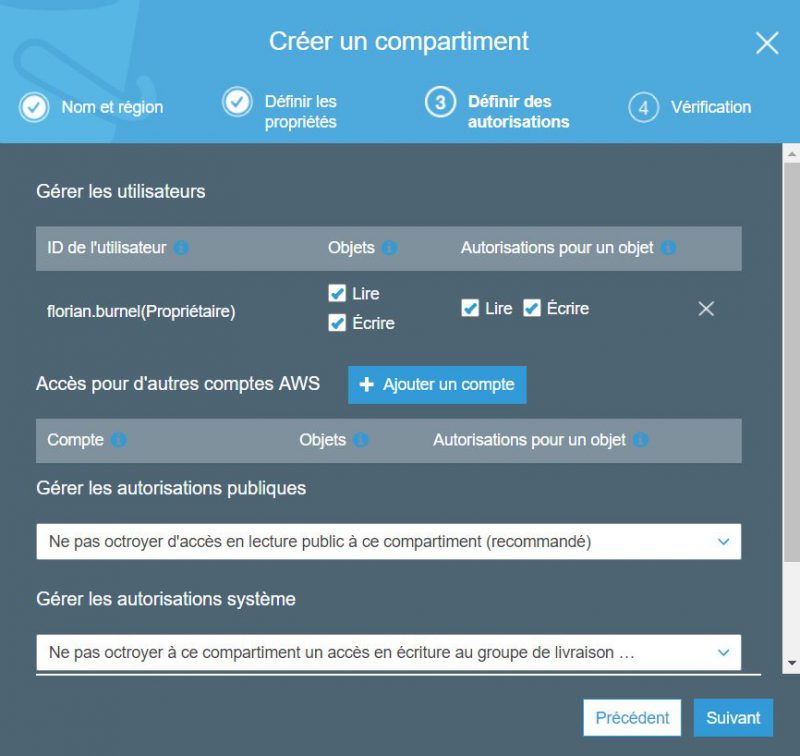
Vérifiez que le paramétrage du bucket vous convient et validez.
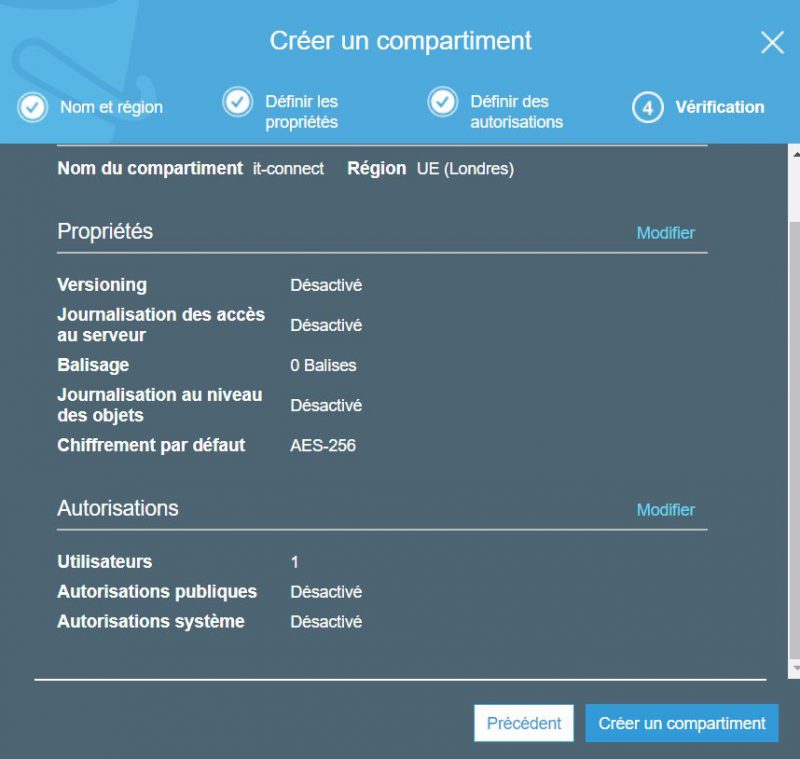
Le compartiment « it-connect » apparaît dans la liste, je vous invite à cliquer sur la ligne correspondante pour afficher les propriétés. Vous devez ensuite cliquer sur « Copier l’ARN du compartiment » car nous allons utiliser cet identifiant par la suite.
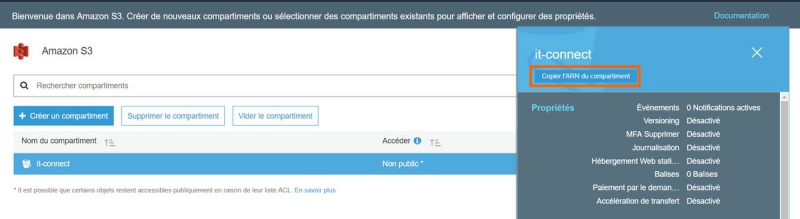
Le compartiment est prêt, passons à la stratégie.
III. Créer une stratégie sur AWS
Dans le menu « Services« , sous la section « Sécurité, Identité Et Conformité » cliquez sur « IAM » pour accéder au gestionnaire d’identités et des accès. Lorsque vous y êtes, sur la gauche allez dans « Stratégie » puis « Créer une stratégie ».
Une stratégie permet de définir un ensemble d’autorisations (comme un template) que l’on va ensuite appliquer aux groupes et aux utilisateurs. L’objectif ici est de créer une stratégie pour donner des droits de lecture et écriture au sein du service S3 uniquement sur le bucket « it-connect » que nous venons de créer.
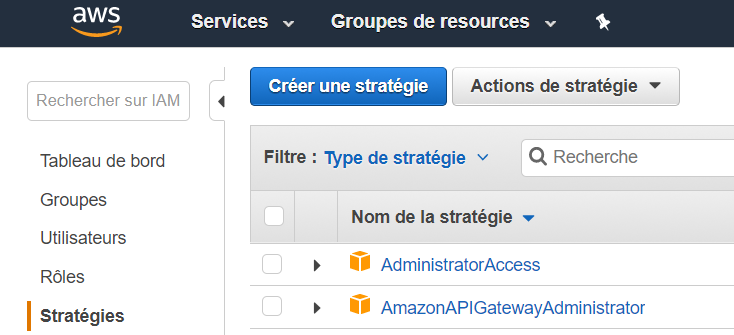
Choisissez le service « S3 » et les droits « Liste », « Lire » et « Ecrire ».
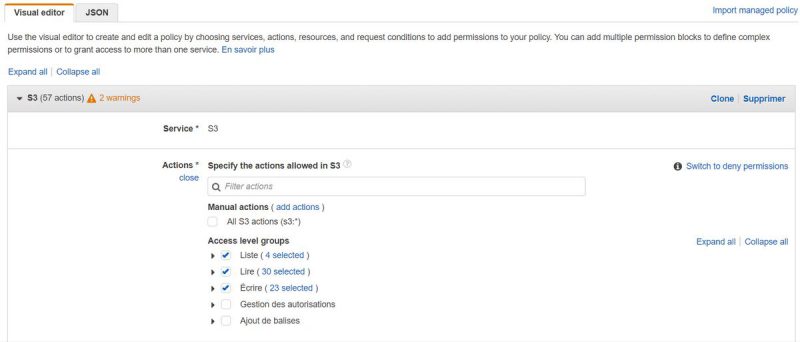
Dans le bas de la configuration, on va a utiliser « Specific » pour la ressource et au niveau du bucket, indiquez l’ARN de votre bucket (copié précédemment).
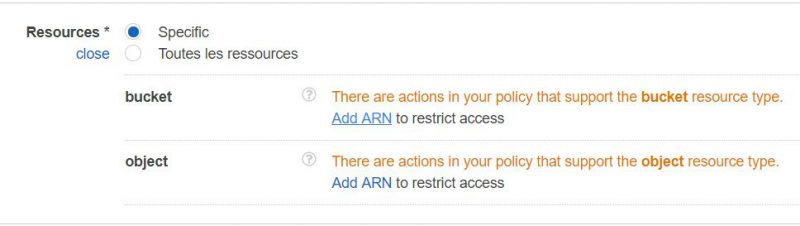
Voici où copier votre ARN c’est à dire le nom de votre ressource Amazon :
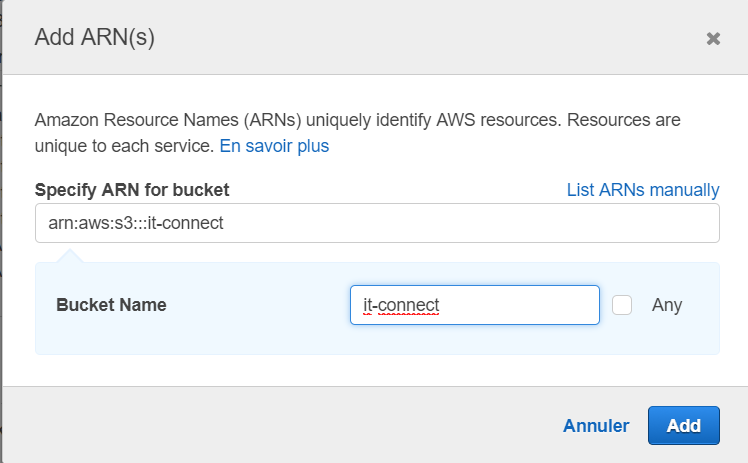
Vous penserez ensuite à activer les autorisations sur tous les objets (Any) de la ressource sélectionnée. Sans ça, la stratégie pourra être créée mais la configuration ne fonctionnera pas.
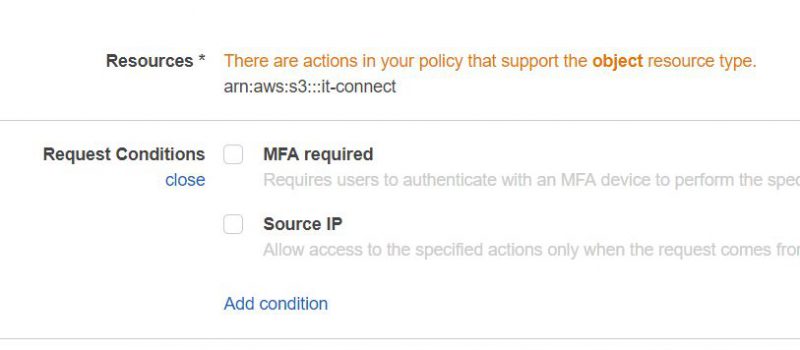
Enfin, nommez cette stratégie :
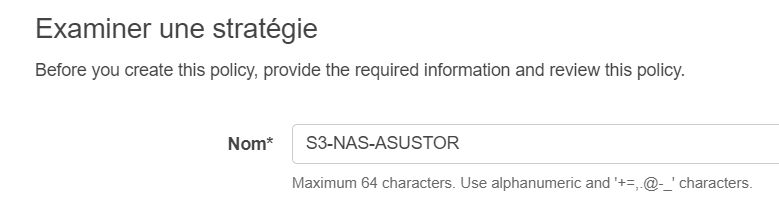
La stratégie est créée, on va l’attribuer à un groupe que nous allons également créer.
IV. Créer un groupe sur AWS
Toujours au sein de l’interface IAM, accédez à « Groupes » pour créer un groupe.
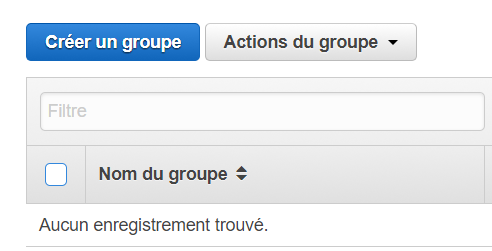
Donnez un nom à votre groupe, par exemple « NAS-ASUSTOR« .
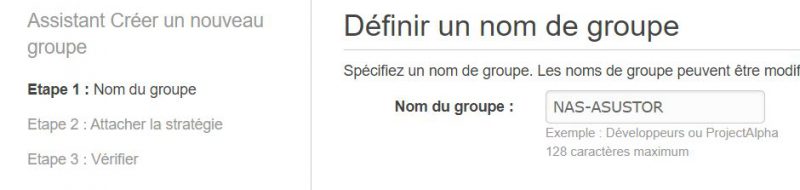
Nous allons attacher une stratégie à ce groupe, tout simplement il s’agit de notre stratégie configurée précédemment. Recherchez-la et cochez la case, comme ceci :
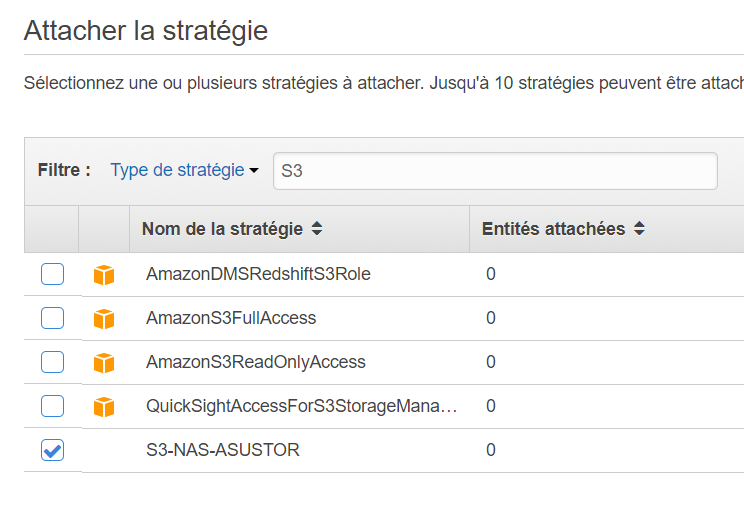
C’est déjà terminé pour le groupe, il vous reste à valider. La dernière étape consiste à créer un accès pour notre NAS au sein du bucket et de l’ajouter à notre groupe pour qu’il hérite de la stratégie, et donc des autorisations nécessaires sur le bucket.
V. Créer un utilisateur AWS
Toujours et encore au sein de l’IAM, cette fois-ci dans la section « Utilisateurs » on va créer un utilisateur.
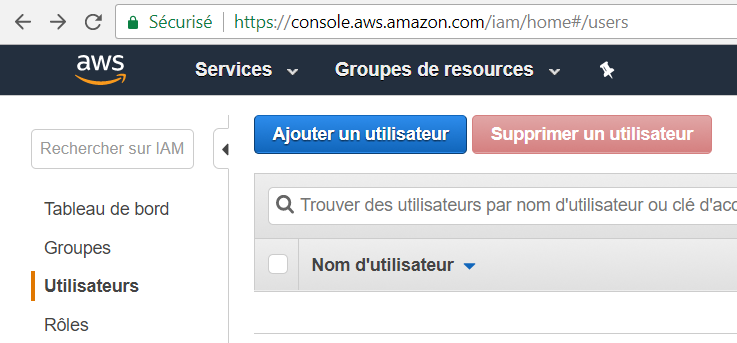
Nommez cet utilisateur, par exemple « nas-asustor » et sélectionnez « Accès par programmation » pour le type d’accès. Ceci va permettre d’obtenir un accès à AWS via l’API, CLI ou le SDK, et non sur la console AWS sur laquelle vous êtes actuellement. Idéal pour connecter des applications externes.
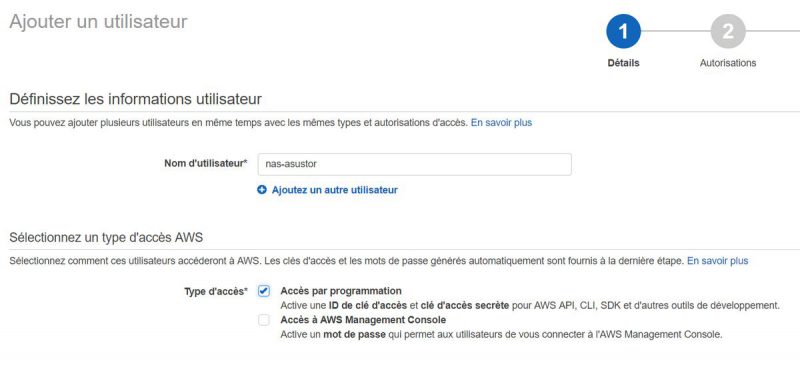
Sélectionnez ensuite « Ajoutez un utilisateur au groupe » et ajoutez-le au groupe « NAS-ASUSTOR » créé précédemment, il héritera implicitement de la stratégie.
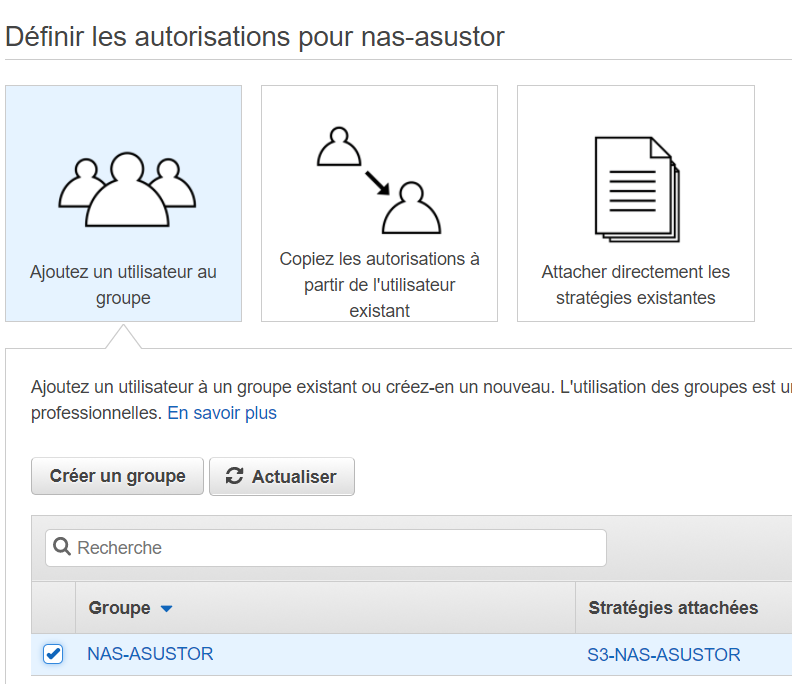
Vérifiez que la configuration convient et validez.
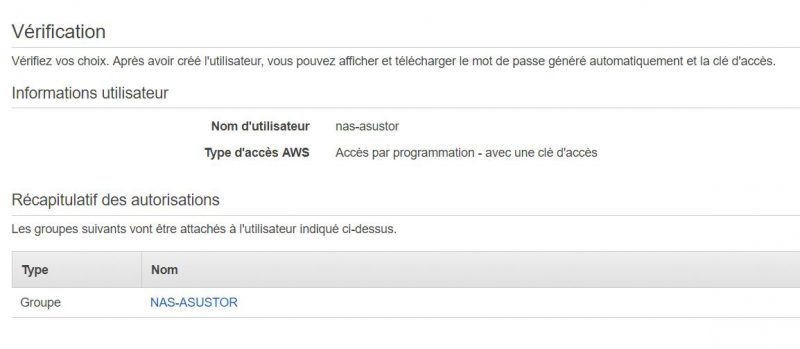
Dans la console AWS, s’affiche l’ID associé à la clé d’accès ainsi que le secret associé à cette clé. Copiez les deux informations car il va falloir renseigner ces données dans la config du NAS pour paramétrer la sauvegarde Amazon S3.

La partie AWS est terminée, il ne reste plus qu’à configurer son NAS.
VI. Configurer Amazon S3 sur l’ADM
Connectez-vous sur l’interface de l’ADM, puis cliquez sur « Sauvegarde & Restauration« , qui est l’application native qui permet de configurer tous ce qui concerne les sauvegardes, que ce soit en local, en externe ou sur le Cloud.
Cliquez sur « Sauvegarde Cloud » et sur « Créer » dans l’onglet « Amazon S3« .
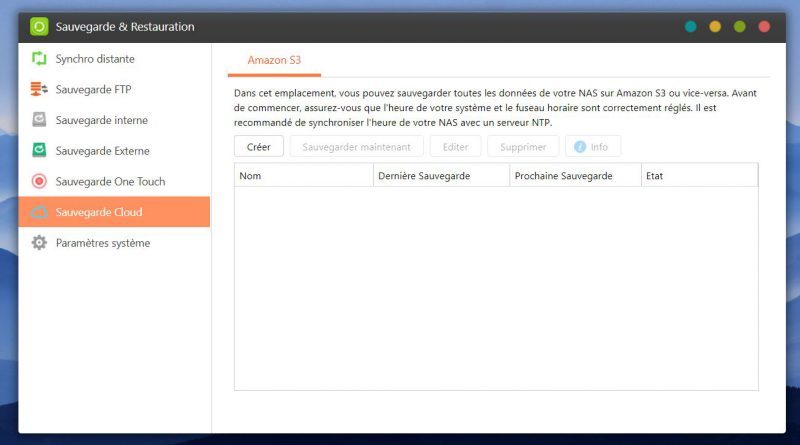
On va sélectionner le mode de transfert « Charger » car on va envoyer les données du NAS vers le Cloud Amazon S3. Vous devez aussi indiquer la clé d’accès et la clé secrète, deux valeurs récupérées sur l’interface d’AWS.
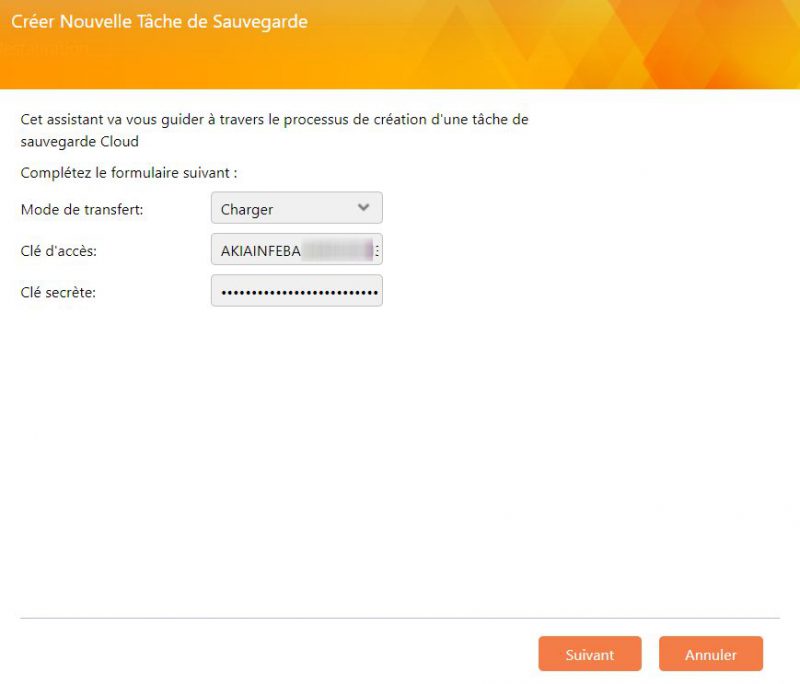
Maintenant, on va sélectionner les dossiers sources, c’est-à-dire tous les dossiers que l’on veut sauvegarde sur le Cloud.
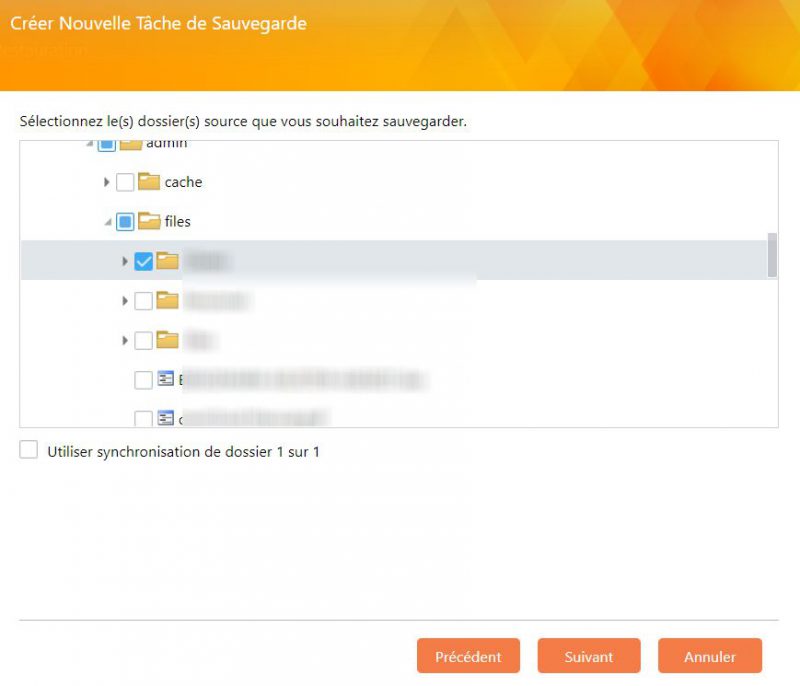
Sélectionnez le dossier de destination, par défaut correspondant au nom de votre compartiment, il faudra passer par l’interface AWS si vous souhaitez créer un autre dossier, ce n’est pas possible pour le moment depuis l’interface du NAS.
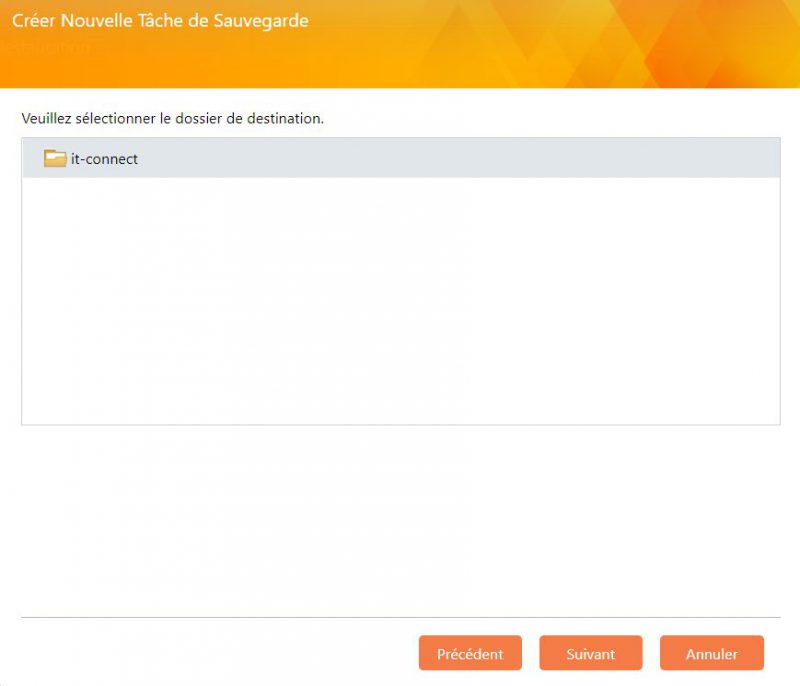
Pour que la tâche de sauvegarde soit automatisée, configurez la planification selon vos besoins.
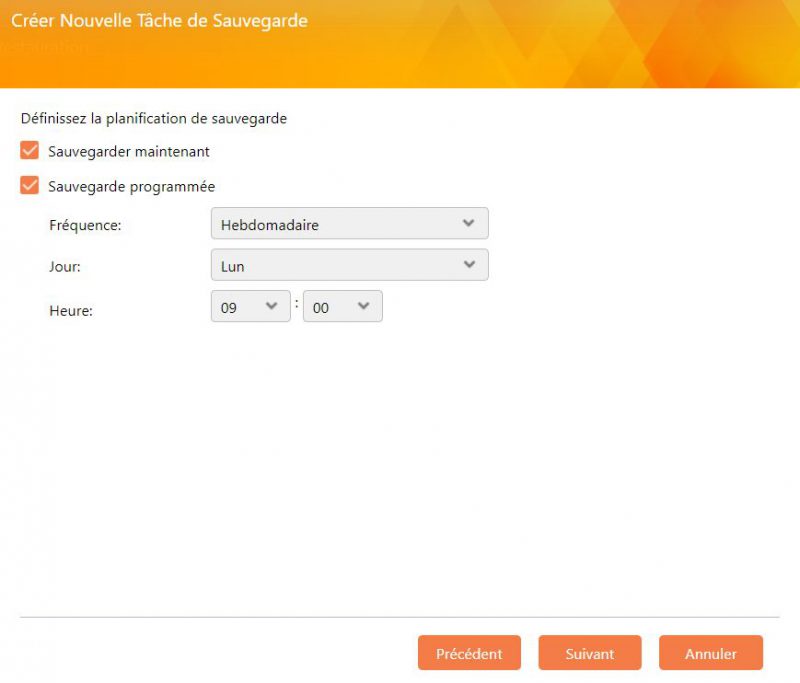
Donnez un nom à ce job de sauvegarde, par exemple « Upload-to-S3-Bucket« .
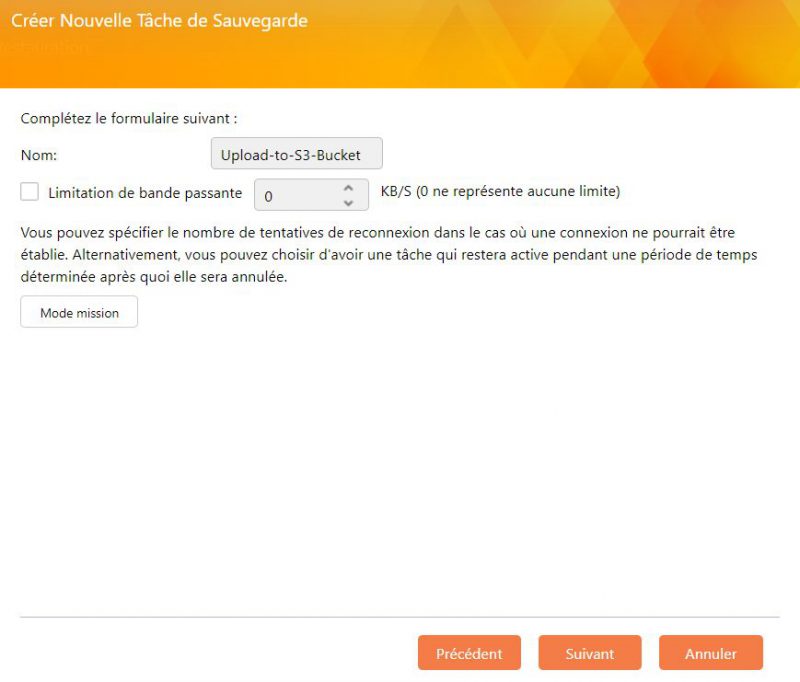
Vérifiez les paramètres et validez si ça vous convient, sinon revenez en arrière pour corriger. De toute façon, le job peut être édité ultérieurement.
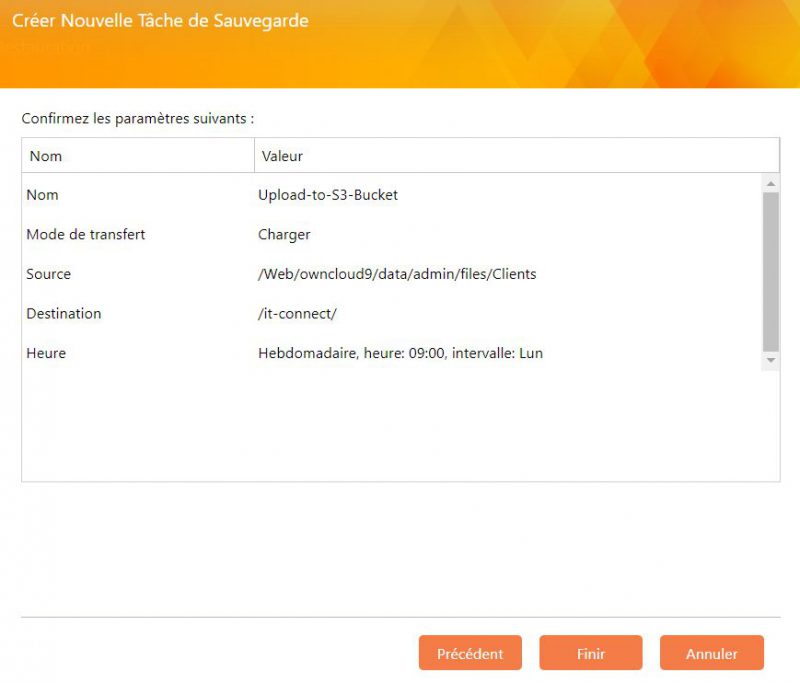
Le job de sauvegarde apparaît dans l’interface, je vous conseille d’exécuter une première sauvegarde pour vérifier que ça fonctionne, car pendant la configuration du job il n’y a pas de test de connexion auprès d’AWS. Ce n’est que lors de l’exécution du job que l’on pourra savoir si ça fonctionne correctement.
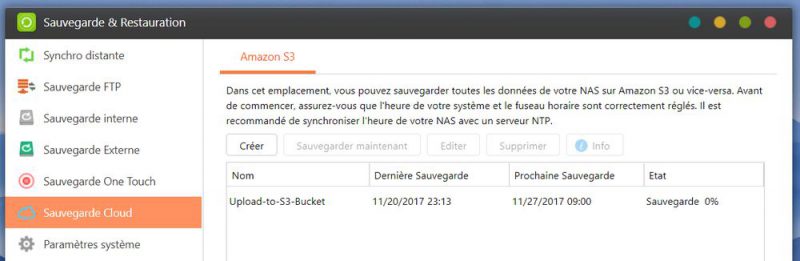
Vous pouvez suite la progression du job facilement depuis l’interface du NAS, il ne reste plus qu’à espérer que vous disposez d’une bonne connexion pour que le débit soit correct, pas comme moi à la maison.
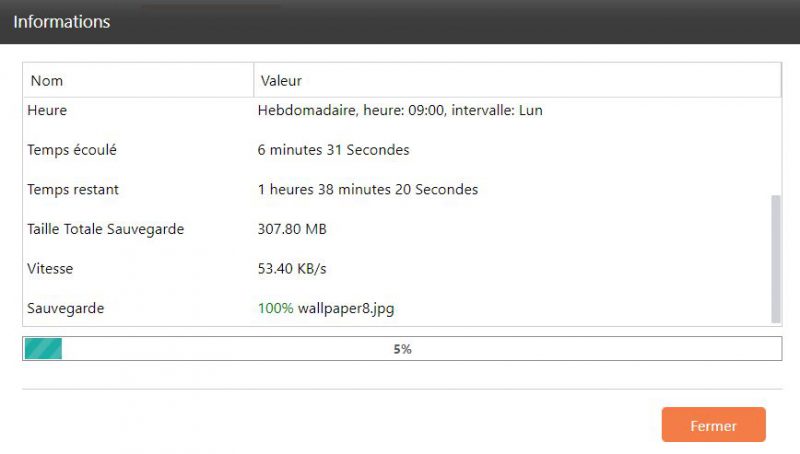
Ce tutoriel est terminé, vous venez de mettre en place la sauvegarde Cloud de vos données sur Amazon S3. Selon la volumétrie que vous avez à uploader, je vous encourage à prendre connaissance des tarifs liés au stockage sur S3 afin de maîtriser les coûts et d’éviter les mauvaises surprises.
Enfin, il est à noter que depuis l’interface AWS en cliquant sur le nom de votre compartiment, vous pourrez visualiser vos données en ligne.
Hébergez votre site à partir de 2$ sur 👉👉👉 https://www.tnctech.ca ![]()
 Tuto Apprendre en ligne n’a jamais été aussi simple – Tutoriels pour tous les niveaux.
Tuto Apprendre en ligne n’a jamais été aussi simple – Tutoriels pour tous les niveaux.