Table de Matieres
I. Présentation
Dans ce tutoriel, nous allons voir comment configurer un partage NFS sur un NAS Synology et s’y connecter depuis un client Linux.
On ne va pas revenir ici en détail sur le protocole NFS (Network File System) en lui-même, mais on va simplement rappeler qu’il est le protocole de partage de fichiers en réseau local propre aux systèmes UNIX. Même s’il existe aussi une implémentation du protocole SMB (Server Message Block) appelé SAMBA pour les systèmes UNIX et que ce dernier est de plus en plus utilisé pour la même tâche.
Le protocole NFS est actuellement sous la version 4.1 et écoute actuellement sur le port 2049 en TCP côté serveur. Il est donc question dans ce tutoriel de voir comment le mettre sur pied sur un NAS Synology, afin de créer un partage de fichiers et d’y accéder depuis un client Linux en utilisant le même protocole (NFS).
Si vous souhaitez découvrir le protocole NFS plus en détail, voici un tutoriel sur le sujet :
Avant de commencer, il faut savoir qu’il n’existe pas de configuration standard pour ce protocole. En d’autres termes, celle mise en place pour les besoins de ce tutoriel ne l’est qu’à titre illustratif et que vous pourrez l’adapter en fonction de vos exigences de sécurité.
Ainsi pour ce tutoriel, on va configurer un partage simple et sans authentification par Kerberos.
II. Configuration du serveur (NAS)
A. Activation du Service NFS sur DSM
D’abord, on se connecte à l’interface d’administration du DSM du NAS Synology avec un compte administrateur, on va ensuite sur le panneau de configuration et on clique sur « Services de fichiers ».
Une fois fait, on va sur l’onglet « NFS », on coche l’option « Activer le service NFS » et on choisit la version du protocole NFS à travers la liste déroulante « protocole NFS maximum » (ici la version 4.1) et on valide le tout avec « Appliquer ».
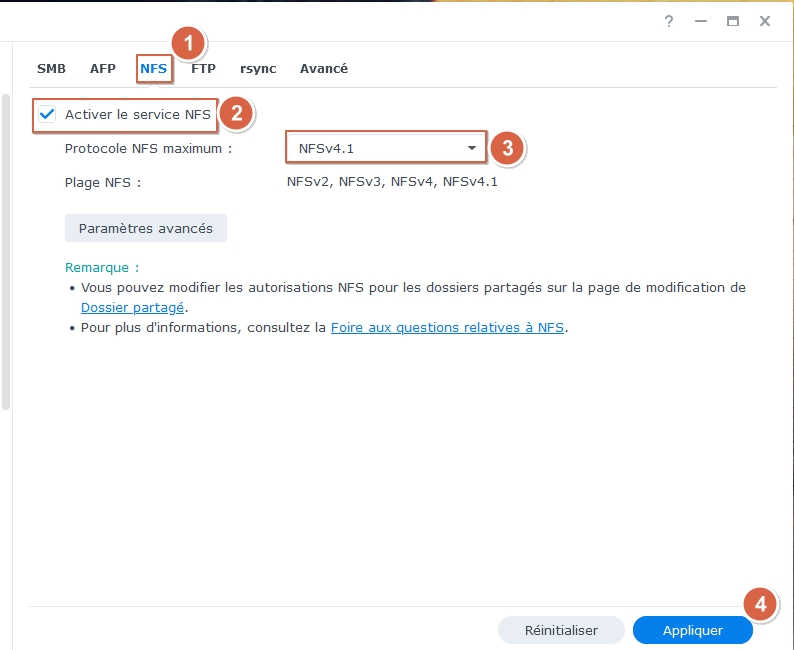
B. Création et configuration du dossier partagé en NFS
Toujours dans le panneau de configuration, on va sur « Dossier partagé ». Pour ce faire, on clique sur « Créer un dossier partagé ».
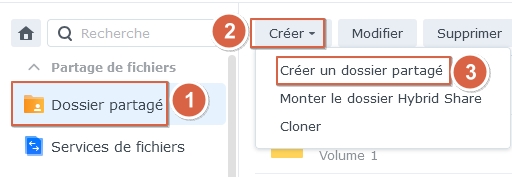
On crée un nouveau dossier. On va l’appeler ici « partage_nfs ».
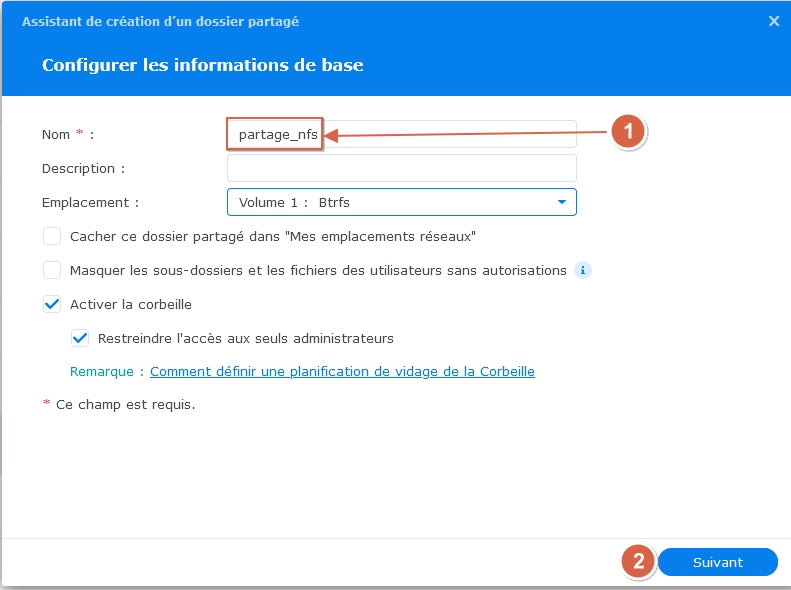
Une fois le dossier crée, on clique dessus et on va sur le bouton « Modifier » et sur l’onglet « Autorisations NFS ». On clique ensuite sur « Créer » pour créer une règle NFS à notre convenance avec les options suivantes :
- Nom d’hôte ou IP : ici 192.168.100.0/24 (cette adresse réseau peut être remplacée par une adresse IP spécifique ou DNS, toujours est-il qu’il est question ici de spécifier un ou plusieurs hôtes distants autorisé(s) à accéder au partage NFS).
- Privilège : Lecture/Écriture (Lecture seule aussi possible)
- Squash : Pas de mappage (option permettant au client NFS de garder ses droits et autorisations de base sur le partage NFS. Il en existe bien sûr d’autres).
- Sécurité : AUTH_SYS (Utilise l’UID/GID du client pour vérifier les permissions d’accès au partage. Il est également possible d’utiliser le protocole Kerberos dans le cas où l’accès au partage s’appuie sur ce mécanisme d’authentification).
- Activer le mode asynchrone : Non, car ici nous sommes en « lecture/écriture » (idéal pour le mode « lecture seule »)
- Permettre à des utilisateurs d’accéder aux sous-dossiers montés : Oui.
On valide le tout en cliquant sur « Sauvegarder ».
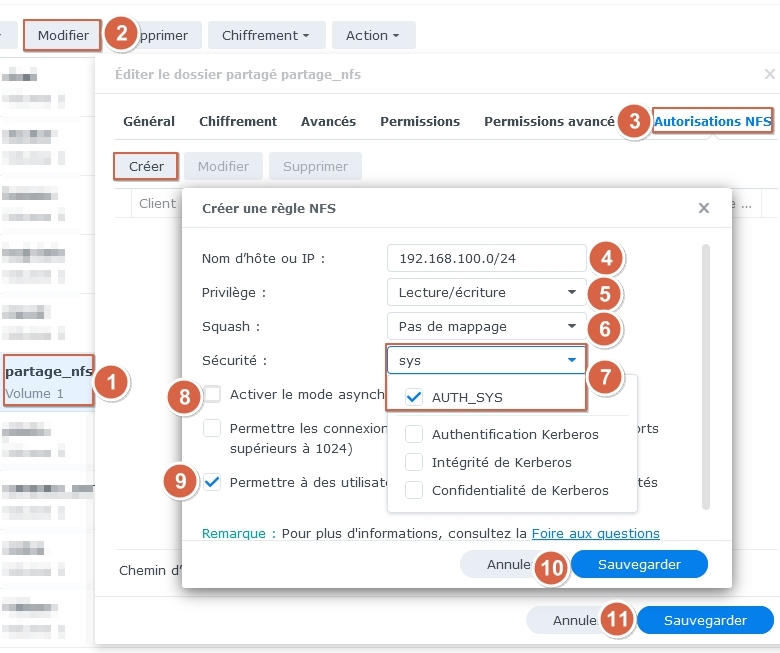
On poursuit en ouvrant l’application « File Station ». On sélectionne ensuite le dossier « partage_nfs », on fait un clic droit et on sélectionne « Propriétés » dans le menu.
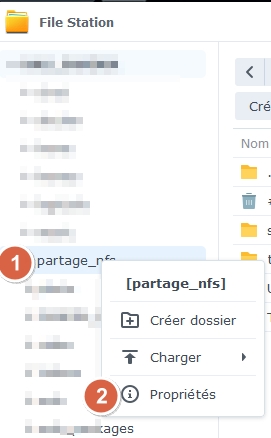
Une fenêtre s’ouvre on clique sur l’onglet « Permission » et on va éditer les permissions en cliquant sur le bouton « Créer ». Rappelez-vous que chacun est libre de le faire comme il veut. Ici, on fera comme suit :
- Utilisateur ou groupe : Everyone (équivalent de l’utilisateur « nobody : nogroup » lorsqu’on fait la configuration en ligne de commande sous Linux)
- Type : Autoriser
- Permission : Lire et écrire. On laisse le reste (« Changer les permissions » et « Prendre possession ») à l’admin du NAS.
Une fois ces options définies, on valide le tout et on va configurer le client Linux.
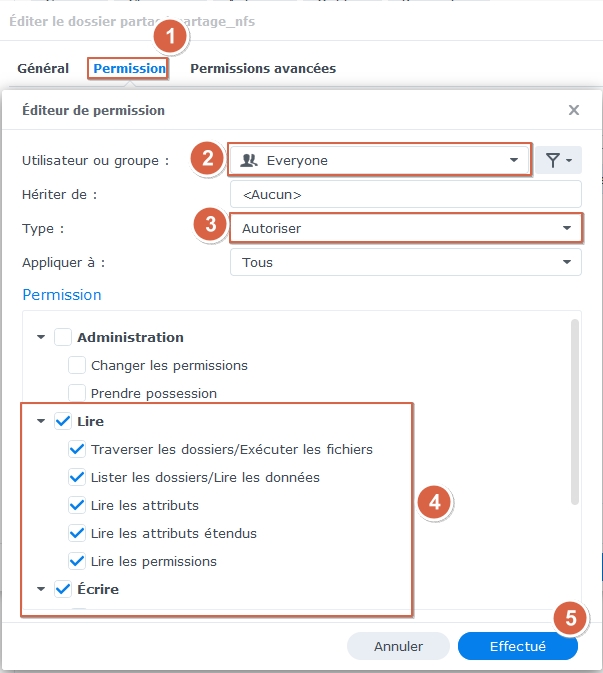
On peut bien évidemment créer un sous-dossier (« Sous-dossier test« ) pour être sûr qu’on le retrouvera et qu’on y aura accès une fois connecté avec le client distant.
III. Configuration du client NFS de Linux
A. Installation du paquet « nfs-common »
Le serveur étant configuré et prêt, il ne reste plus qu’à configurer le(s) client(s). Il faut garder à l’esprit que tout client voulant se connecter à ce partage NFS doit pouvoir communiquer avec le NAS, c’est-à-dire posséder des paramètres réseaux conformes à ceux déclarés lors de la création de la règle NFS définie un peu plus haut.
Une fois fait, on ouvre le terminal du client (ici un PC sous Ubuntu 24.04). D’abord, on lance la mise à jour du système, puis on installe les paquets « nfs-common », « libreoffice » et « vim » avec la série de commandes suivantes :
sudo apt update && apt upgrade -y && apt install nfs-common -y && apt install libreoffice && apt install vimOn valide les commandes en insérant le mot de passe de notre utilisateur (qui dispose d’une délégation pour élever ses privilèges via « sudo »). Sinon, utilisez le compte root directement et n’indiquez pas « sudo ».
Remarque : Windows dispose aussi d’un client NFS pour se connecter via ce protocole, mais nous utilisons généralement le protocole SMB (client SMB natif).
B. Connexion au partage
D’abord, on crée un dossier sur le client qui nous servira de point de montage local. Attention à attribuer les bons droits à ce dernier pour ne pas avoir des problèmes relatifs aux droits et autorisations lors du montage. Ici, on le créera dans le dossier personnel de notre utilisateur local (meister) et on l’appellera « nfs_local ».
Ainsi, toujours dans le terminal, on entre la commande :
mkdir /home/meister/nfs_local
Une fois le dossier crée, on le mappe avec celui partagé depuis le serveur (partage_nfs) avec la commande suivante :
mount -t nfs4 192.168.100.50:/volume1/partage_nfs/ /home/meister/nfs_local/Quelques explications s’imposent :
- mount -t nfs4 : ici, on spécifie qu’on veut réaliser un montage réseau avec le protocole nfs4
- 192.168.100.50 : l’adresse du serveur distant (NAS Synology)
- /volume1/partage_nfs : le chemin d’accès au dossier partagé depuis le serveur (NAS Synology)
- /home/meister/nfs_local : le dossier local du client avec lequel on veut mapper le dossier sur le NAS.
On insère de nouveau le mot de passe root et on valide.
Si on se rend dans le dossier local « nfs_local » de notre dossier personnel, on devrait directement tomber sur le dossier distant sur le serveur (partage_nfs) et y retrouver notre sous-dossier « Sous-dossier test » précédemment crée comme sur l’image ci-dessous. On peut aussi d’ailleurs constater la restriction au niveau de la corbeille comme définie lors de la création du dossier racine (partage_nfs).
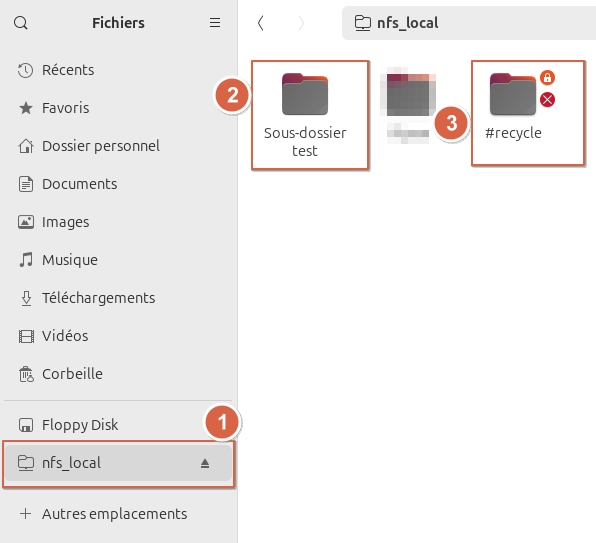
C. Monter un partage NFS automatiquement
Le montage précédemment réalisé fonctionnera jusqu’à ce qu’on éteigne la machine. Une fois rallumée, on devra le refaire manuellement. Pour éviter de répéter cette manœuvre, il faut déclarer le montage dans le fichier fstab.
Vous pouvez même y ajouter un commentaire pour mieux vous repérer. Ce qui d’ailleurs, est une pratique très recommandée, car cela pourrait servir de point de repère au cas où le fichier contiendrait plusieurs lignes et qu’une erreur surviendrait au moment de l’enregistrement des modifications du fichier). On le fera ici avec l’éditeur « vim » précédemment téléchargé (vous pouvez aussi utiliser « nano » ou un autre éditeur).
Toujours dans le terminal, on entre la commande suivante pour ouvrir le fichier fstab :
sudo vim /etc/fstabEnsuite, on rentre les paramètres suivants (ici, on a introduit le commentaire « #Mappage des fichiers de mon NAS vers mon dossier perso sur mon PC Linux ») :
192.168.100.50:/volume1/partage_nfs /home/meister/nfs_local nfs4 defaults,auto,rw,nouser,exec 0 0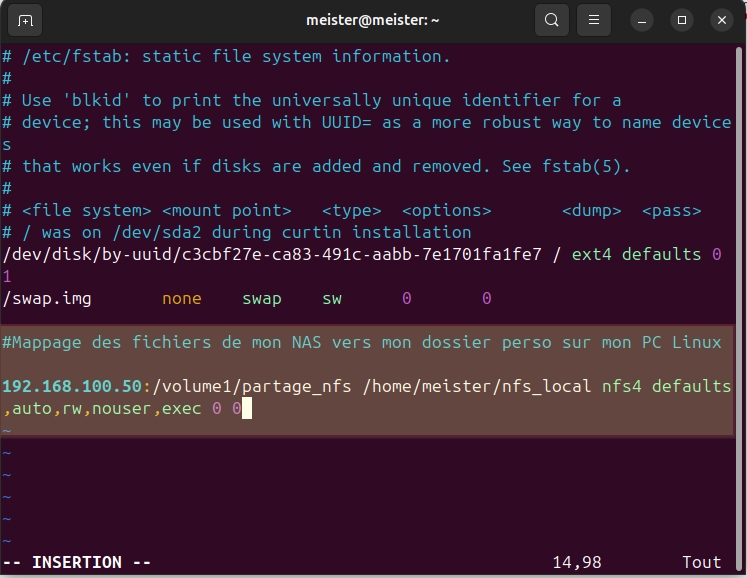
Pour en savoir plus sur les options fstab, vous pouvez aller consulter cet autre article.
On sauvegarde le tout en faisant « Echap » – « wq ! » – « Entrée ». On devrait désormais avoir accès au dossier distant de façon automatique après le démarrage du client.
IV. Tester l’accès au partage NFS
A. Lecture, écriture, suppression
Une fois les configurations terminées, on devrait pouvoir effectuer les opérations préalablement spécifiées sans problèmes.
On peut, par exemple, essayer de créer et d’éditer un fichier depuis le client avec Libre Office Writer, qu’on devrait normalement retrouver côté serveur après enregistrement.
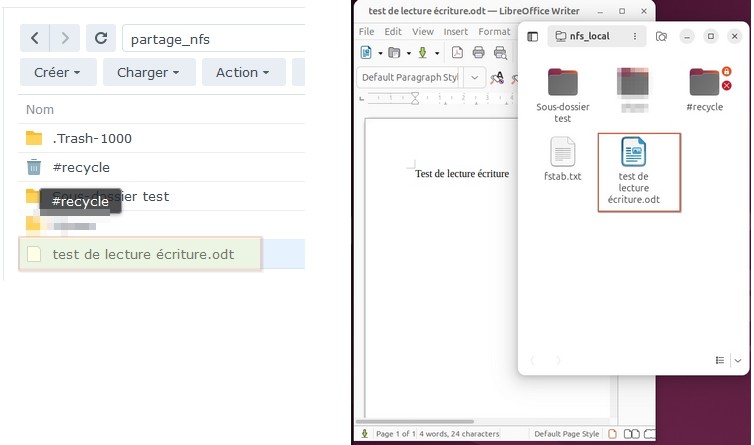
Il devrait en être de même lorsqu’on tente de créer ou de supprimer un fichier ou un dossier depuis le client.
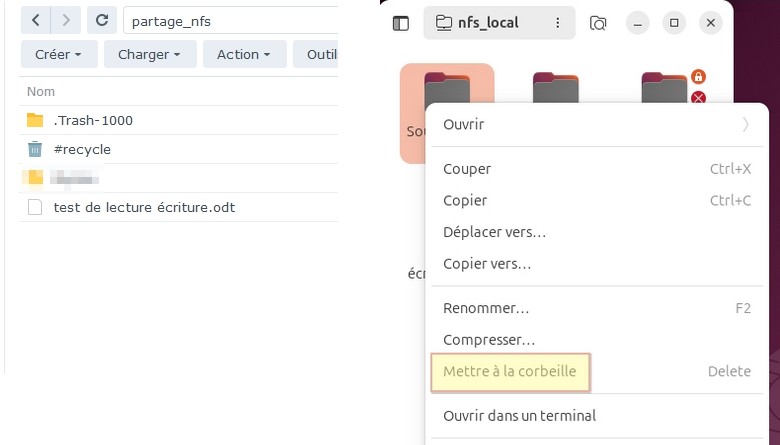
B. Qui est connecté à mon partage NFS ?
Bien que le protocole NFS ne soit pas assez « verbeux » comme c’est le cas avec les autres protocoles (SMB, http, etc.), Synology a intégré un moyen permettant de connaître le(s) client(s) connecté(s) à un partage NFS depuis son NAS.
Pour savoir qui est connecté au partage NFS qu’on vient de mettre sur pied, il suffit d’aller vérifier le moniteur de ressources.
Ainsi, on se rend dans le Menu DSM et on va rechercher le moniteur de ressources et on clique dessus.
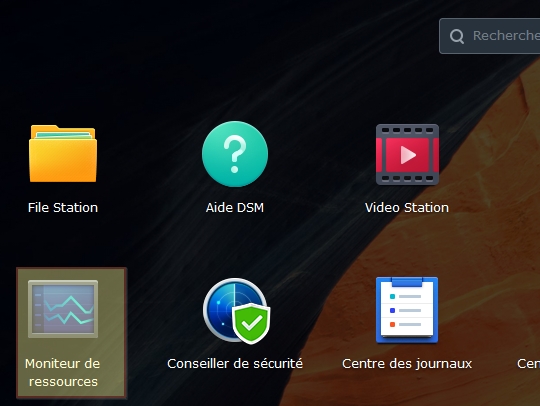
Une fois ouvert, on va sur le bouton « Connexions » et sur l’onglet « Utilisateurs connectés ». On devrait obtenir la liste des utilisateurs connectés (Nom d’utilisateur ou adresse IP) au NAS, l’heure de connexion ainsi que le protocole utilisé (NFS).
Sur l’image ci-dessous, on peut bien voir que notre client est connecté en NFS au NAS avec l’adresse « 192.168.100.20 ».
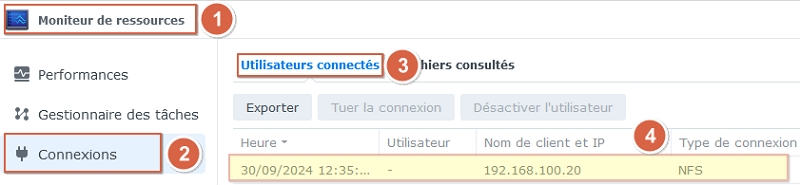
Et, si on retourne de côté du client (bien que ce dernier soit en DHCP), on peut constater qu’il s’agit de la même adresse IP en rentrant la commande « ip a » dans le terminal.
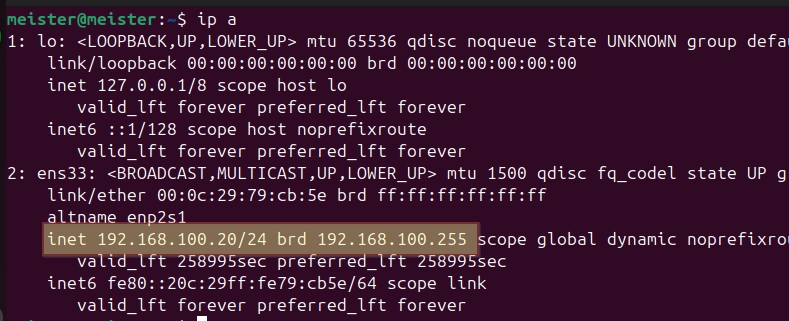
Vous pouvez bien évidemment utiliser des outils tels que les requêtes ARP et NMAP pour obtenir plus amples informations sur le client à partir de son adresse IP. Ceci peut s’avérer utile dans le cas où ce dernier ne vous semble pas connu ou familier.
V. Conclusion
Un des avantages avec les dossiers partagés depuis les NAS Synology, c’est qu’ils peuvent être accessibles même en étant sous un réseau hétérogène, ceci à travers plusieurs protocoles (NFS, SMB, AFP).
En d’autres termes, les terminaux (clients) fonctionnant sous Linux, Windows et MacOS peuvent avoir accès au même dossier partagé comme s’ils utilisaient tous le même protocole et les mêmes configurations.
Suite à ce tutoriel, vous devez désormais être capables de mettre en place un partage de fichiers en NFS accessible depuis votre NAS Synology, en entreprise ou à la maison. À vous d’essayer et de nous faire un retour en commentaire.
 Tuto Apprendre en ligne n’a jamais été aussi simple – Tutoriels pour tous les niveaux.
Tuto Apprendre en ligne n’a jamais été aussi simple – Tutoriels pour tous les niveaux.






