Table de Matieres
I. Présentation
Dans ce tutoriel, nous allons apprendre à installer DocuSeal sur un NAS Synology, à l’aide d’un conteneur Docker, via l’application Container Manager. Ceci va vous permettre d’héberger sur votre infrastructure une solution de signature électronique open source. Ainsi, vous gardez la maitrise de vos données, tout en permettant la mise en place d’un processus de signature électronique pour votre entreprise.
Cet article est complémentaire à celui sur la présentation et l’utilisation de DocuSeal, dont voici le lien :
Remarque : même si vous auto-hébergez DocuSeal sur votre propre serveur, certaines fonctionnalités sont bloquées et nécessitent un abonnement Pro pour être accessibles.
Ici, nous aborderons la phase de déploiement sur un NAS Synology à l’aide de Container Manager.
II. Déployer DocuSeal avec Docker
Avant toute chose, vous devez installer l’application « Container Manager » sur votre NAS, si ce n’est pas déjà fait. Puis, vous devez créer un dossier dédié pour ce nouveau projet basé sur 2 conteneurs.
Pour ma part, il s’agit du répertoire « docuseal » créé sous « docker« . Il y a aussi deux sous-dossiers à créer : « data » et « postgresql » afin de stocker les données de l’application et la base de données. Ce qui donne le schéma suivant :
Ensuite, ouvrez « Container Manager » puis cliquez sur « Projet » afin de créer un nouveau projet en cliquant sur le bouton nommé « Créer« .
Vous devez donner un nom à ce projet, sélectionner le répertoire créé précédemment et indiquer le code de configuration Docker Compose. Ce projet s’appuie sur 2 conteneurs : un conteneur pour l’application DocuSeal en elle-même et un conteneur PostgreSQL pour la base de données. Ce qui donne :
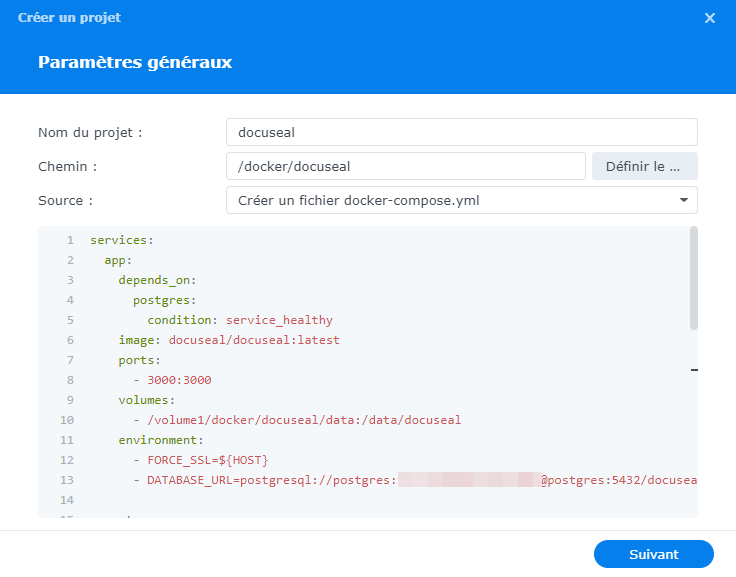
Voici le code Docker Compose complet :
services:
app:
depends_on:
postgres:
condition: service_healthy
image: docuseal/docuseal:latest
ports:
- 3000:3000
volumes:
- /volume1/docker/docuseal/data:/data/docuseal
environment:
- FORCE_SSL=$HOST
- DATABASE_URL=postgresql://postgres:MotDePasseBdd@postgres:5432/docuseal
postgres:
image: postgres:15
volumes:
- /volume1/docker/docuseal/postgresql:/var/lib/postgresql/data
environment:
POSTGRES_USER: postgres
POSTGRES_PASSWORD: MotDePasseBdd
POSTGRES_DB: docuseal
healthcheck:
test: ("CMD-SHELL", "pg_isready -U postgres")
interval: 5s
timeout: 5s
retries: 5Ici, le mot de passe de l’utilisateur dédié pour la base de donnée est « MotDePasseBdd« . Pour le changer, modifier la directive « POSTGRES_PASSWORD« , ainsi que le mot de passe présent dans la directive « DATABASE_URL« . Il est à noter que l’application sera accessible sur le port 3000, mais vous pouvez modifier ce port si besoin (directives « ports« ). Veillez aussi à mettre à jour les deux directives « volumes » pour que cela correspondent à votre arborescence de dossiers.
Ensuite, poursuivez jusqu’à la fin et lancez la création du projet… Patientez pendant le téléchargement des images Docker et la création des conteneurs associés.
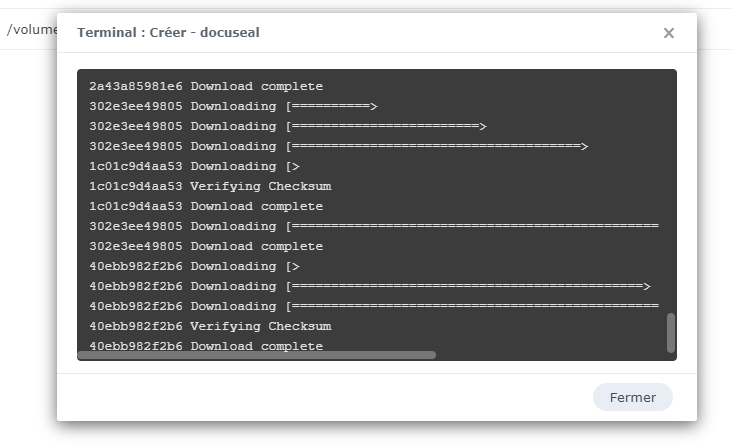
Le projet a été créé et il est bien associé à deux conteneurs :
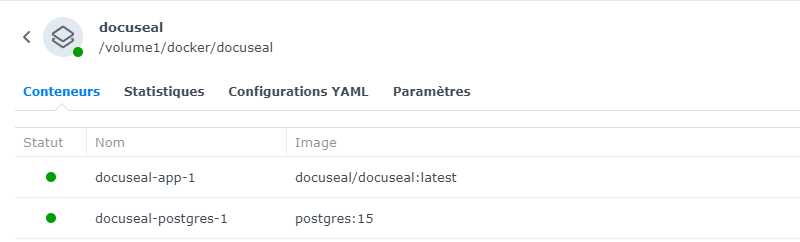
Si le pare-feu de votre NAS est activé, veillez à créer une règle de pare-feu pour autoriser les connexions sur le port 3000.
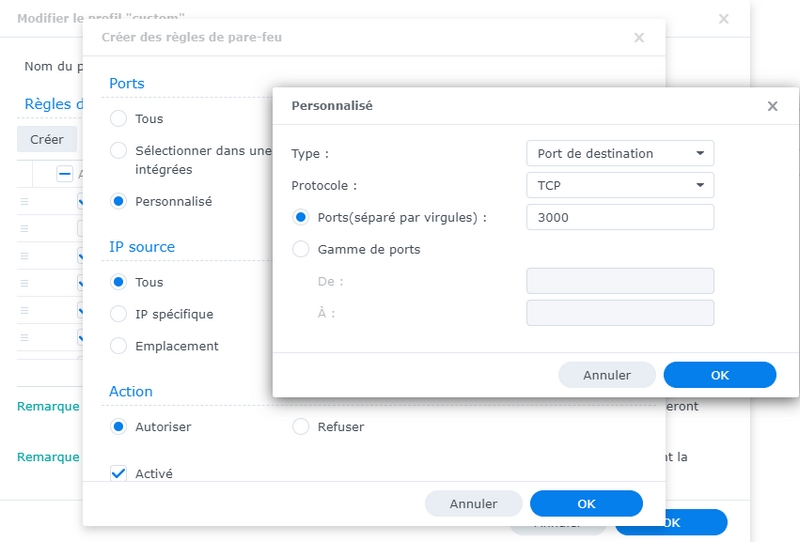
Ensuite, vous pouvez accéder à l’application DocuSeal de cette façon :
- http://:3000
La première étape consiste à créer le compte administrateur de la plateforme… Renseignez le formulaire.
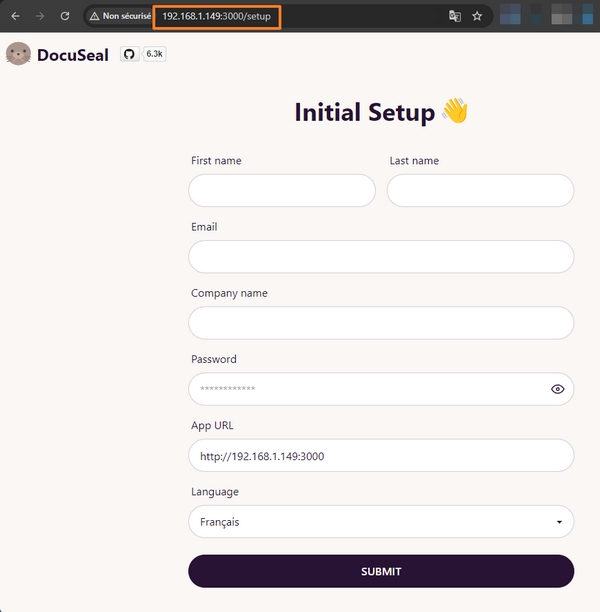
Voilà, vous avez accès à la solution DocuSeal ! Pour apprendre à l’utiliser, vous pouvez lire notre tutoriel de prise en main (lien en introduction).
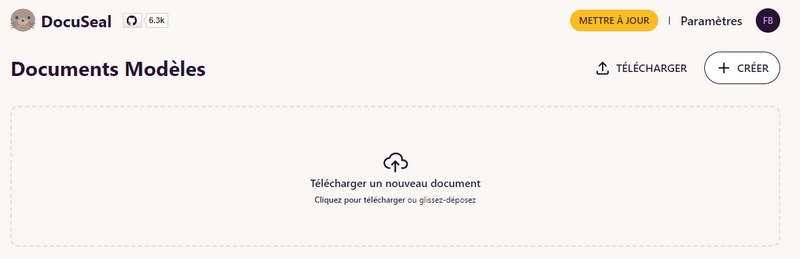
III. Publier DocuSeal avec un NAS Synology
Pour que DocuSeal soit accessible depuis Internet, vous avez plusieurs options. L’une de ces options, c’est d’utiliser le reverse proxy de DSM couplé au DDNS afin de publier l’application et obtenir un certificat TLS via Let’s Encrypt.
Si le NAS est associé au nom de domaine « itconnect.synology.me » et qu’il est accessible sur le port 6001 (port de DSM), alors nous pouvons imaginer accéder à DocuSeal via une URL telle que : https://docuseal.itconnect.synology.me:6001, tout en ayant un conteneur en écoute sur le port 3000.
Ceci implique de configurer le reverse proxy de DSM de cette façon :
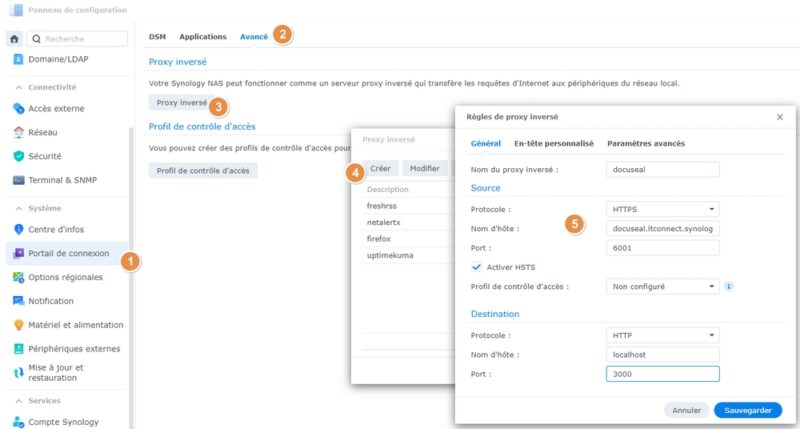
Ensuite, il sera nécessaire de demander l’obtention d’un certificat Let’s Encrypt. Dans ce cas, il faut accéder à la gestion des certificats de DSM et demander un nouveau certificat Let’s Encrypt pour « docuseal.itconnect.synology.me« .
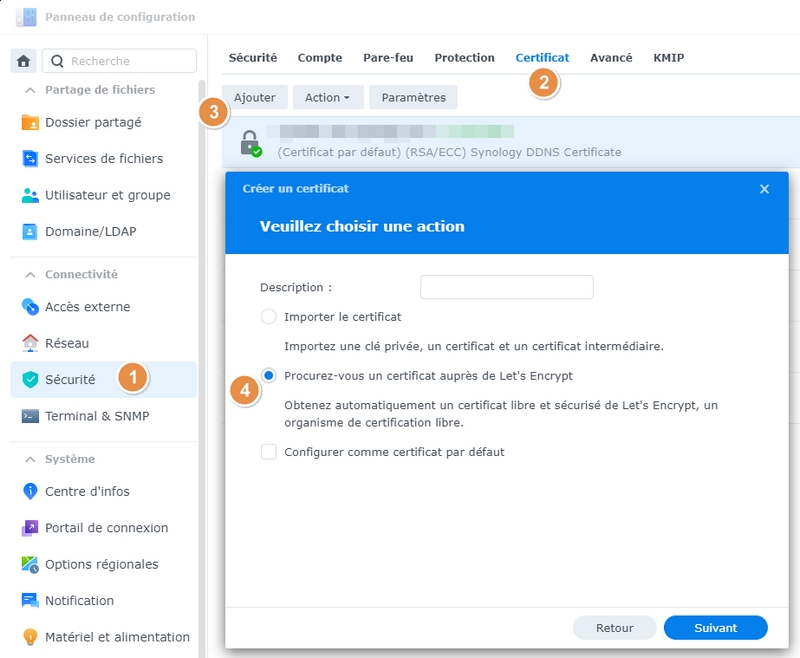
Vous devez remplir le formulaire de cette façon :
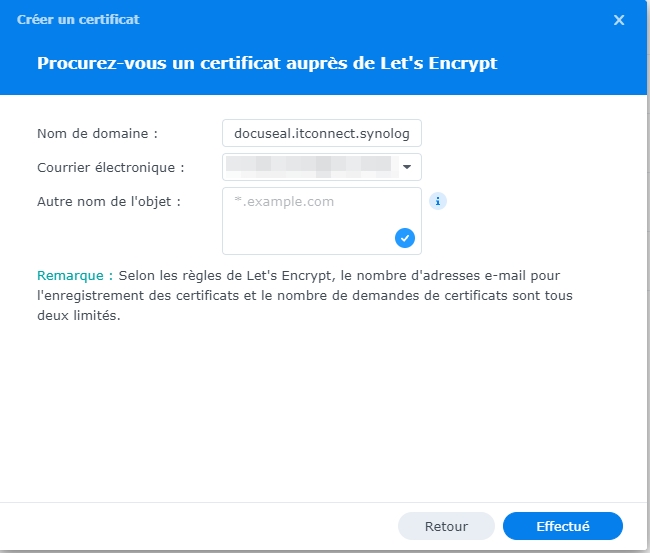
En complément, il sera nécessaire de configurer une règle de NAT sur votre routeur ou votre firewall pour permettre l’accès externe à l’application. Après avoir effectué cette configuration, vous pourrez accéder à l’application DocuSeal via ce nom de domaine personnalisé :
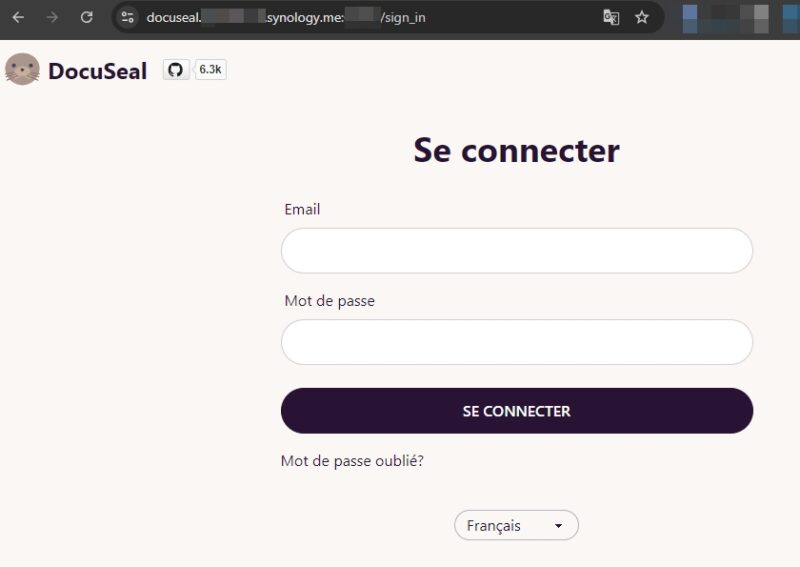
Si vous avez besoin d’aide supplémentaire, référez-vous à ces deux tutoriels :
IV. Conclusion
En 10 minutes chrono, vous pouvez installer DocuSeal sur votre NAS Synology et ainsi bénéficier de votre propre solution de signature électronique ! Vos documents signés étant stockés sur le NAS devront être inclus dans la stratégie de sauvegarde de vos données afin de les sécuriser.
Qu’en pensez-vous ?
 Tuto Apprendre en ligne n’a jamais été aussi simple – Tutoriels pour tous les niveaux.
Tuto Apprendre en ligne n’a jamais été aussi simple – Tutoriels pour tous les niveaux.






