Table de Matieres
I. Présentation
Dans ce tutoriel, nous allons apprendre à configurer le service Autodiscover d’Exchange, correspondant au service de découverte automatique si l’on fait la traduction littéraire. Avant cela, nous verrons quel est l’intérêt de ce service indispensable ou presque.
Cet article s’inscrit dans une suite d’articles au sujet de l’installation et la configuration de Microsoft Exchange Server 2019 :
II. C’est quoi l’Autodiscover ?
Le mécanisme Autodiscover d’Exchange permet de faciliter la détection des paramètres de configuration pour se connecter à une boîte aux lettres hébergée sur un serveur de messagerie Exchange. Autrement dit, lorsqu’un utilisateur va ouvrir Outlook pour la première fois, ce dernier va solliciter le service de découverte automatique pour configurer votre boîte aux lettres sans qu’il soit nécessaire de renseigner les informations sur le serveur (serveur de courrier entrant, serveur de courrier sortant, numéros de ports, etc.).
Cette fonctionnalité incontournable est présente sur les serveurs de messagerie Exchange depuis Exchange Server 2007. L’Autodiscover est utilisable sur différents types d’appareils, que ce soit sur un ordinateur, un smartphone ou une tablette.
III. Configurer l’Autodiscover
Lorsque l’on a configuré les enregistrements DNS (article précédent), on a créé les enregistrements en respectant le modèle suivant :
| Type d’enregistrement | Nom DNS | Valeur | Priorité |
| A | mail.domaine.fr | Votre IP publique | – |
| CNAME | autodiscover.domaine.fr | mail.domaine.fr | – |
| MX | @ | mail.domaine.fr | 10 |
Au final, avec l’ensemble des enregistrements, cela donnait ce résultat :
Si l’on regarde cette liste, on constate la présence d’un enregistrement pour l’adresse « autodiscover.floiranburnel.fr » : ce n’est pas anodin. Cet enregistrement est nécessaire au bon fonctionnement de la découverte automatique, et le fait d’utiliser un enregistrement sous la forme « autodiscover.domaine.fr » permet de respecter les bonnes pratiques.
Au final, le point de terminaison de l’Autodiscover est un fichier XML qui devrait être accessible à l’adresse suivante :
https://autodiscover.domaine.fr/Autodiscover/Autodiscover.xml
Toutefois, au-delà de la création de l’enregistrement DNS, une configuration supplémentaire s’impose…
À l’aide d’Exchange Management Shell, exécutez la commande Get-ClientAccessService comme ci-dessous pour visualiser les différentes adresses Autodiscover déclarées au sein de notre serveur de messagerie Exchange.
Get-ClientAccessService | Format-List Identity, AutoDiscoverServiceInternalUri, AutoDiscoverSiteScope
La commande ci-dessus fonctionne avec Exchange Server 2016 et Exchange Server 2019. Sur les versions plus anciennes, utilisez celle-ci :
Get-ClientAccessServer | Format-List Identity, AutoDiscoverServiceInternalUri, AutoDiscoverSiteScope
L’adresse retournée par cette commande n’est pas celle à laquelle on pouvait s’attendre puisqu’elle utilise le nom du serveur sur le domaine local. Dans un environnement avec plusieurs serveurs Exchange ou plusieurs sites, plusieurs lignes peuvent être retournées par cette commande.

Désormais, avec la commande Set-ClientAccessService, on va modifier cette URL de manière à utiliser l’enregistrement DNS « autodiscover.florianburnel.fr » qui est un nom DNS qui peut être résolu en interne et en externe (avec deux adresses IP différentes, conformément à la configuration mise en place précédemment). On précise le serveur via le paramètre -Identity. Cela donne :
Set-ClientAccessService -Identity "AZ-EXCHANGE" -AutoDiscoverServiceInternalUri "https://autodiscover.florianburnel.fr/Autodiscover/Autodiscover.xml"
À partir de là, si l’on rappelle la première commande, on peut voir que l’adresse est bien modifiée :

Puisqu’il s’agit d’une URL, il faut considérer que c’est lié au serveur Web IIS. De ce fait, à partir d’une console PowerShell ouverte en tant qu’admin, exécutez cette commande pour redémarrer IIS :
iisreset /restart
Attempting stop... Internet services successfully stopped Attempting start... Internet services successfully restarted
Voilà, la configuration est terminée.
IV. Vérifier et tester la configuration Autodiscover
Pour vérifier et tester la configuration que l’on vient de mettre en place, nous avons plusieurs méthodes :
- Le client de messagerie Outlook
- Méthode que nous allons voir dans cet article, qui permet de tester directement à partir d’un poste client en conditions réelles
- Le site testconnectivity.microsoft.com via les serveurs de Connectivité Outlook
- Disponible sur cette page, mais qui retourne une erreur si le certificat n’est pas reconnu (ce qui est le cas, si vous suivez cette série d’articles)
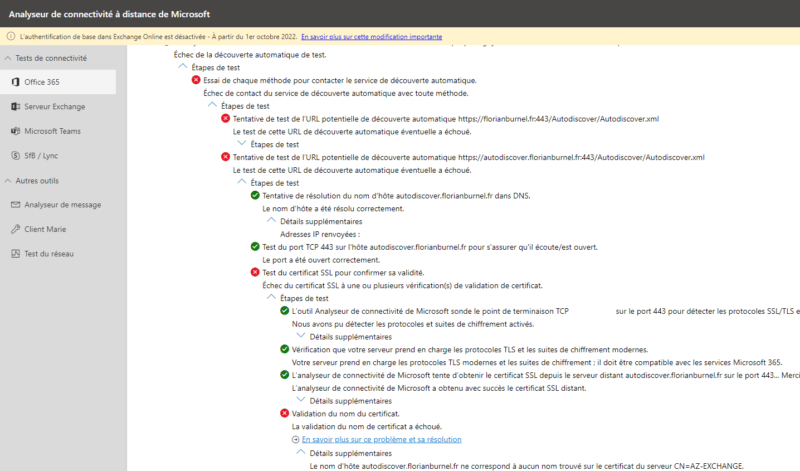
- PowerShell avec la commande Test-OutlookWebServices
- Commande du module ExchangePowerShell, disponible via l’Exchange Management Shell, mais qui implique de configurer le serveur (BackConnectionHostNames) vu qu’on interroge le serveur via la boucle locale – Sinon l’erreur « System.Net.WebException: The remote server returned an error: (401) Unauthorized. » est retournée. Peu pratique.
Regardons de plus près la méthode avec Outlook…
Lorsque vous allez ouvrir Outlook, il va essayer de se configurer tout seul comme un grand grâce à l’Autodiscover (il va rechercher un compte de messagerie correspondant à la session Windows puisque l’adresse e-mail est renseignée dans le profil Active Directory). Puisque l’on a part encore vu la configuration du certificat, il y a une alerte de sécurité relative au certificat qui apparaît à l’écran (il faudra cliquer sur « Oui« ), comme ceci :
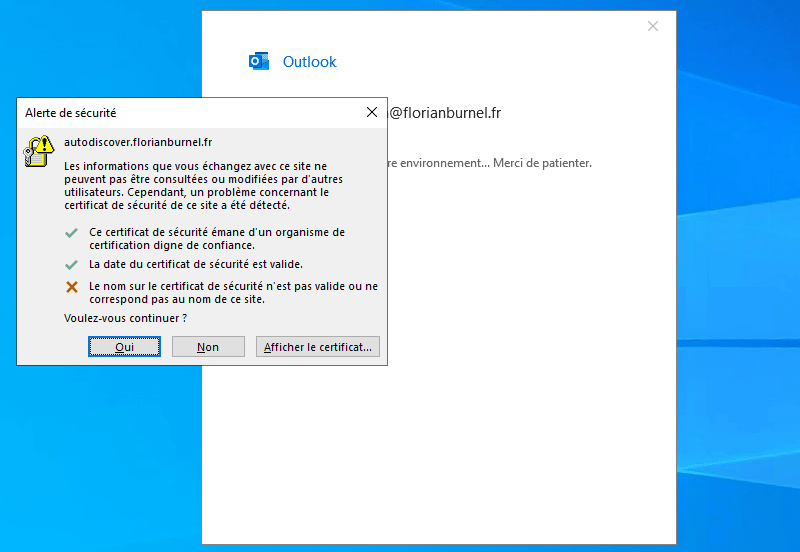
Au final, le compte a été ajouté automatiquement : c’est très pratique ! En toute logique, l’Autodiscover fonctionne et il est correctement configuré.
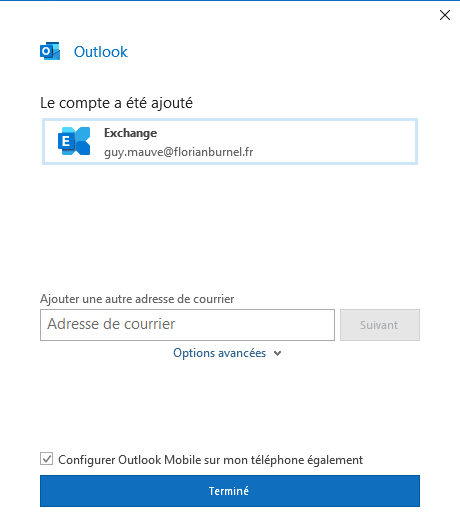
Pour le vérifier ou éventuellement faire du troubleshooting en cas de problème, on peut Sur l’icône Outlook disponible en bas à droite, effectuez un « CTRL + clic droit » pour que l’entrée « Tester la configuration automatique du courrier » soit visible dans le menu contextuel. Cliquez dessus.
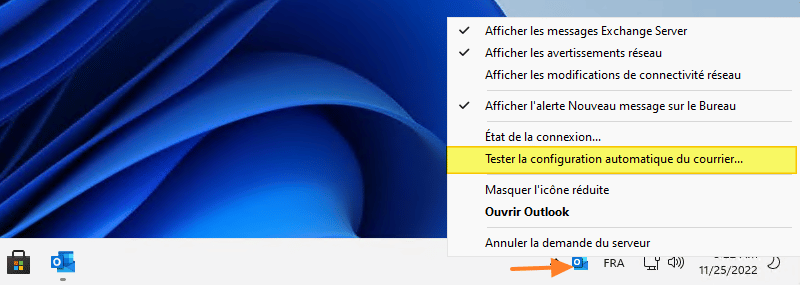
La fenêtre ci-dessous va apparaître. Elle va reprendre automatiquement votre adresse de courrier. Il n’est pas nécessaire de mettre le mot de passe pour tester la connectivité. Décochez toutes les cases sauf « Utiliser la découverte automatique » et cliquez sur « Tester« . Basculez sur l’onglet « Journal« , et là, vous devez visualiser le statut « Réussite« . C’est le signe que l’Autodiscover fonctionne bien !
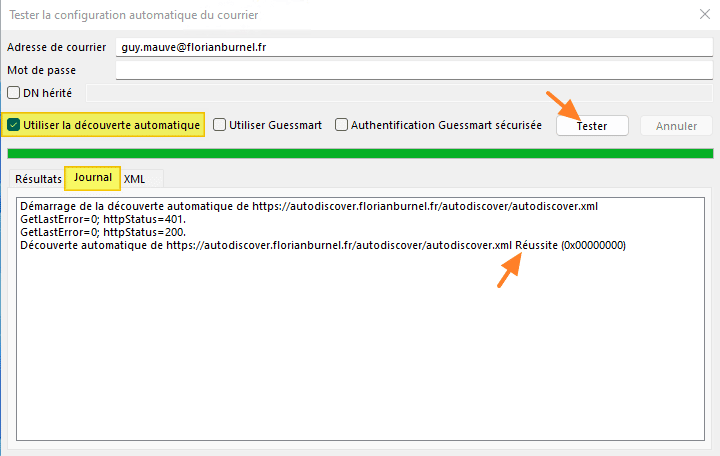
V. Conclusion
Suite à la lecture de cet article, vous êtes en mesure de configurer l’Autodiscover sur votre serveur Microsoft Exchange Server ! Une question ? Un problème ? Vous pouvez poster un commentaire sur cet article ou venir en discuter sur le serveur Discord de la communauté IT-Connect !
 Tuto Apprendre en ligne n’a jamais été aussi simple – Tutoriels pour tous les niveaux.
Tuto Apprendre en ligne n’a jamais été aussi simple – Tutoriels pour tous les niveaux.







