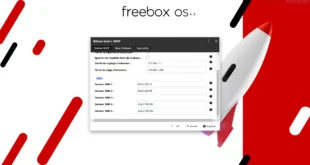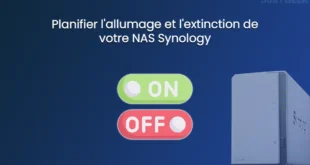Vous rêvez d’avoir votre propre Netflix « maison », accessible depuis votre TV, votre ordinateur, votre smartphone ou votre tablette ? Avec Jellyfin, c’est possible ! Ce serveur multimédia gratuit et open source transforme votre NAS Synology en véritable centre de divertissement. Films, séries, musiques, livres, photos… Toute votre bibliothèque multimédia à portée de main, où que vous soyez. Et la bonne nouvelle, c’est que vous pouvez installer Jellyfin sur votre NAS Synology sans même avoir besoin de Docker. Alors, prêt à franchir le pas ? Suivez notre guide pas à pas et profitez d’un streaming maison digne des plus grands !
Table de Matieres
Qu’est-ce que Jellyfin ?
Jellyfin est un serveur multimédia gratuit et open source qui vous permet de regrouper, organiser et diffuser facilement vos films, séries, musiques, livres et photos sur tous vos appareils. Grâce à son interface web intuitive et ses nombreuses applications clientes, vous pouvez accéder à votre bibliothèque multimédia depuis votre télévision, votre smartphone, votre tablette ou votre ordinateur, où que vous soyez.
Jellyfin se distingue par sa grande flexibilité et sa compatibilité avec de nombreux formats de fichiers. Que vous ayez des vidéos en MKV, AVI ou MP4, des musiques en FLAC, MP3 ou OGG, ou encore des photos en JPG, PNG ou RAW, Jellyfin sait les lire sans sourciller. Vous pouvez également organiser vos médias comme bon vous semble, en créant des collections, des playlists ou des catégories personnalisées.
Un autre atout de Jellyfin est sa gestion fine des utilisateurs et des autorisations. Vous pouvez créer des profils pour chaque membre de votre famille ou chacun de vos amis, et définir précisément les contenus auxquels ils ont accès. C’est idéal pour protéger les plus jeunes des contenus inadaptés ou pour partager une partie seulement de votre bibliothèque.
Côté fonctionnalités, Jellyfin n’a rien à envier aux solutions propriétaires. Il supporte les flux vidéo en direct (IPTV), les métadonnées enrichies (affiches, résumés, sous-titres), la reprise de lecture, les listes de suivi, et bien plus encore. Des plugins tiers permettent même d’étendre encore ses capacités, en ajoutant par exemple le support des livres audios ou des comics.
Enfin, Jellyfin est totalement gratuit et ne vous espionne pas. Contrairement à d’autres solutions qui analysent vos habitudes de visionnage à des fins publicitaires, Jellyfin respecte votre vie privée. C’est vous qui contrôlez vos données, sur votre propre serveur.
En résumé, Jellyfin est la solution idéale pour créer votre médiathèque maison, sans abonnement et en gardant la maîtrise de vos contenus.
Installation de Jellyfin sur votre NAS Synology (sans Docker)
Place maintenant à la pratique ! Voici comment installer Jellyfin sur votre NAS Synology sans passer par Docker :
- Téléchargez le paquet Jellyfin correspondant à la version de DSM et à l’architecture CPU de votre NAS sur synocommunity.com. Si vous ne connaissez pas l’architecture du processeur de votre NAS, référez-vous à cette page.
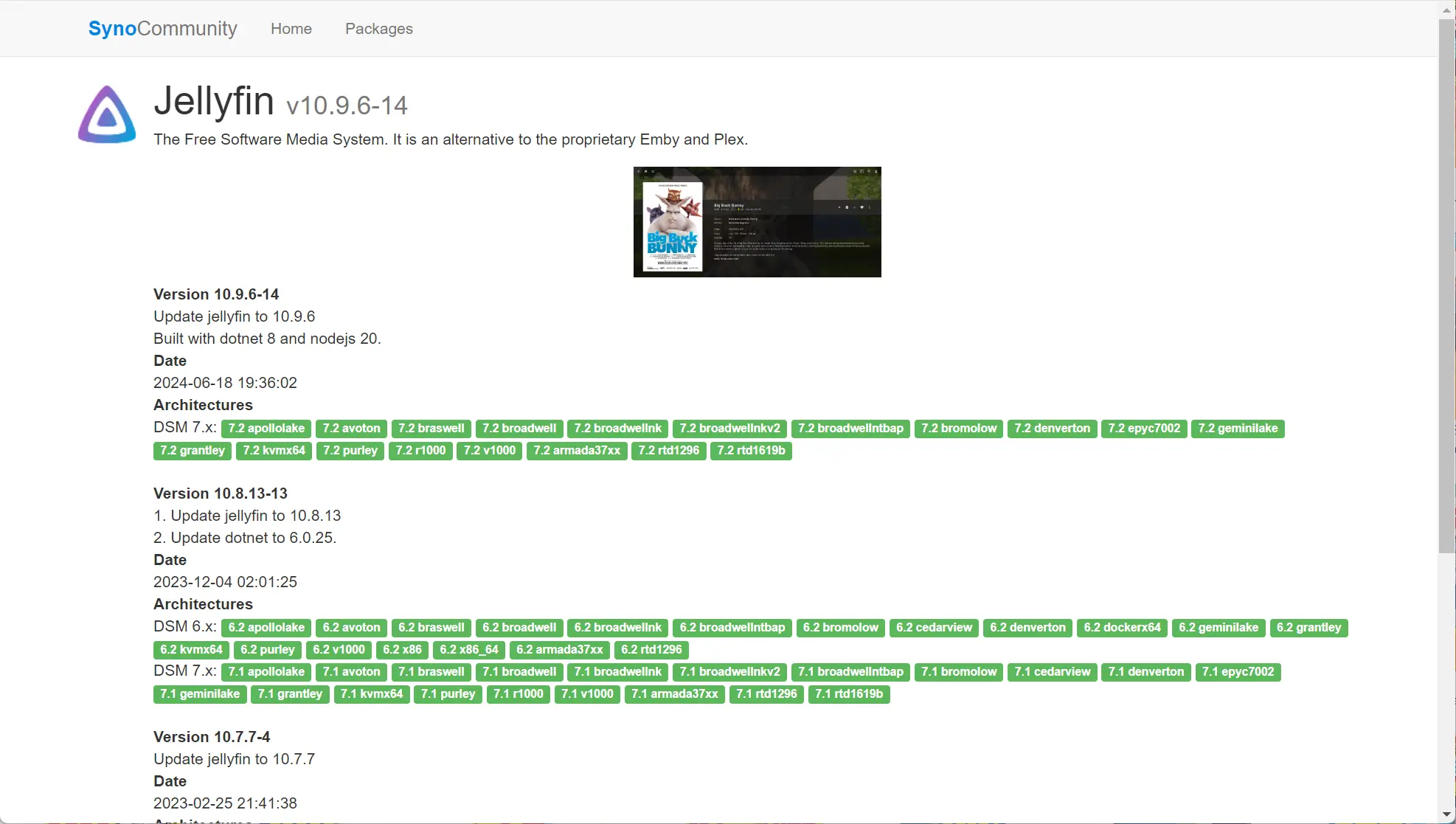
- Connectez-vous à l’interface web de votre NAS et ouvrez le Centre de paquets.
- Cliquez sur « Installation manuelle », puis sur « Parcourir » pour sélectionner le paquet Jellyfin téléchargé et validez avec « Suivant ».
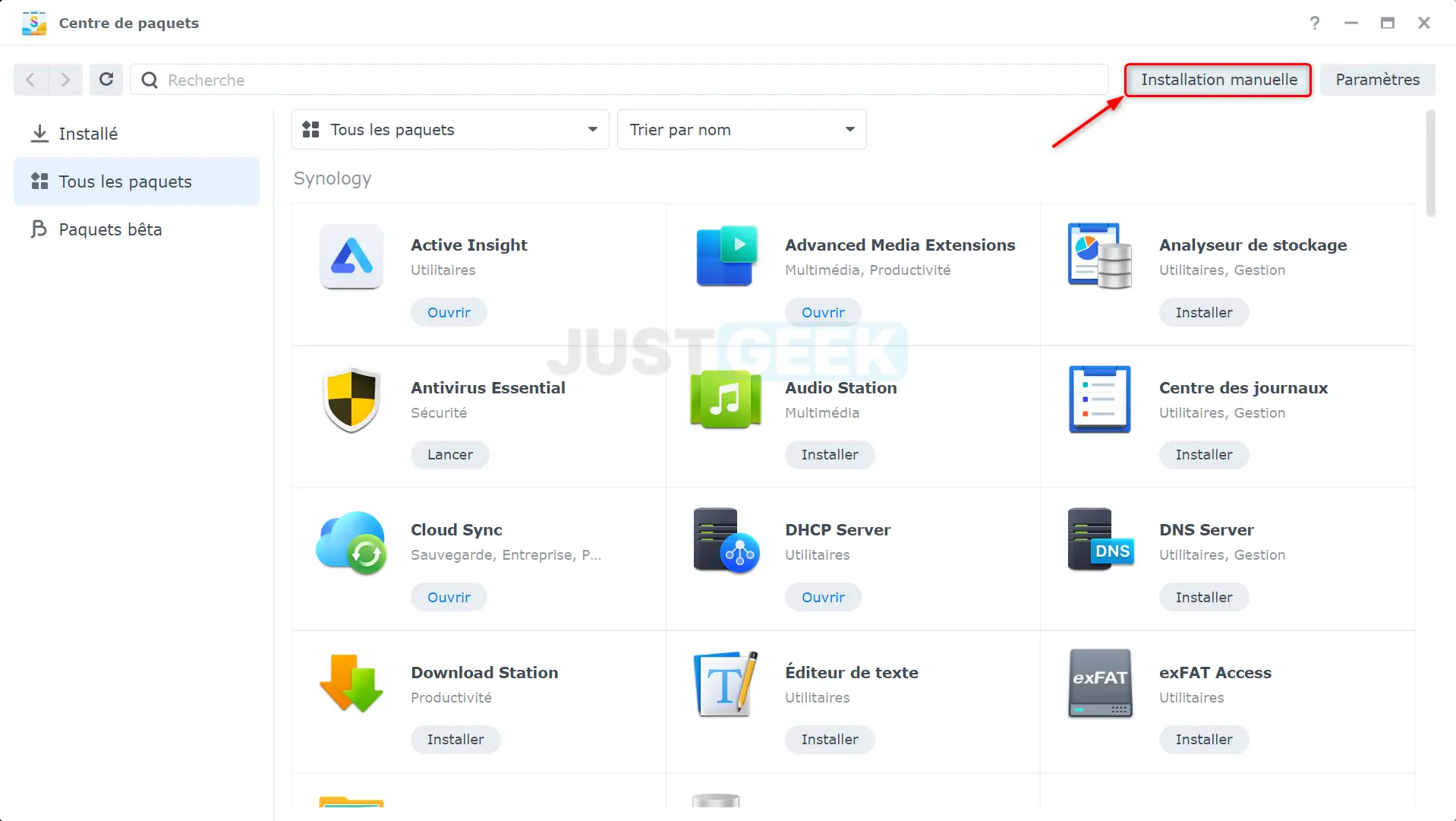
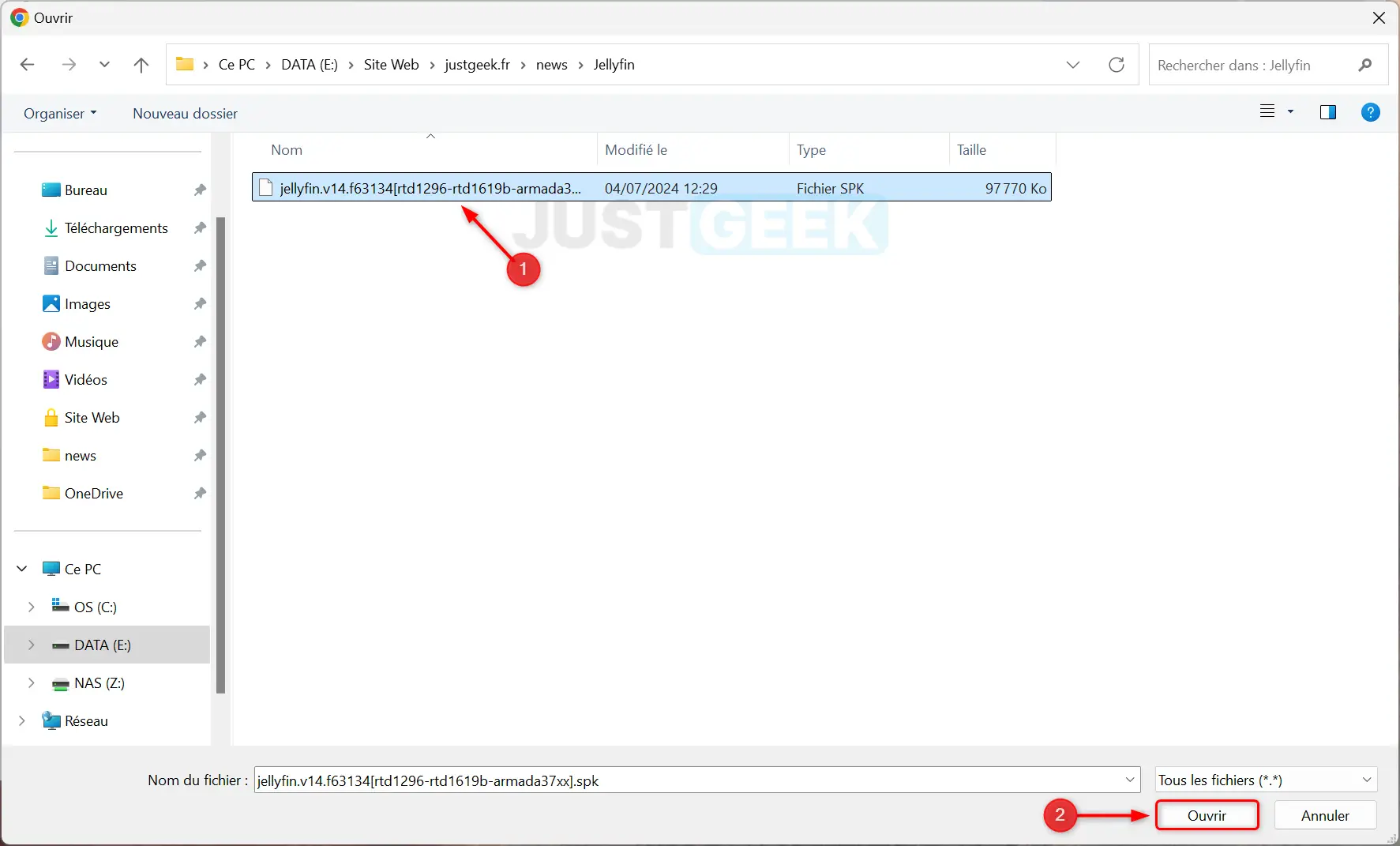
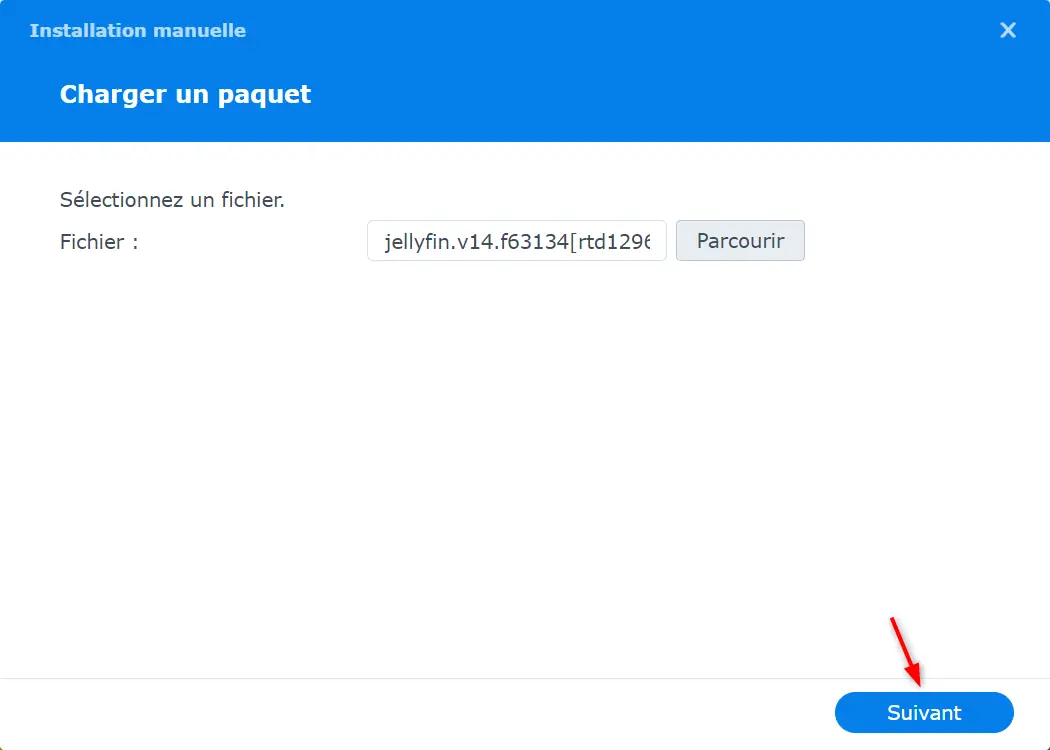
📝 Note : Si un message vous demande d’installer d’abord ffmpeg6, récupérez ce paquet et installez-le en premier.
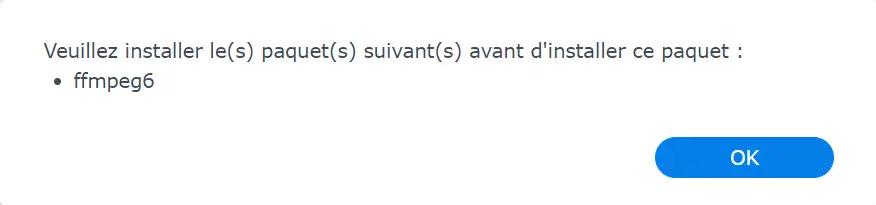
- Acceptez le contrat de licence, puis cliquez sur « Suivant », « Suivant » et « Effectué ».
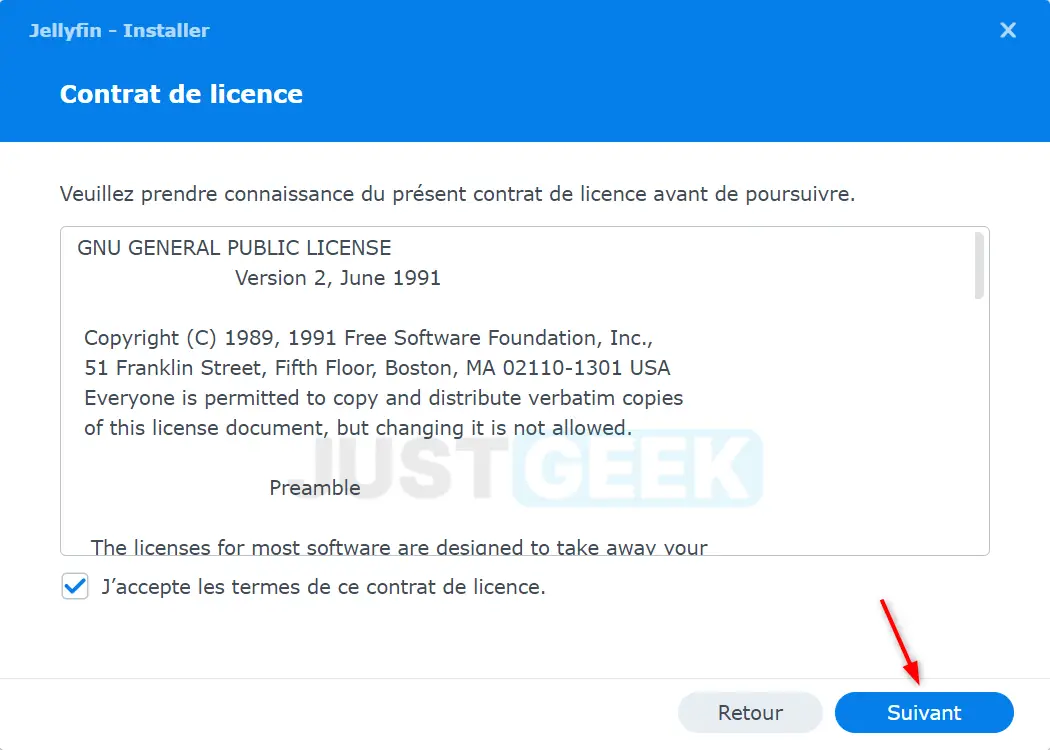
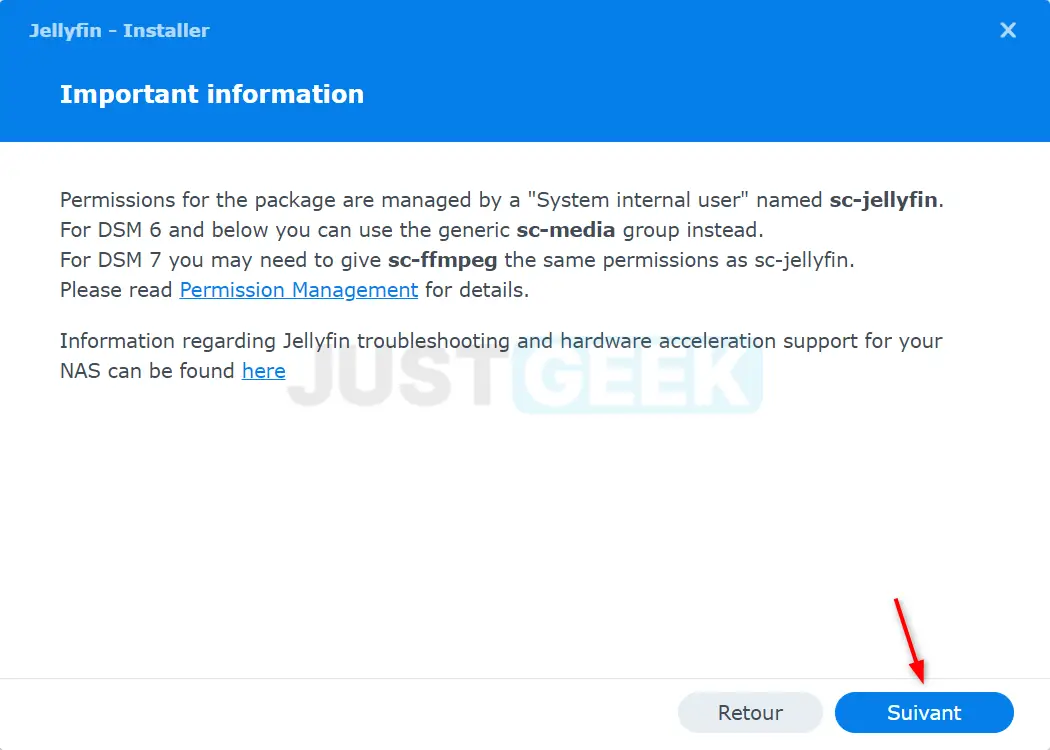
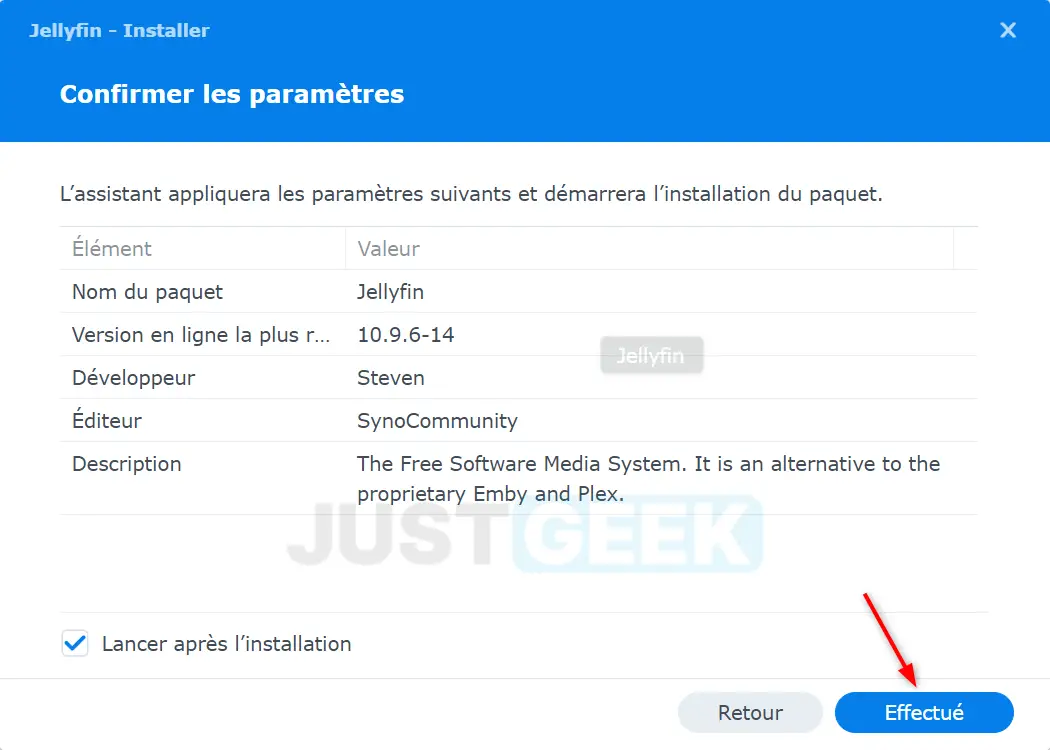
✅ Jellyfin est maintenant installé sur votre NAS Synology. Passons à sa configuration.
Configuration de Jellyfin sur votre NAS Synology
- Lancez l’application Jellyfin fraîchement installée sur votre NAS.
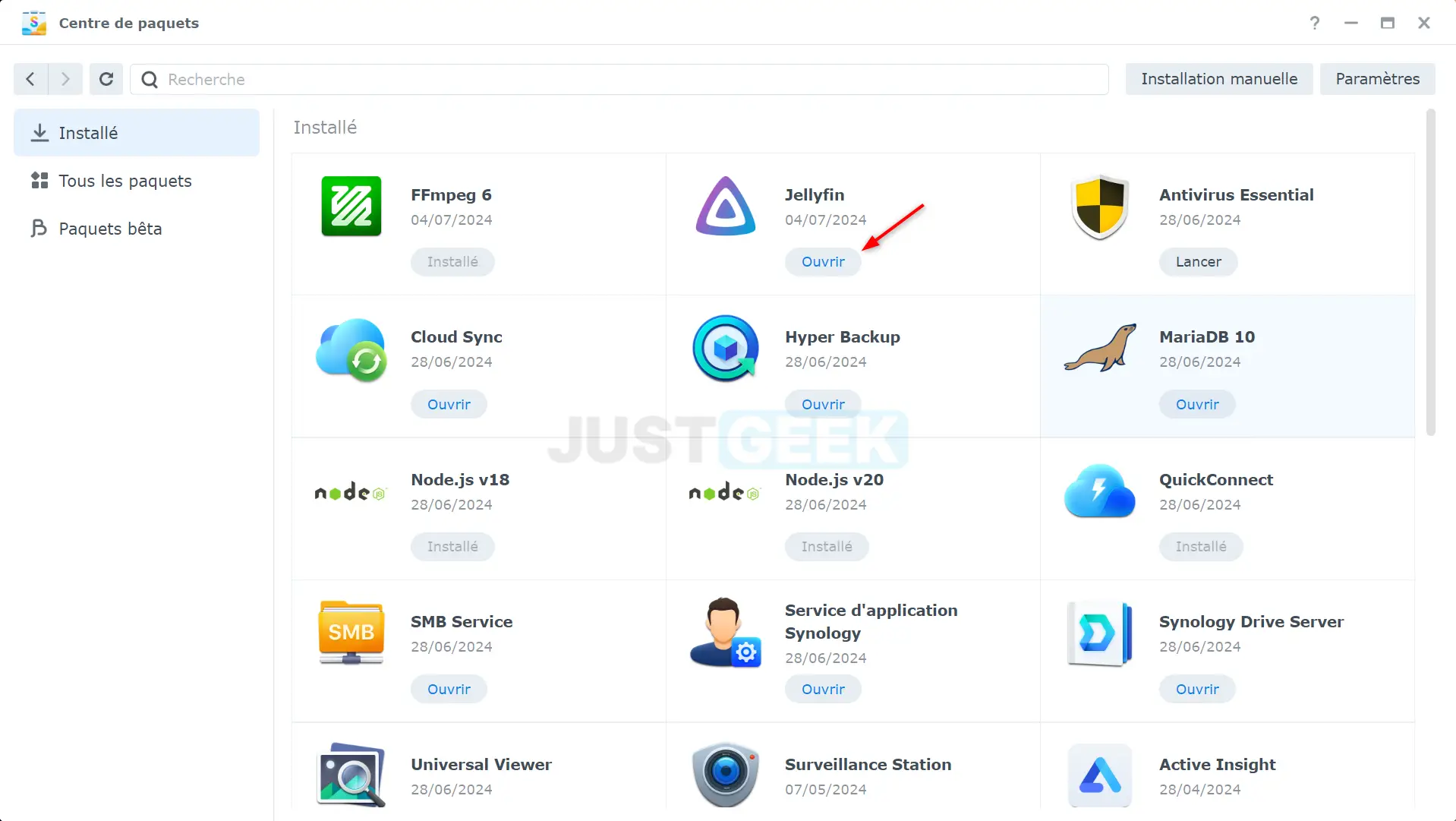
- Choisissez « Français » comme langue, puis cliquez sur « Suivant ».
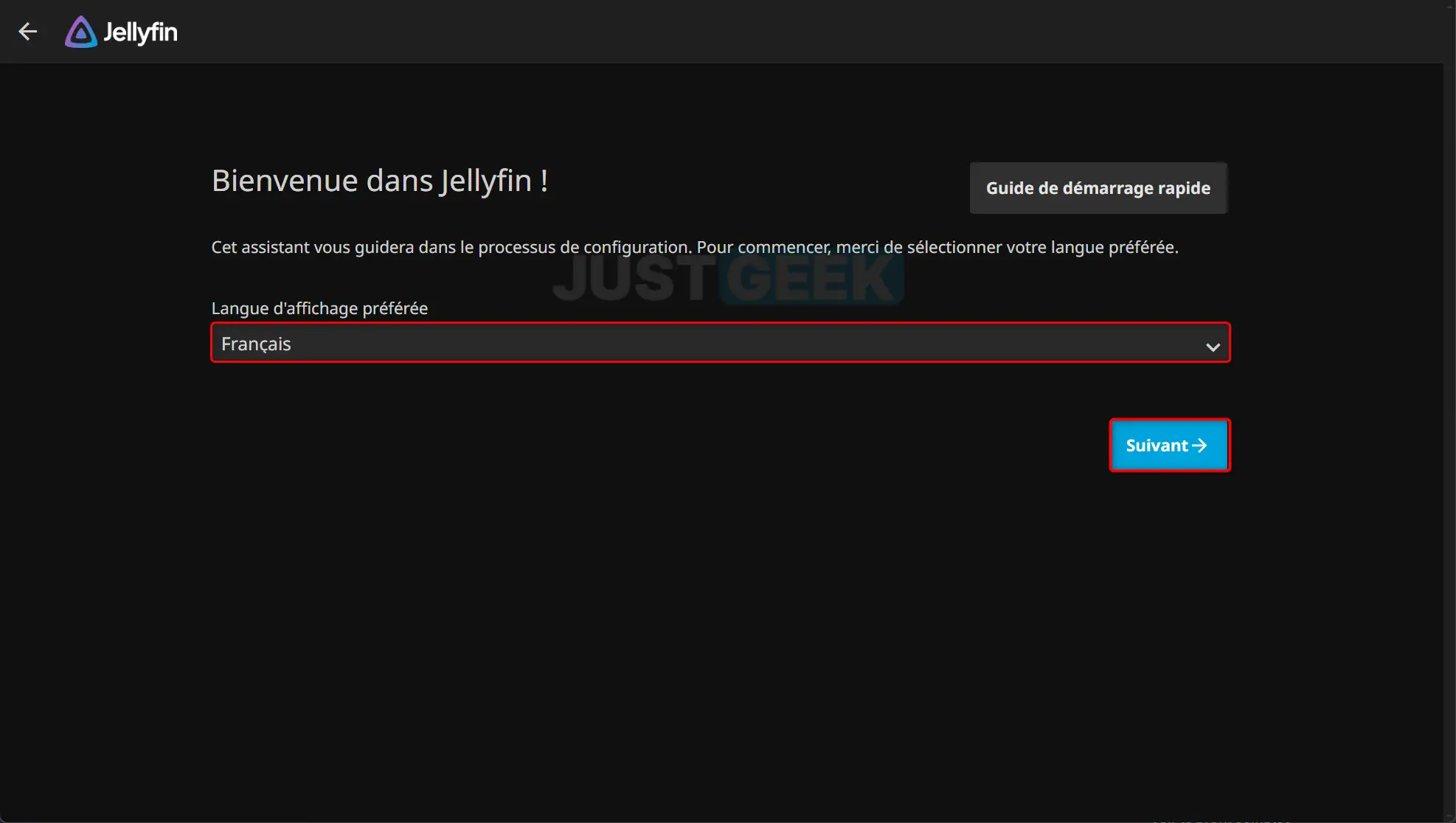
- Définissez un nom d’utilisateur et un mot de passe pour votre compte administrateur Jellyfin, puis validez.
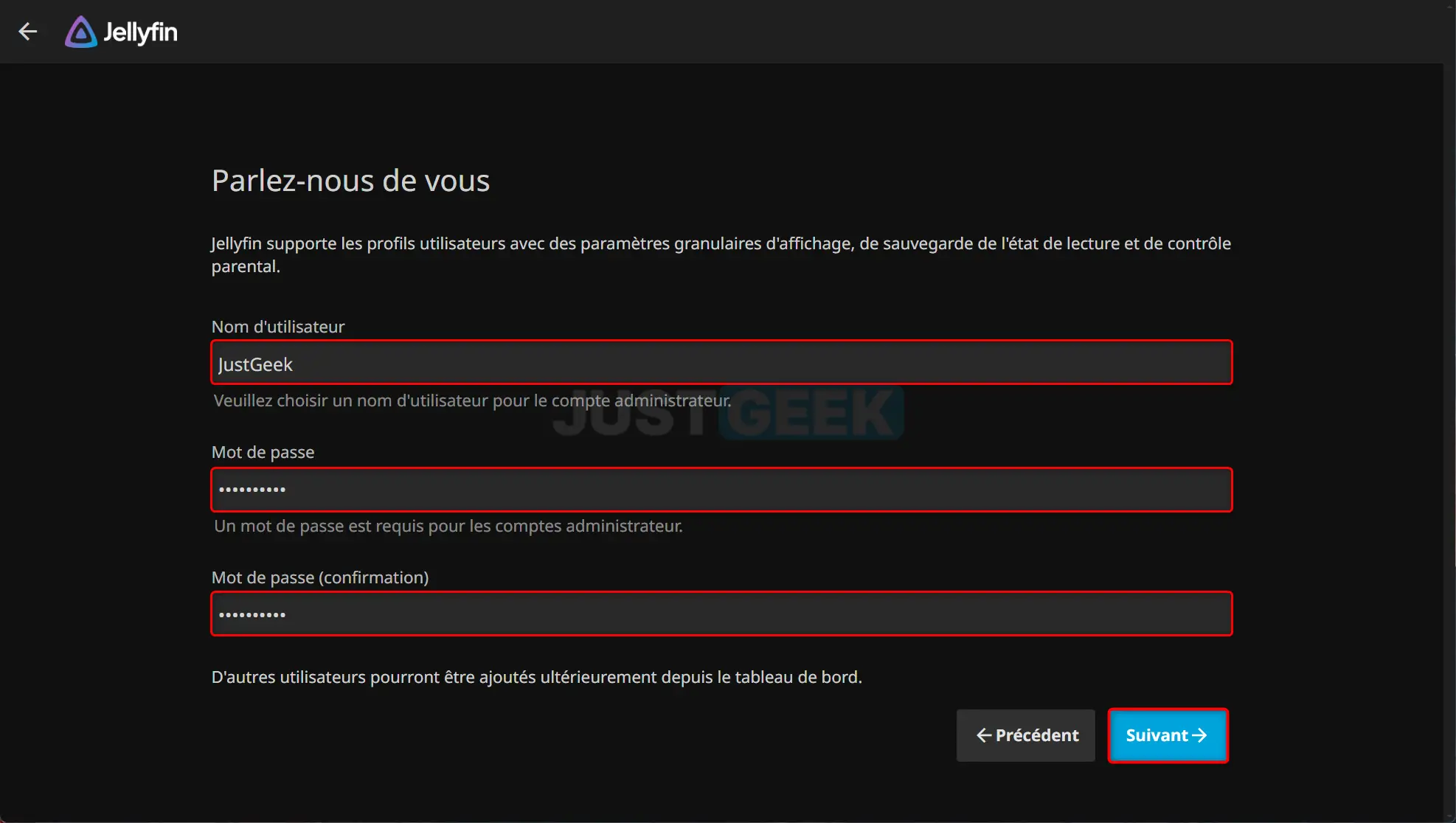
- Ignorez pour le moment l’ajout de médiathèque en cliquant sur « Suivant ». Nous y reviendrons plus tard, une fois les autorisations d’accès aux dossiers correctement configurées.
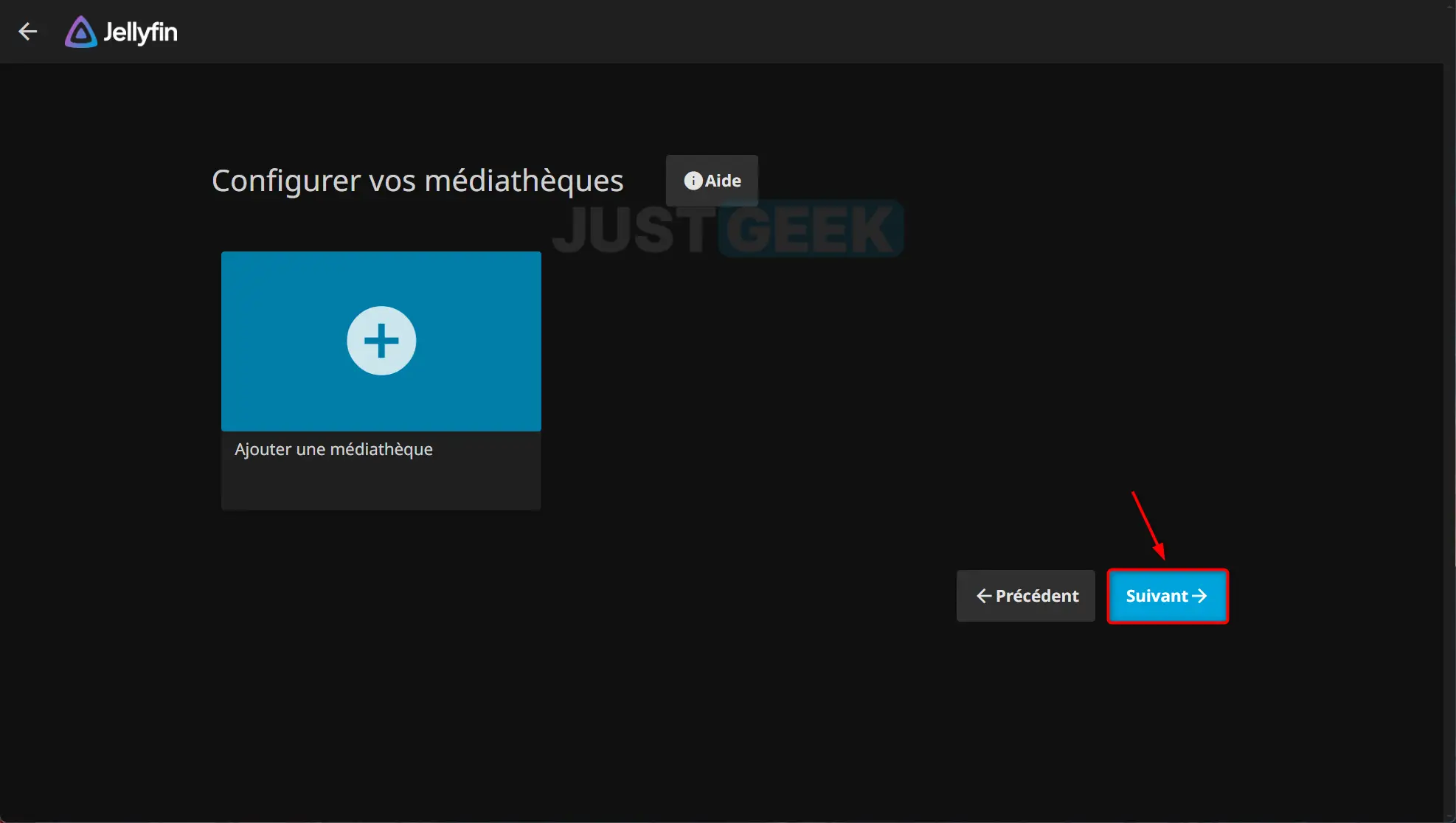
- Réglez la langue des métadonnées sur « French » et le pays sur « France », puis passez à l’étape suivante.
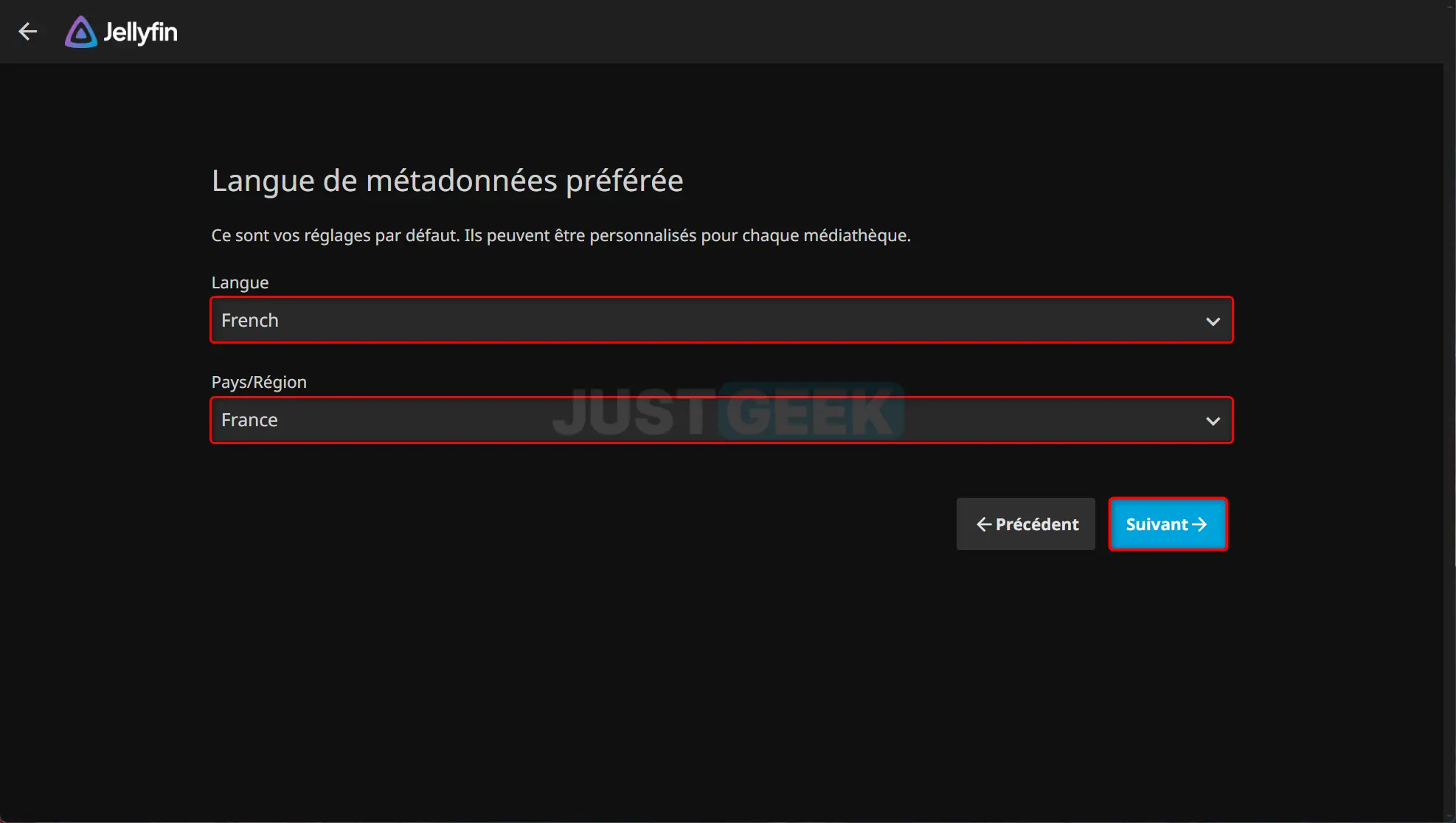
- Si vous souhaitez accéder à votre serveur Jellyfin depuis l’extérieur de votre réseau local, cochez « Autoriser les connexions distantes à ce serveur ». Sinon, laissez décoché.
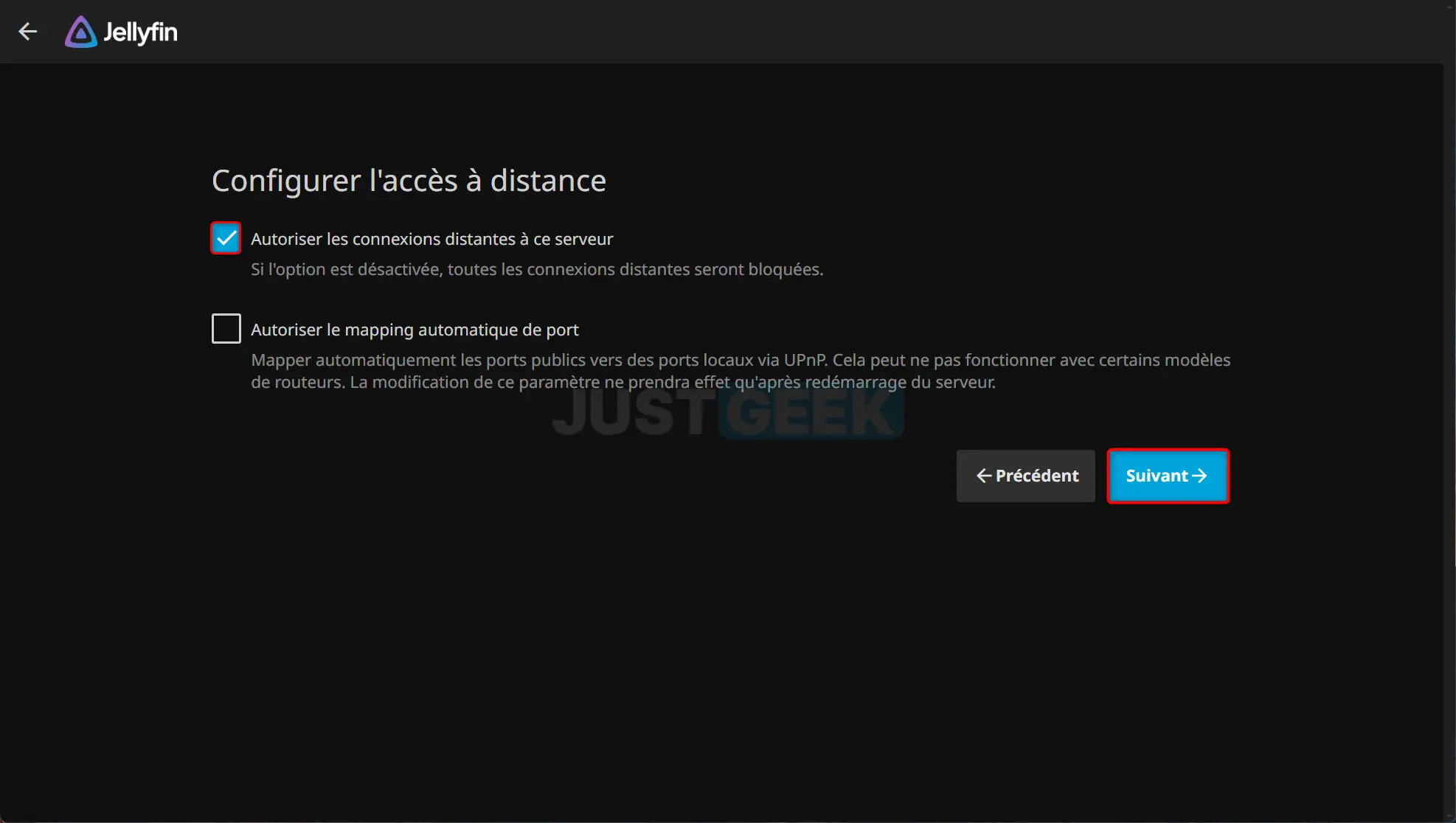
- Cliquez sur « Terminer » pour achever la configuration initiale.
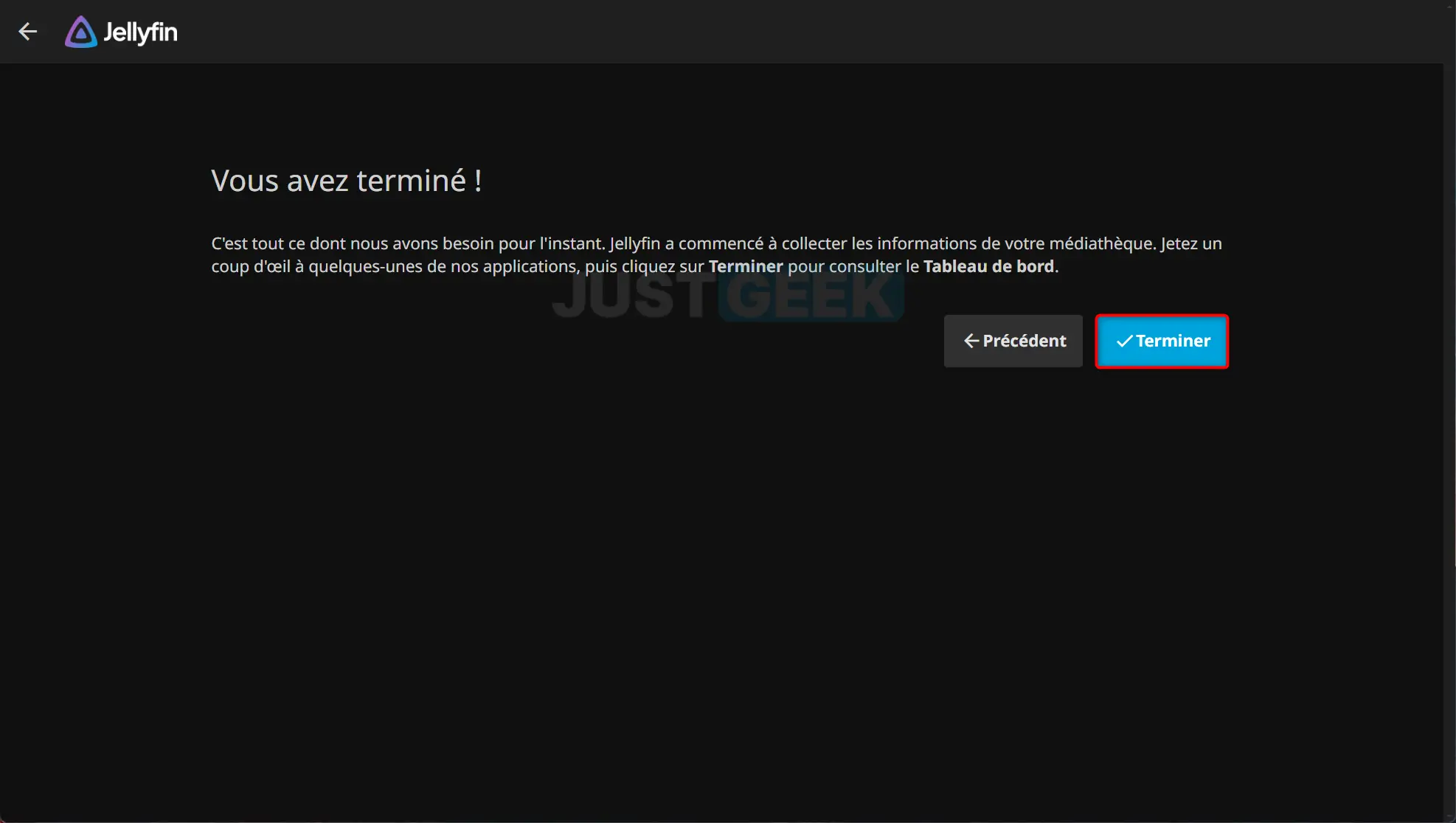
- Connectez-vous à l’interface de Jellyfin à l’aide des identifiants que vous avez préalablement choisis.
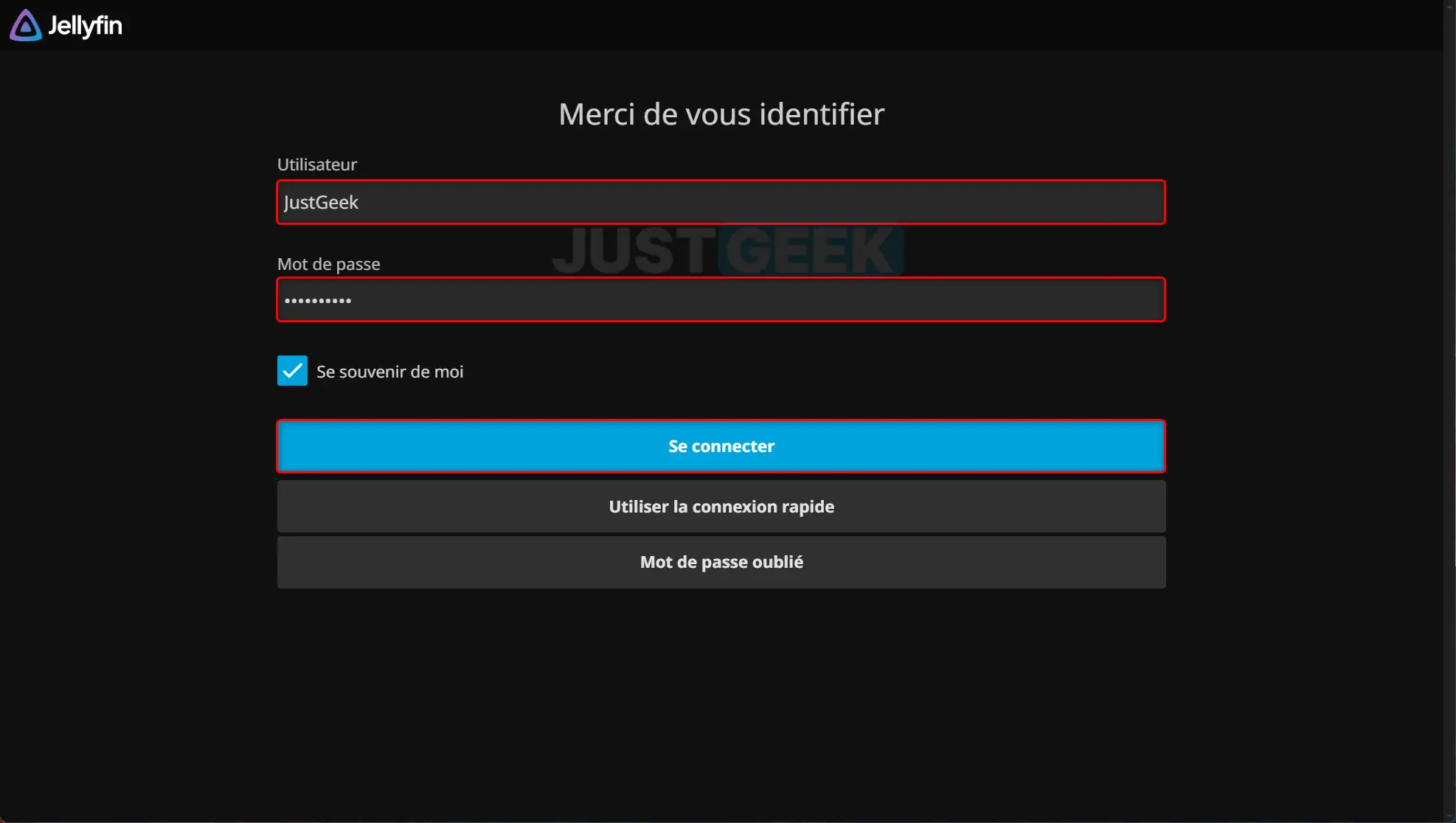
- Une fois sur l’interface de Jellyfin, on vous indique que vous n’avez pas encore créé de bibliothèque. C’est normal, nous devons d’abord gérer les autorisations d’accès aux dossiers de votre NAS.
Gérer les autorisations d’accès de Jellyfin aux dossiers de votre NAS
Pour que Jellyfin puisse importer vos films, séries, musiques et autres médias dans ses bibliothèques, il doit avoir accès en lecture aux dossiers de votre NAS qui les contiennent. Voici comment procéder :
- Ouvrez l’application File Station de votre NAS Synology.
- Faites un clic droit sur le dossier à partager avec Jellyfin, puis choisissez « Propriétés ».
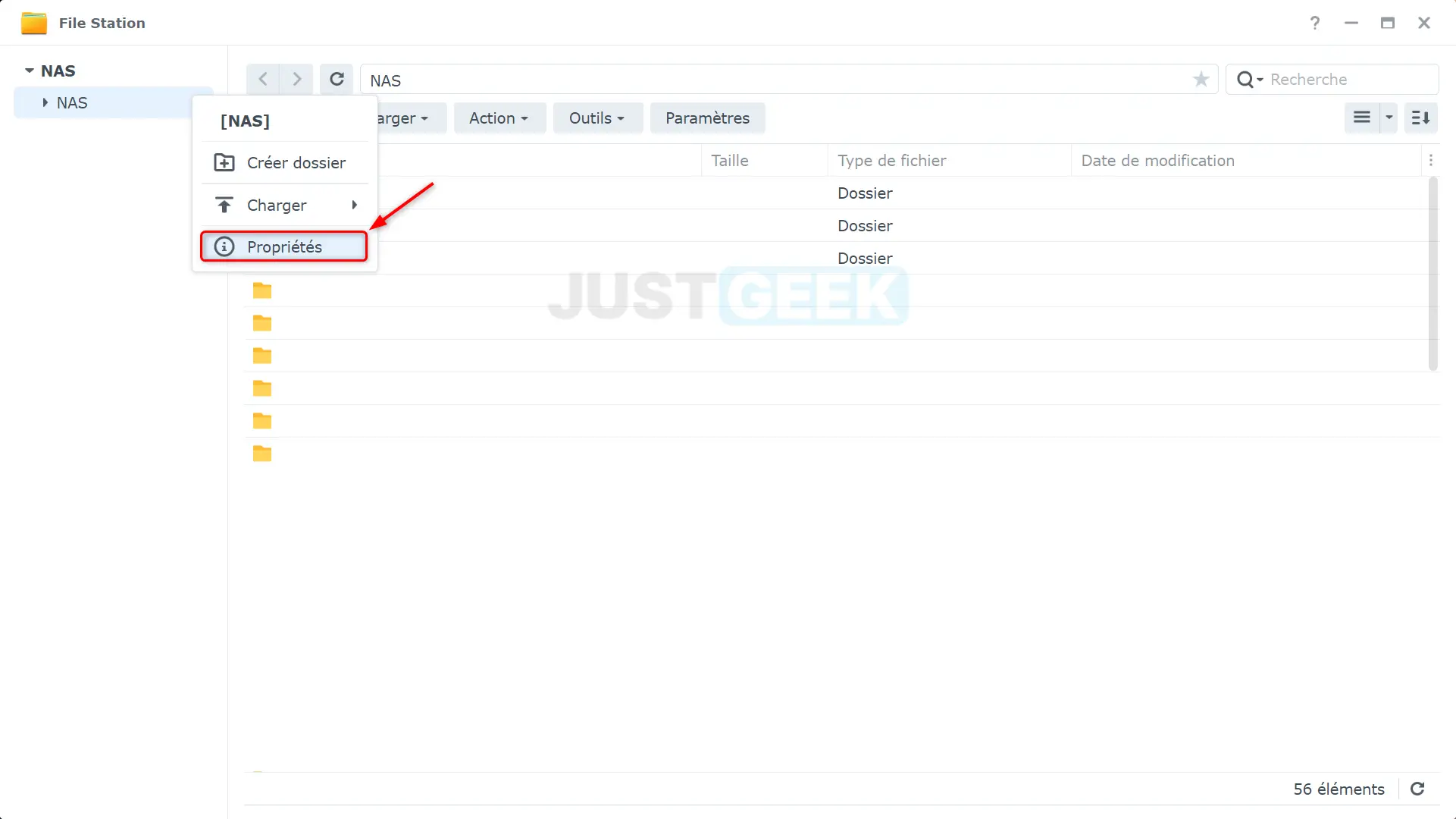
- Dans l’onglet « Permission », cliquez sur « Créer ».
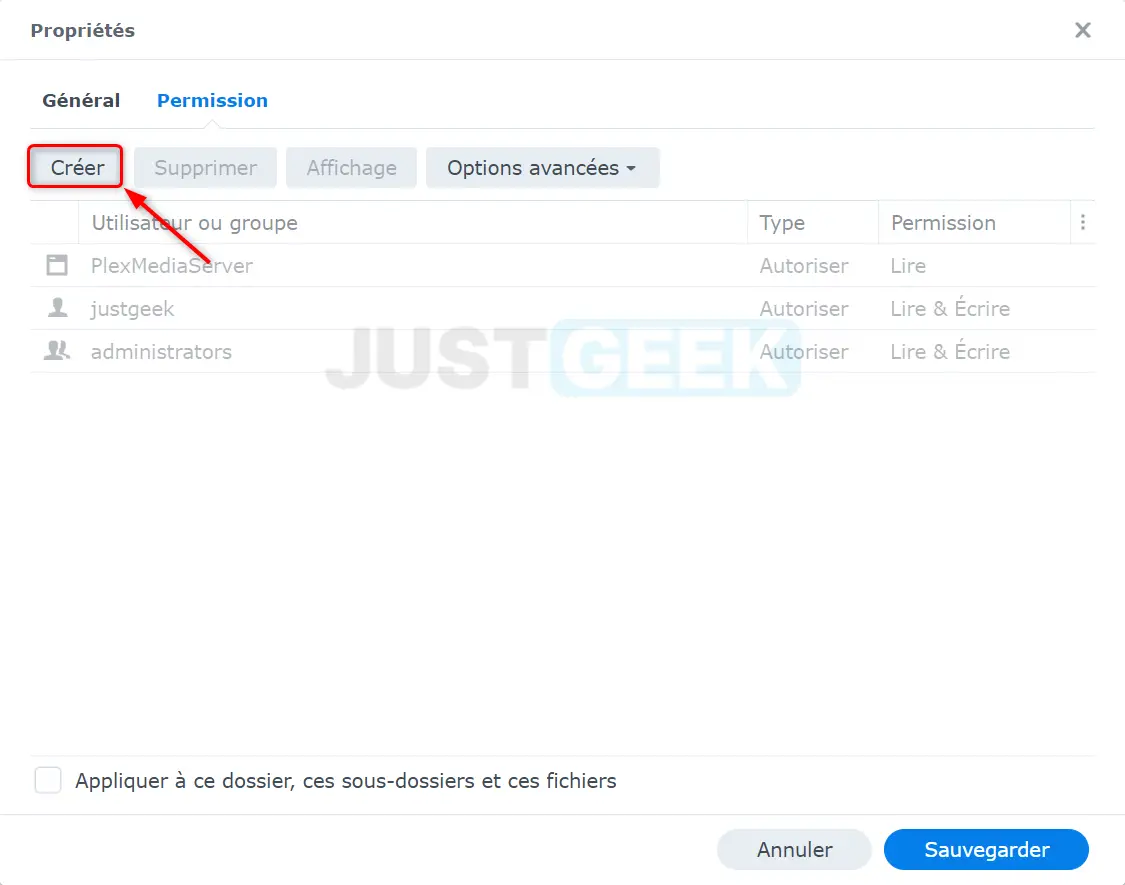
- Sélectionnez l’utilisateur « sc-jellyfin », puis cochez la case « Lire » dans la section « Permission » et validez avec « Effectué ».
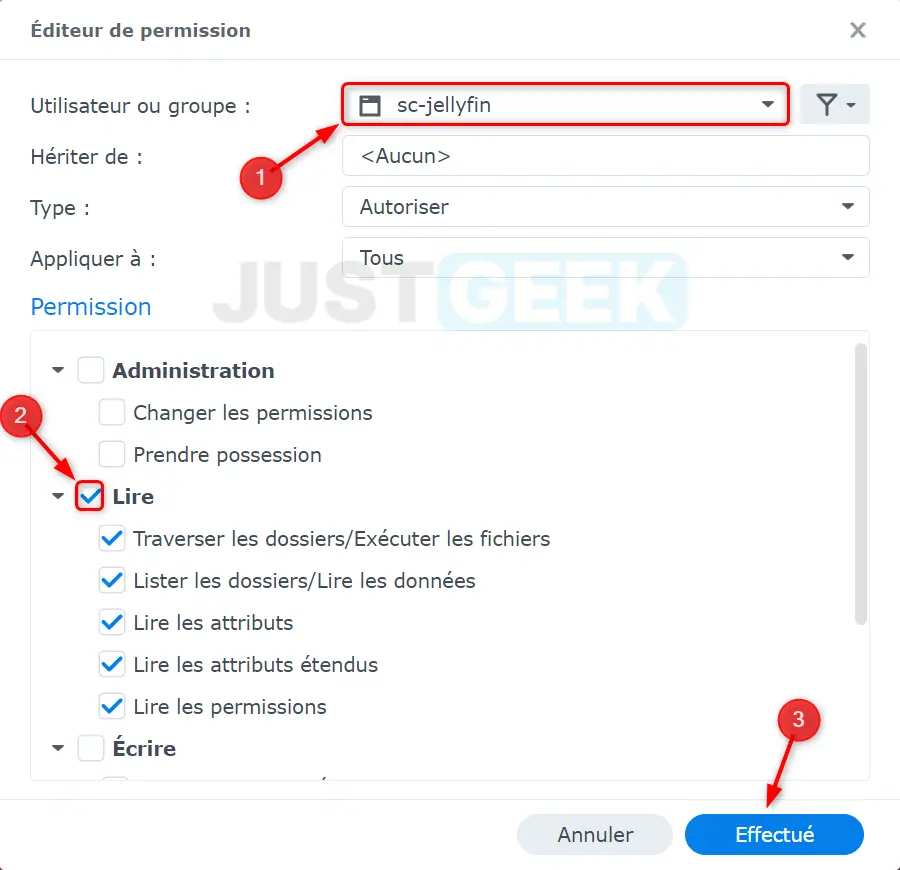
- Sauvegardez les modifications en cliquant sur « Sauvegarder ».
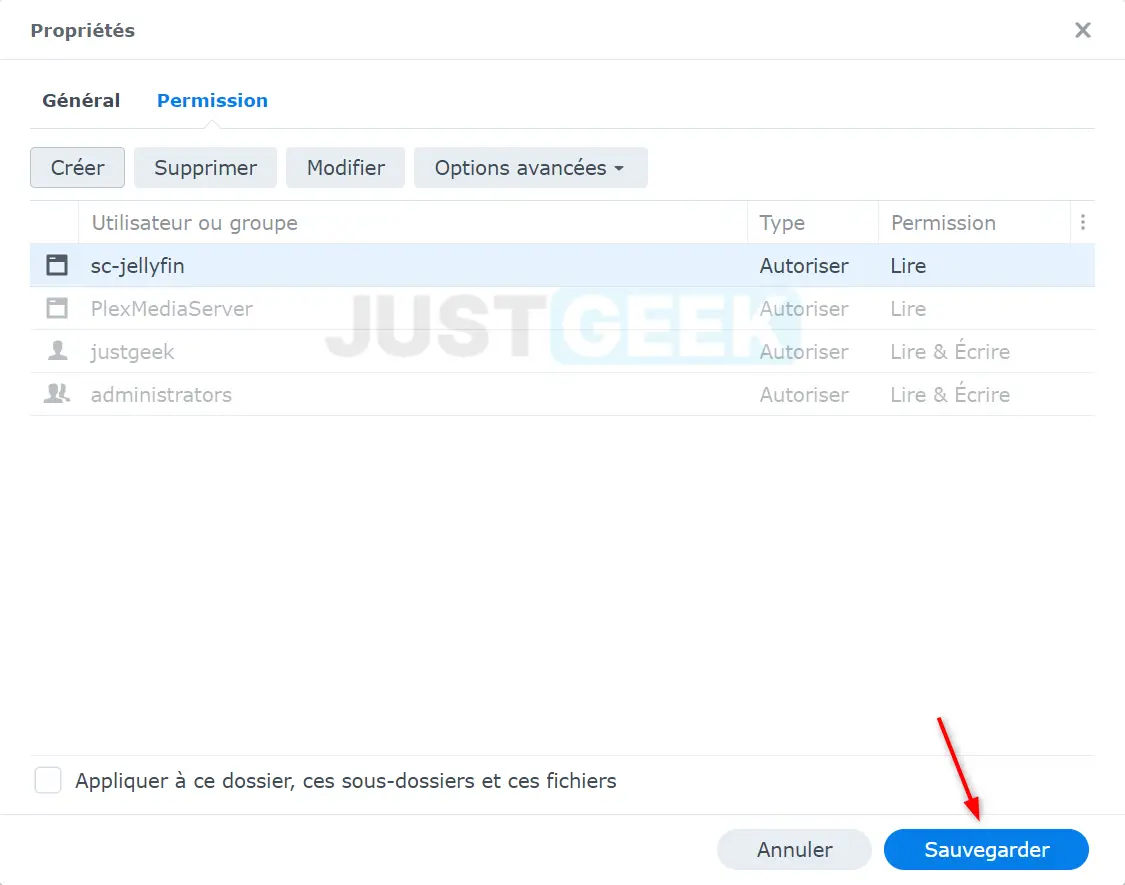
Répétez l’opération pour tous les dossiers contenant des médias que vous souhaitez ajouter à Jellyfin.
Ajouter une bibliothèque à Jellyfin
Maintenant que Jellyfin a accès à vos dossiers multimédia, vous pouvez créer vos bibliothèques :
- Depuis l’interface web de Jellyfin, cliquez sur « Voulez-vous en créer une maintenant ? ».
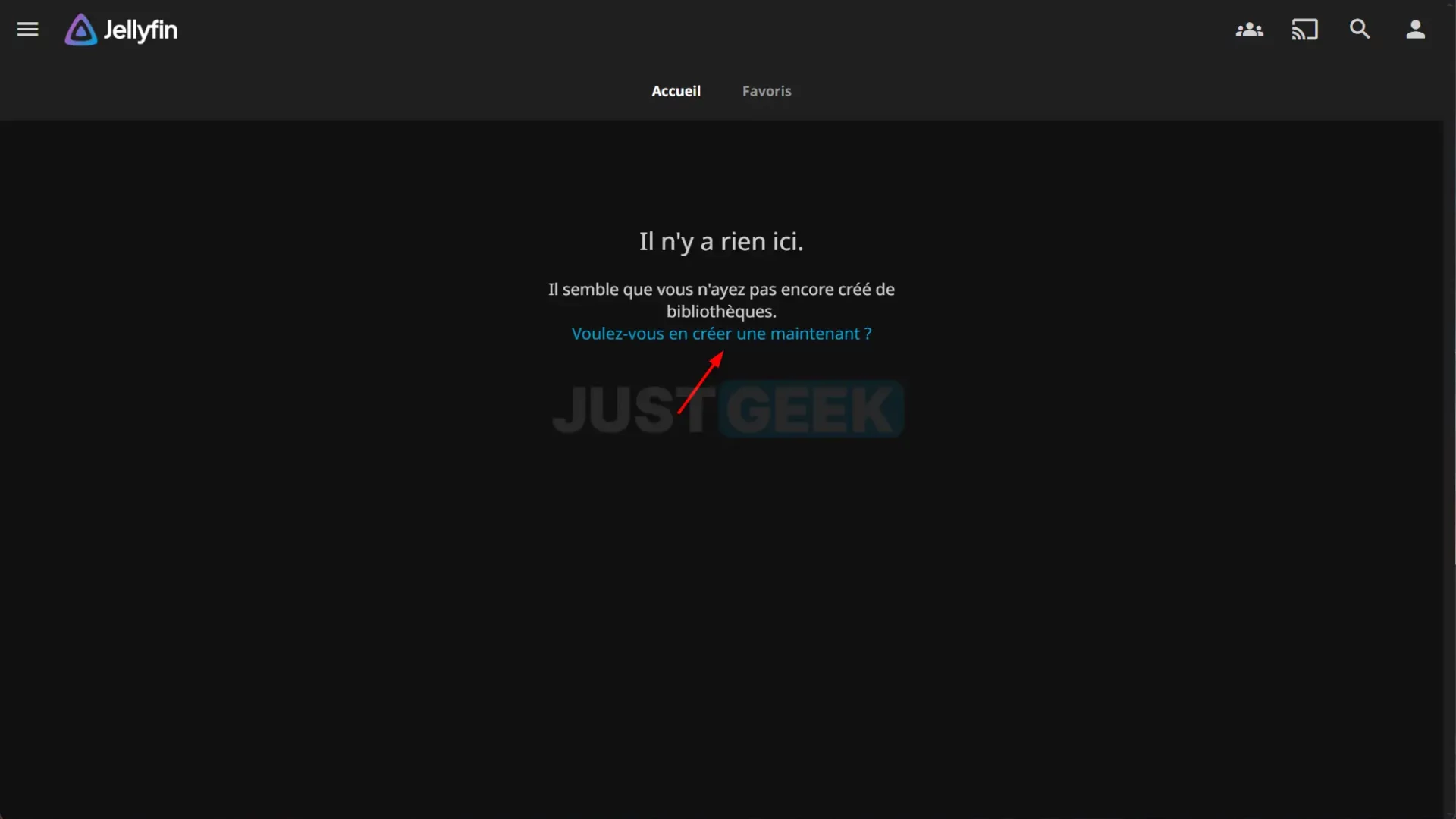
- Cliquez sur « Ajouter une médiathèque », puis choisissez le type de média (films, séries, musiques, etc.).
- Donnez un nom à votre bibliothèque, sélectionnez les dossiers à inclure et ajustez les options d’importation selon vos préférences.
- Validez avec « OK » et patientez pendant l’importation de vos médias. Vous pouvez suivre la progression depuis le tableau de bord.
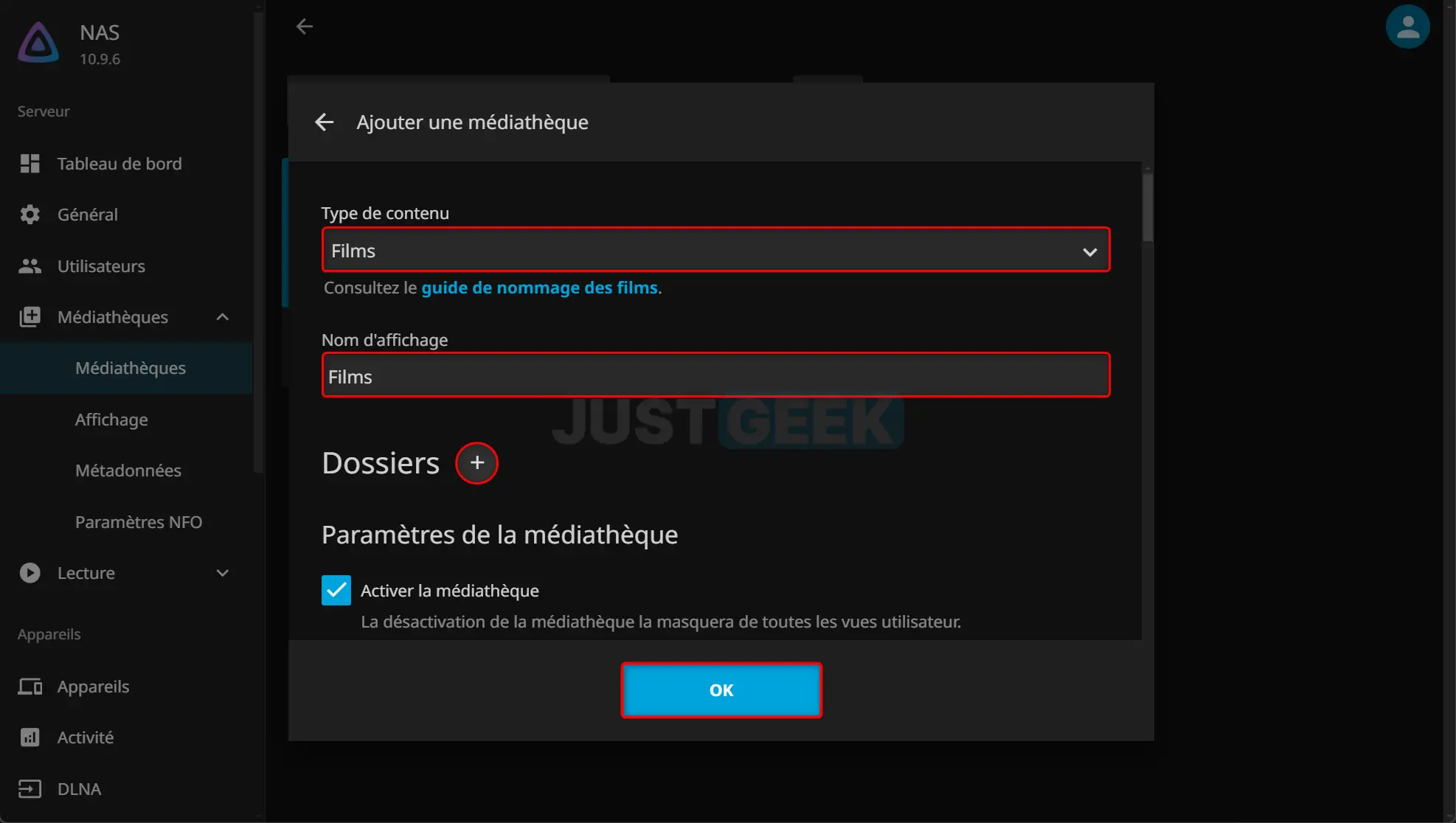
✅ Et voilà, votre bibliothèque est prête ! Vous pouvez maintenant parcourir vos collections, lire vos médias et profiter de toutes les fonctionnalités de Jellyfin. Créez des utilisateurs supplémentaires pour votre famille, installez les applications mobiles ou pour TV et découvrez pourquoi Jellyfin est devenu incontournable pour les amateurs de médias maison. Bonnes séances 😉 !
 Tuto Apprendre en ligne n’a jamais été aussi simple – Tutoriels pour tous les niveaux.
Tuto Apprendre en ligne n’a jamais été aussi simple – Tutoriels pour tous les niveaux.