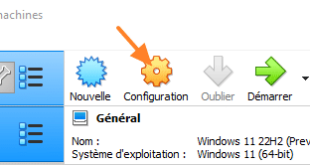Table de Matieres
I. Présentation
GNS3 est un outil d’émulation réseau similaire à l’outils PacketTracer de Cisco. Une des forces de GNS3 est qu’il permet d’émuler des réseaux de manière plus réaliste d’une part par la possibilité d’importation de réels IOS Cisco dans les routeurs émulés et d’autre part par la possibilité d’inclure dans notre réseau virtuel de « vrais » hôtes virtuels créés sous VirtualBox. Dans ce tutoriel, nous allons voir comment importer un hôte VirtualBox dans un réseau GNS3.
II. Pré-requis
Pour pouvoir suivre ce tutoriel, il faut que la version « all-in-one » de GNS3 soit installée ainsi que VirtualBox avec une machine virtuelle prête à l’emploi.
Nous travaillerons sur un réseau assez simple où il y aura seulement un routeur et une machine virtuelle. Un simple ping en tant que test final nous permettra de voir si la machine VirtualBox et le routeur de GNS3 peuvent communiquer.
III. Paramètres de la machine virtuelle
Sur notre machine (déja installée), il nous faut aller modifier les paramètres réseaux. Une seule carte réseau suffit, nous allons faire en sorte que celle-ci soit donc dans notre réseau GNS3, on va par exemple utiliser la carte « Adaptater 2« , cela permettera par exemple de garder une interface connectée à Internet en plus. Nous devons donc aller dans les « Settings » de la machine virtuelle puis dans « Network » :
Ici, nous allons mettre notre carte réseaux numéro 2 en « Host-only Adapter » et laisser le nom par défaut « VirtualBox Host-Only Ethernet Adapter« . Les autres paramètres avancés sont aussi à laisser par défaut, il faut juste s’assurer que le câble est connecté pour que la liaison s’effectue correctement.
Cliquez sur « OK » pour valider, et laissez votre machine virtuelle éteinte. Le démarrage et l’arrêt de votre machine virtuelle présente dans le schéma GNS3 sera effectué par le module « vboxwrapper.exe » que nous reverrons plus tard dans la configuration de GNS3.
IV. Paramètres de GNS3
Maintenant que notre machine virtuelle est configurée, nous allons préparer GNS3 à aller intégrer cette machine. Il faut pour cela démarrer le logiciel et se rendre dans « Editer » puis dans « Préférences » et enfin dans le menu « VirtualBox » :
Nous allons maintenant étudier les différents paramètres de VirtualBox dans GNS3. On doit dans un premier temps indiquer le chemin vers « vboxwrapper.exe » qui est le module capable de démarrer et arrêter les machine VirtualBox à partir de GNS3. Il faut ensuite indiquer son répertoire de travail temporaire ou il gérera les échanges avec les machines virtuelles et les ports d’échanges.
La première case permet d’afficher les nom de machine VirtualBox dans GNS3 plutôt que des noms qu’il faudrait entrer manuellement. Les deux cases « Show… » ne sont pas obligatoires mais il est intéressant de les étudier dans le cadre de la mise en place car elle permettent l’affichage certaines fonctionnalités en plus . On y précise par exemple l’IP ou le nom d’hôte où sont situés les machines, cela signifie que l’on pourrait trés bien aller prendre des machines virtuelles sur la machine voisine si celle-ci a un VirtualBox et des machines virtuelles configurées correctement.
V. Importation de la machine virtuelle
Nous pouvons maintenant passer à l’onglet « VirtualBox Guest » où nous allons réellement importer la machine virtuelle dans GNS3. La première chose à faire dans cet onglet et de cliquer sur « Refresh VM List » pour que le module natif GNS3 aille chercher les machines virtuelles disponibles. Suite à cela, celles-ci seront disponibles dans la « VM List » :
Nous pourrons alors sélectionner la machine que nous voulons importer. Il faudra également entrer d’autres paramètres comme suivant :
On entre le nom de la machine aprés l’avoir sélectionnée, le numéro de la carte réseau de la machine virtuelle que nous voulons connecter à notre réseau GNS3 (ici c’est la carte numéro 2), puis le modèle de carte (laisser ce paramètre en « automatic » suffira).
Enfin nous pouvons directement mettre l’user et le mot de passe de notre machine pour simplifier la connexion et la gestion de celle ci dans notre réseau. Ces paramètres sont facultatifs et accessoires. De plus, GNS3 nous indique que les mots de passe transitent en texte sur le réseau (virtuel) lors de l’activation de ce paramètre.
Pour finir, il faut cliquer sur « Appliquer » pour valider l’importation de la machine.
VI. Création d’un environnement de test
Nous allons pour finir mettre en place un routeur et importer notre machine virtuelle pour les faire communiquer ensemble !
Il faut donc importer un routeur dans notre schéma ainsi qu’un switch.On démarre le routeur en faisant clic droit puis « Démarrer » puis nous définissons une IP en y accédant en console en faisant clic droit puis « Console » et en appliquant ce jeu de commande :
enable conf t interface fa0/0 ip address 192.168.50.1 255.255.255.0 no shutdown exit exit
Il faut ensuite importer notre hôte VirtualBox en faisant un glisser-déposer de l’icône « Virtual guest« , le nom de notre machine VirtualBox devrait alors apparaitre sur notre schéma :
On doit alors vérifier que l’hôte utilise bien la carte réseau précisée qui est ici la numéro 2 :
Nous pourrons alors relier notre client à notre switch :
Puis le démarrer via GNS3 en faisant un clic droit « Démarrer« . La fenêtre cliente VirtualBox apparaitra donc et la machine démarrera. Nous pourrons lui affecter une IP dans le même réseau que notre routeur pour tenter de le pinger, notre hôte étant sous Linux, il faut donc aller modifier le fichier « /etc/network/interfaces » :
auto eth1 iface eth1 inet static address 192.168.50.10 netmask 255.255.255.0 gateway 192.168.50.1
et enfin redémarrer le service réseau :
/etc/init.d/networking restart
Attention, il est important de démarrer la machine via GNS3 et non via VirtualBox !
Nous pourrons enfin communiquer avec notre routeur présent dans GNS3 depuis notre machine VirtualBox :
Pour aller plus loin, nous pouvons retourner dans la configuration « Network » de notre machine virtuelle VirtualBox pour voir les changements que GNS3 a effectuer sur notre carte réseau :
Nous voyons donc que GNS3 a appliqué ses propres paramètres sur cette carte réseau et agit à travers un Tunnel UDP pour inclure la machine virtuelle dans le réseau virtuel GNS3.
GNS3 avec cette fonctionnalité devient un outils très utile et très puissant pour l’émulation des réseaux car il permet d’avoir un réseau virtuel présenté dans des conditions réelles de fonctionnement au niveau des services et serveurs présents.
Hébergez votre site à partir de 2$ sur 👉👉👉 https://www.tnctech.ca ![]()
 Tuto Apprendre en ligne n’a jamais été aussi simple – Tutoriels pour tous les niveaux.
Tuto Apprendre en ligne n’a jamais été aussi simple – Tutoriels pour tous les niveaux.