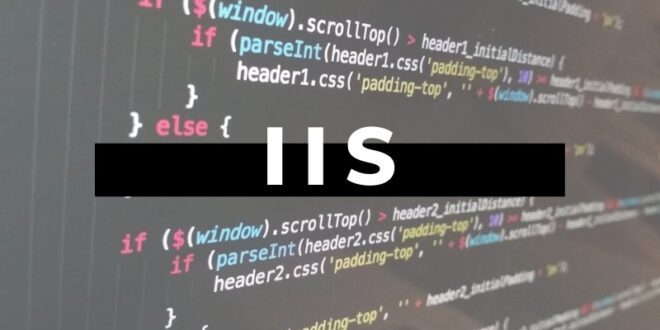I. Présentation
IIS intègre un module complémentaire qui sert à appliquer des restrictions basées sur l’adresse IP au niveau d’un site. Par exemple, cela permet d’autoriser l’accès à un site seulement à partir d’une ou plusieurs adresses IP spécifiques, ou à partir d’un réseau spécifique. Cela peut s’avérer particulièrement utile pour les phases de développement ou de maintenance sur un site hébergé sur IIS.
Voyons ensemble comment installer cette fonctionnalité de IIS et la configurer.
II. Installer la fonctionnalité Web-IP-Security
Ouvrez une console PowerShell en tant qu’administrateur sur l’hôte IIS et exécutez cette commande :
Install-WindowsFeature -Name Web-IP-Security
L’installation de cette fonctionnalité est assez rapide et ne nécessite pas de redémarrer le serveur. Maintenant, la suite va se passer dans la console IIS…
III. Configurer la restriction IP dans IIS
Dans la console IIS, que vous devez fermer et rouvrir si elle était ouverte avant l’installation, sélectionnez votre site sur la gauche. Ensuite, dans la partie centrale de la console, vous devez retrouver le module « Restrictions par adresse IP et domaine » dans la liste. Double-cliquez dessus pour y accéder.
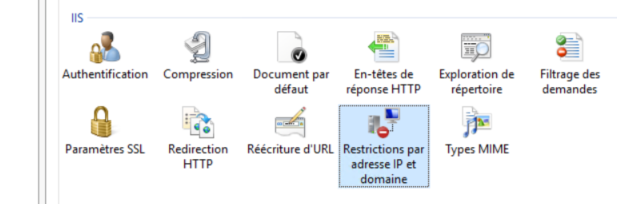
Sur la droite au sein du menu latéral, cliquez sur « Ajouter une entrée d’autorisation« , à moins que votre but soit d’interdire l’accès à une adresse IP, dans ce cas cliquez sur « Ajouter une entrée de refus« . Un formulaire s’affiche à l’écran, deux cas :
- Indiquer une adresse IP spécifique
- Indiquer un réseau et son masque associé
Tout dépend de vos besoins, et si vous souhaitez autoriser plusieurs hôtes, il faudra ajouter plusieurs entrées d’autorisations dans IIS. Tout simplement.
Validez lorsque les informations sont saisies…
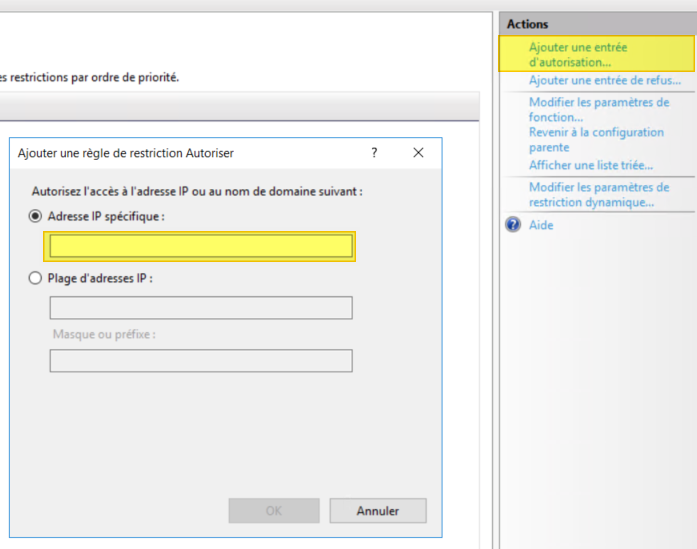
Votre entrée va s’afficher dans la console IIS. Par défaut, tous les clients peuvent accéder à un site donc nous devons changer ce comportement pour que seules les adresses IP autorisées soient en mesure de se connecter au site.
Dans le menu à droite, cliquez sur « Modifier les paramètres de fonction » et pour l’option « Accès pour les clients non spécifiés« , choisissez « Refuser« . Validez.
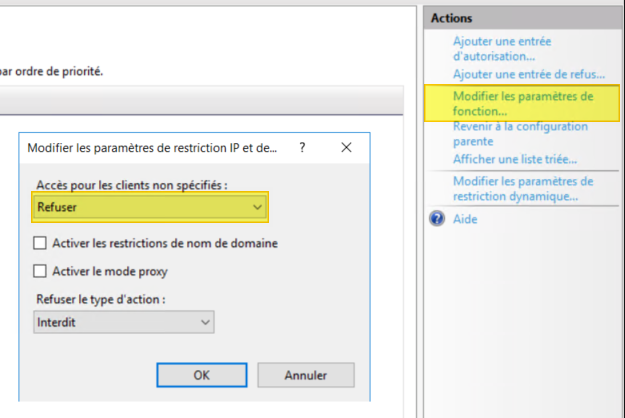
Enfin, pour que les modifications soient prises en compte, il faut redémarrer le site Web. Cliquez sur le site web et dans la colonne de droite, cliquez sur le bouton « Redémarrer« .

La nouvelle configuration devient active dès à présent. Il suffit de se connecter depuis un PC qui n’est pas autorisé pour constater que l’accès est bien refusé, comme ceci :
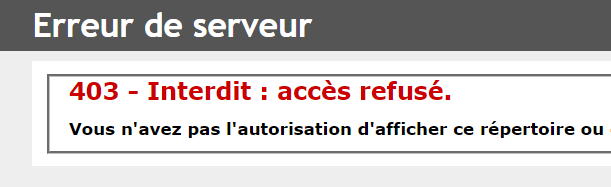
Hébergez votre site à partir de 2$ sur 👉👉👉 https://www.tnctech.ca ![]()
 Tuto Apprendre en ligne n’a jamais été aussi simple – Tutoriels pour tous les niveaux.
Tuto Apprendre en ligne n’a jamais été aussi simple – Tutoriels pour tous les niveaux.