Table de Matieres
I. Présentation
Dans ce tutoriel, nous allons apprendre à installer et à utiliser Synology Virtual Machine Manager, appelée aussi Synology VMM, et qui permet de créer des machines virtuelles sur un NAS.
Nous commencerons par évoquer les fonctions principales de Virtual Machine Manager, avant de voir son installation et la création d’une VM.
La solution Virtual Machine Manager s’appuie sur QEMU et Virtio pour virtualiser les machines virtuelles. Tandis que l’accès à ces VM s’effectue grâce à noVNC qui est également un projet open source. Nous pouvons également citer une prise en charge d’Open vSwitch.
Avant de commencer, je vous invite à consulter la page ci-dessous pour découvrir la liste des NAS compatibles avec Virtual Machine Manager :
N’oublions pas que les VM ont besoin de ressources : RAM, CPU et stockage. De ce fait, tous les modèles de NAS Synology ne seront pas à la hauteur pour cet usage, et dans de nombreux cas, une mise à niveau de la RAM sera nécessaire.
II. Les fonctionnalités de Virtual Machine Manager
Virtual Machine Manager (VMM) est une solution de virtualisation capable de faire tourner des VM sous Linux et Windows. Elle présente la particularité de permettre également la virtualisation de DSM. Oui, vous ne rêvez pas, vous pouvez faire tourner une seconde instance de DSM sur votre NAS. Parmi les OS pris en charge : Windows 10, Windows 11, Windows Server 2022, Ubuntu, Red Hat Enterprise Linux, Fedora ou encore Debian.
Le NAS peut jouer le rôle d’hyperviseur autonome, mais aussi fonctionner en cluster si l’application est déployée sur plusieurs NAS. Ceci présente l’avantage d’assurer la haute disponibilité des VM ou encore la migration à chaud.
Certaines fonctionnalités sont réservées à la version « Pro », payante et soumise à licence, comme le montre l’image ci-dessous (comparatif non exhaustif). En effectuant quelques recherches sur le web, j’ai constaté le tarif suivant : 369,70 € HT pour 3 NAS et pour 3 ans. Si c’est le prix réel, c’est Plus qu’abordable.
Il est à noter que VMM est pleinement pris en charge par Active Backup for Business, une autre application Synology. Grâce à elle, vous pouvez sauvegarder et restaurer vos machines virtuelles.
Voici des liens utiles pour approfondir le sujet :
III. Installation de Virtual Machine Manager
Comme n’importe quel paquet officiel développé par Synology, l’installation s’effectue à partir du « Centre de paquets« . Recherchez le paquet « Virtual Machine Manager » afin de pouvoir l’installer. À ce jour, ce paquet comptabilise plus de 3 millions de téléchargements, ce qui n’est pas anodin.
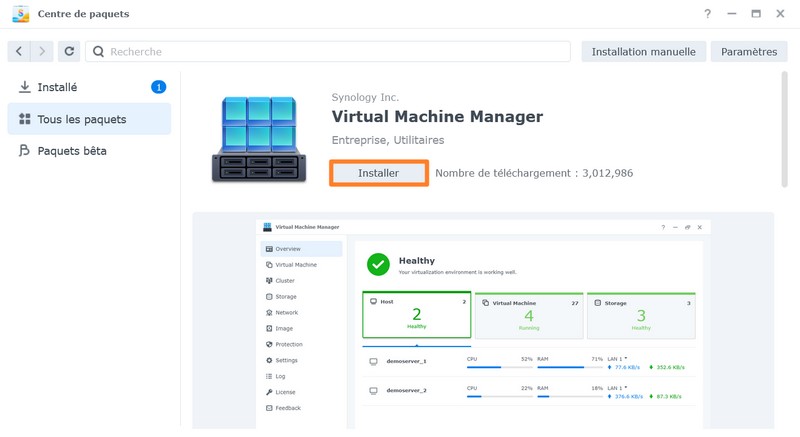
Suite à l’installation du paquet, vous disposez d’un nouvel icône sur votre DSM : « Virtual Machine Manager« . Lancez l’application. Un assistant est là pour vous accueillir : cliquez sur « Démarrer« .
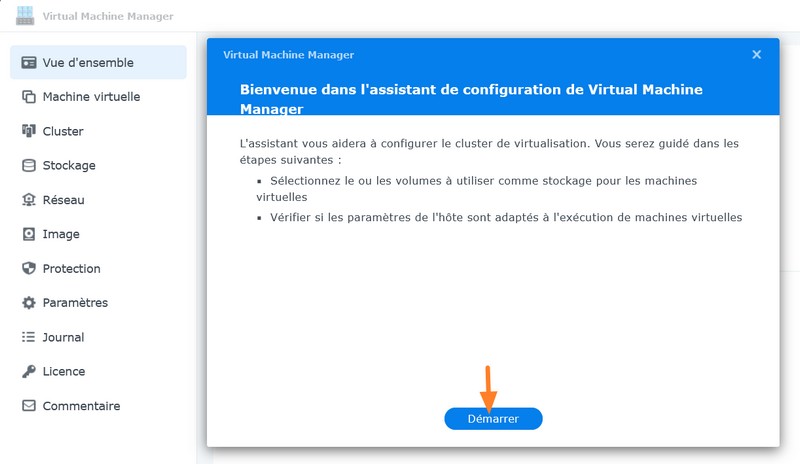
En fonction de votre NAS, vous pouvez accéder à plus ou moins de fonctionnalités, comme le montre l’écran ci-dessous.
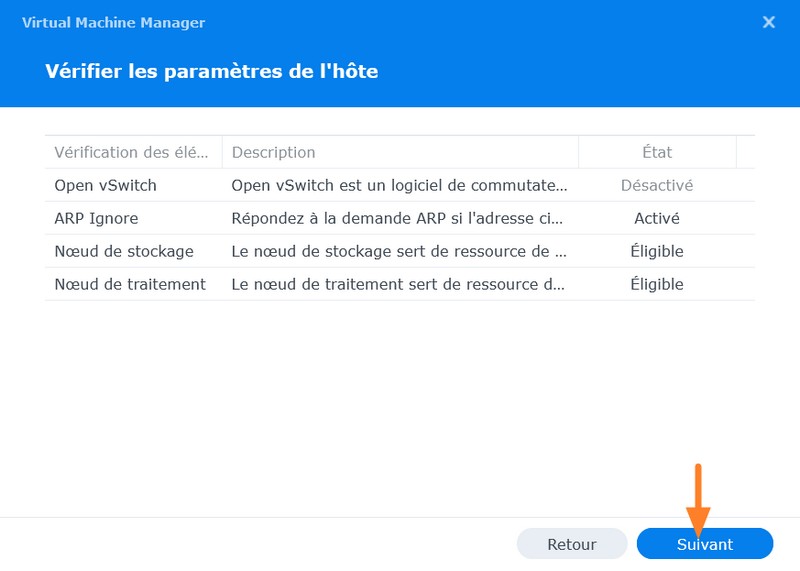
Vous devez valider en cliquant sur « Oui« , ce qui aura pour effet d’installer Open vSwitch. Pendant cette opération, qui se déroulera à la fin de cet assistant, il est à noter que le réseau du NAS sera temporairement indisponible. Donc, vous risquez de perdre la main dessus… Avant que cela revienne.
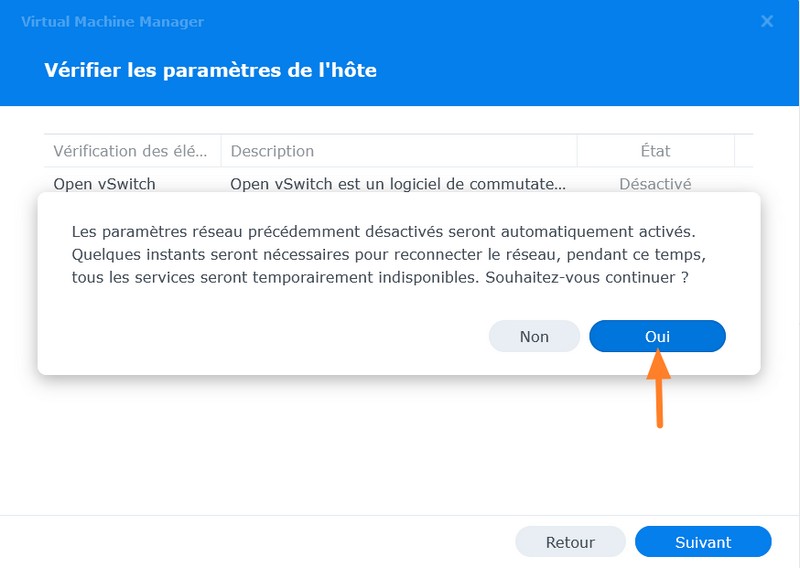
Ensuite, sélectionnez le volume (ou les volumes) sur lequel vous envisagez de stocker vos VMs. Il peut s’agir d’un volume local ou distant, à partir du moment où il est monté sur le NAS.
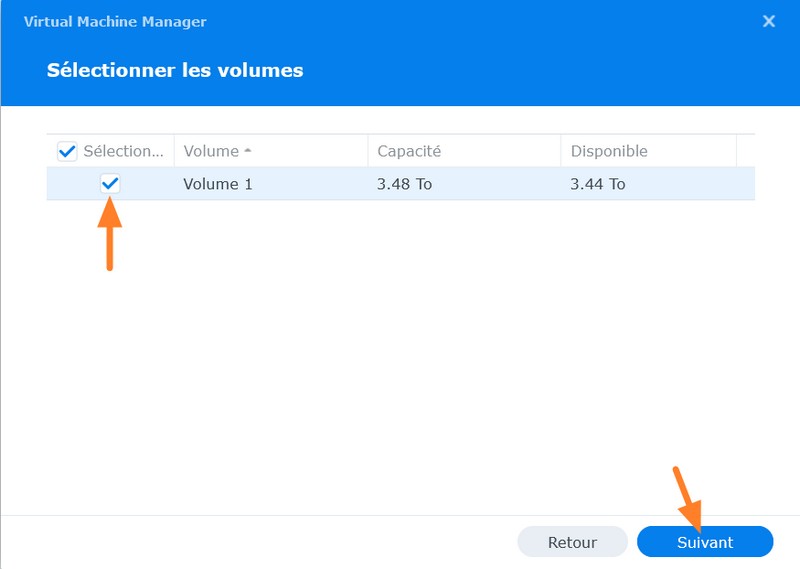
Poursuivez… Validez… Patientez… Jusqu’à récupérer la main sur votre NAS. Retournez dans l’application VMM. Vous devriez obtenir une interface similaire à celle présentée ci-dessous.
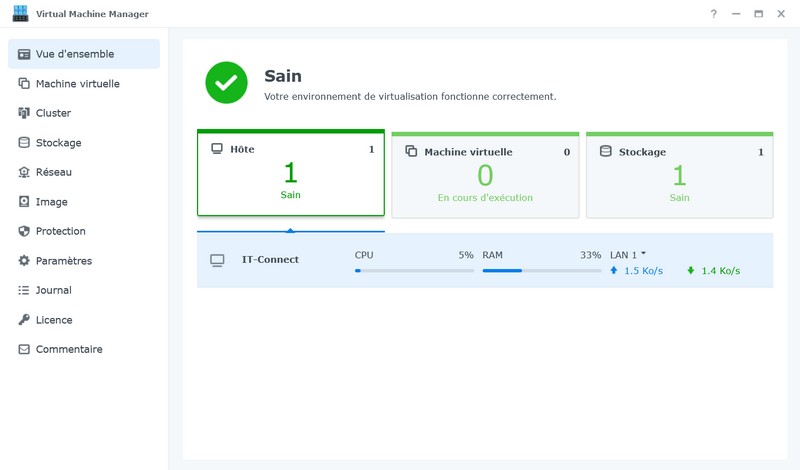
Voici quelques informations utiles à ce sujet :
- Machine virtuelle : section pour créer ou importer une VM, gérer l’état de chaque VM (démarrer, arrêter, redémarrer, etc.) mais aussi prendre un instantané (snapshot).
- Cluster : vous pouvez créer un cluster de NAS Synology, dans la limite de 7 appareils. Ceci s’avère utile en production pour assurer la disponibilité des VMs grâce à l’utilisation de plusieurs hôtes.
- Stockage : ajouter un volume pour le stockage des VM ou simplement obtenir la liste actuelle.
- Réseau : section pour créer ou modifier un commutateur virtuel, mais aussi avoir un aperçu de la liste des interfaces réseaux et de la connectivité réseau des VMs.
- Image : gestion des images, que ce soit des images ISO, des images de disques virtuels ou des images de DSM.
- Protection : créer une stratégie de protection des VM grâce à la création d’instantanée (de façon automatique et programmée). La réplication est aussi possible, mais il faut une licence VMM Pro.
- Paramètres : accès à quelques options de configuration générale de VMM (clavier par défaut, etc.).
- Journal : l’activité de la plateforme de virtualisation, y compris les changements de statut des VM.
- Licence : utile pour activer une licence « Pro » de VMM ou demander une version d’évaluation de 30 jours.
- Commentaire : contacter le support technique, suggérer une fonctionnalité, ou faire une demande pour devenir partenaire Synology.
Maintenant que vous avez un peu plus précisément comment est organisée l’interface, passons à la création d’une VM.
IV. Créer une machine virtuelle Windows Server
Pour cette démonstration, nous allons installer Windows Server 2022. Mais, vous pouvez adapter la procédure en fonction de l’OS que vous envisagez d’installer.
A. Créer la VM
Un assistant pas à pas est disponible pour faciliter la création de machines virtuelles. Au sein de l’interface de l’application, dans « Machine Virtuelle« , cliquez sur le bouton « Créer« .
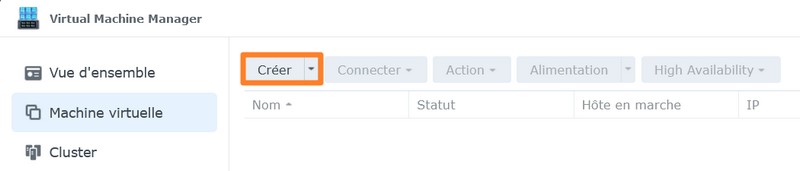
Commencez par choisir un système d’exploitation. Ici, nous allons choisir « Microsoft Windows« .
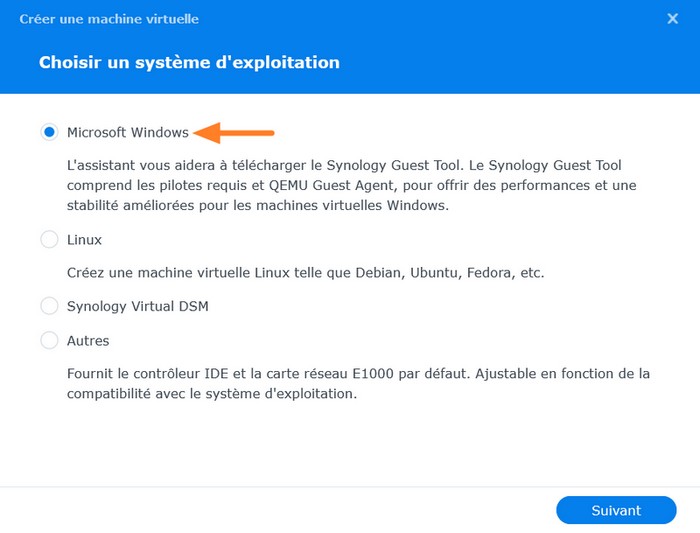
La seconde étape consiste à sélectionner l’espace de stockage au sein duquel la VM doit être créée. Ici, je sélectionne le volume principal de mon NAS.
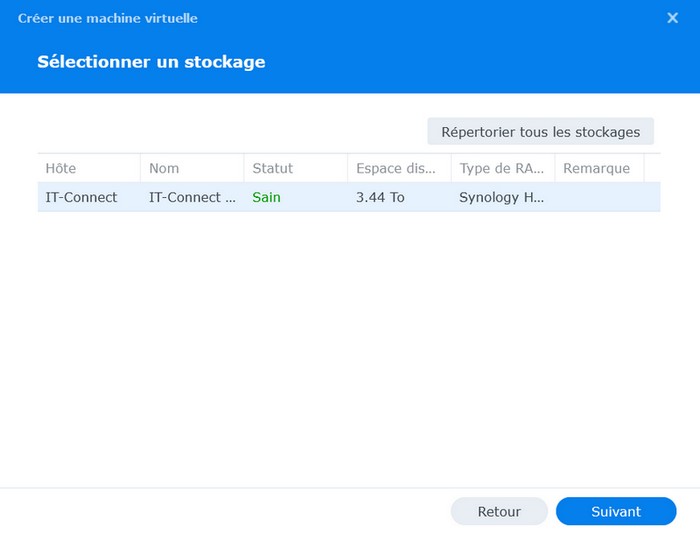
À l’étape d’après, vous devez définir les caractéristiques de la VM : nom, processeurs, RAM, etc…. Pour Windows Server 2022 avec une interface graphique, 2 Go de RAM est le strict minimum pour effectuer des tests. Ce sera bien entendu insuffisant pour de la production.
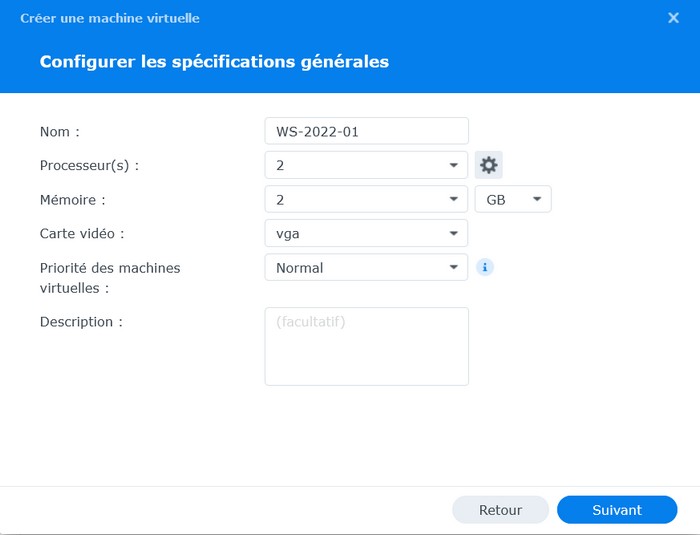
À la quatrième étape, vous devez déclarer le disque virtuel à rattacher à la VM. Ici, je crée un disque de 64 Go sur lequel le système sera installé. En cliquant sur le « + » vous pouvez ajouter des disques supplémentaires. Avant de poursuivre, cliquez sur le bouton des paramètres.
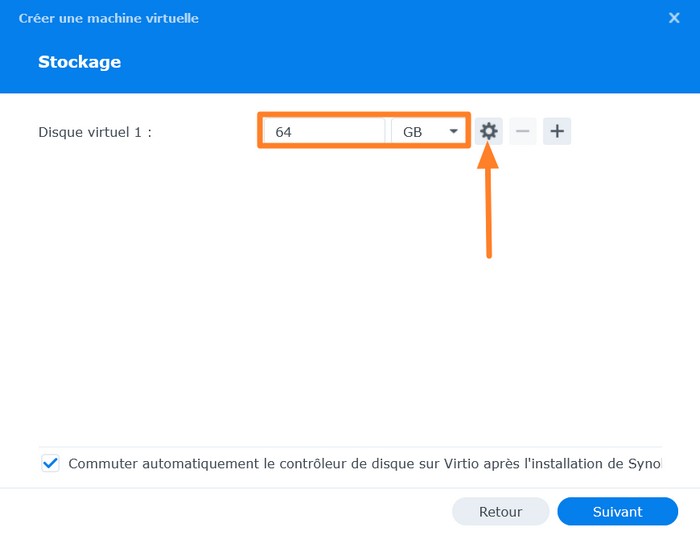
Par défaut, un contrôleur IDE est sélectionné. Vous pouvez sélectionner le contrôleur SATA, comme sur l’image ci-dessous. Je n’ai pas testé, mais le contrôleur VirtIO SCSI doit fonctionner avec les versions récentes de Windows Server. Validez.
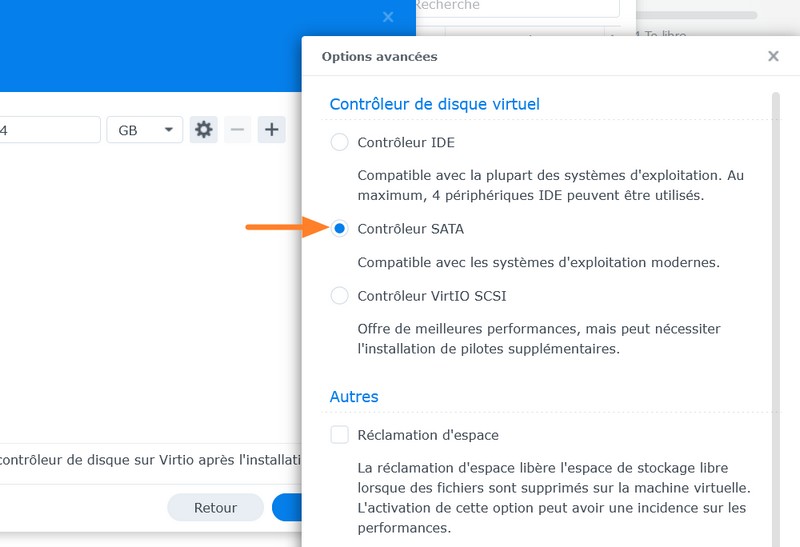
Ensuite, vous devez sélectionner le réseau virtuel sur lequel sera rattachée la carte réseau de l’hôte. Par défaut, un réseau nommé « Default VM Network » est créé et il est associé à la carte réseau physique du NAS (type « Externe« ). Ainsi, cela signifie que la VM pour accéder au réseau local et potentiellement à Internet.
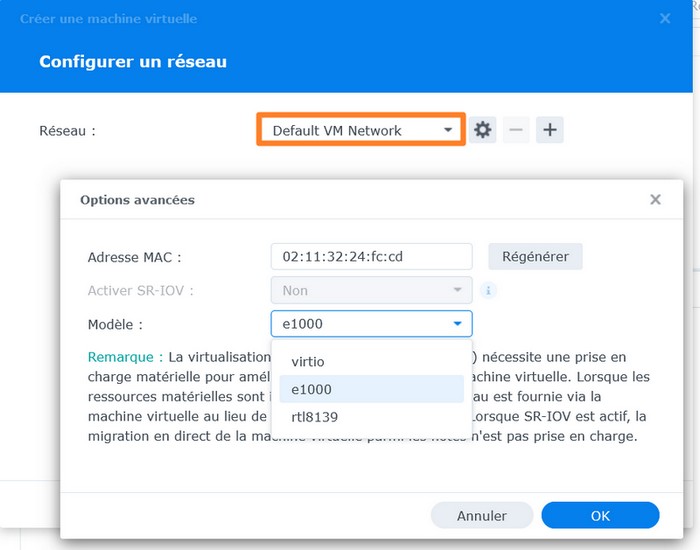
La prochaine étape consiste à sélectionner le support d’installation. Mais avant cela, un avertissement nommé « Télécharger Synology Guest Tool » apparaît à l’écran. Nous pouvons considérer que cela correspond à l’équivalent des « VMware Tools » en environnement VMware. Ce composant sera installé sur l’OS de la VM pour améliorer les interactions entre l’hyperviseur (NAS) et l’OS invité. Cliquez sur le bouton « Télécharger« .
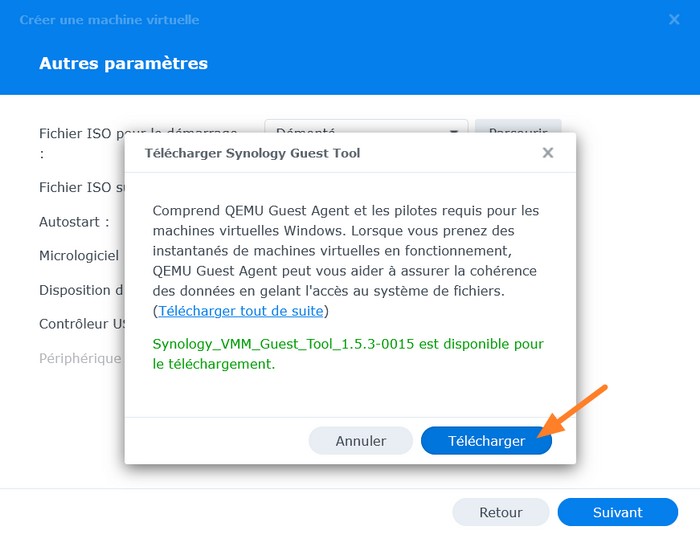
Lorsque la section « Autres paramètres » se présente à l’écran, vous devez :
1 – Cliquez sur le bouton « Parcourir » pour choisir l’image ISO d’installation de la VM. Celle-ci doit être chargée sur le NAS en amont.
2 – Pour l’option « Micrologiciel« , je vous invite à choisir « UEFI » car il est pris en charge par le système que nous allons installer.
3 – Choisissez « fr » comme « Disposition du clavier » pour que le clavier soit en AZERTY.
Si besoin, configurez le démarrage automatique de la VM via l’option « Autostart » et ajouter la prise en charge d’un contrôleur USB virtuel.
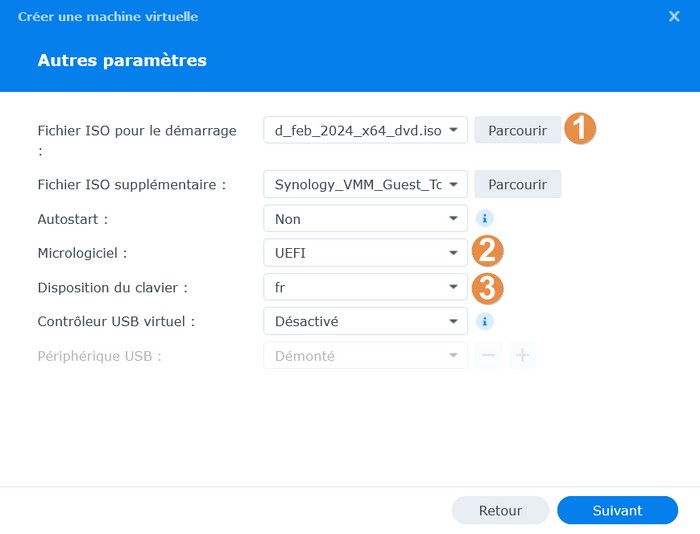
Synology a pris la peine d’intégrer la gestion des permissions VM par VM. Ici, vous devez définir quels sont les utilisateurs (ou les groupes) qui ont la permission de démarrer ou arrêter cette VM. Pour un déploiement en production, je vous recommande de créer un groupe d’utilisateurs dédié à cet usage.
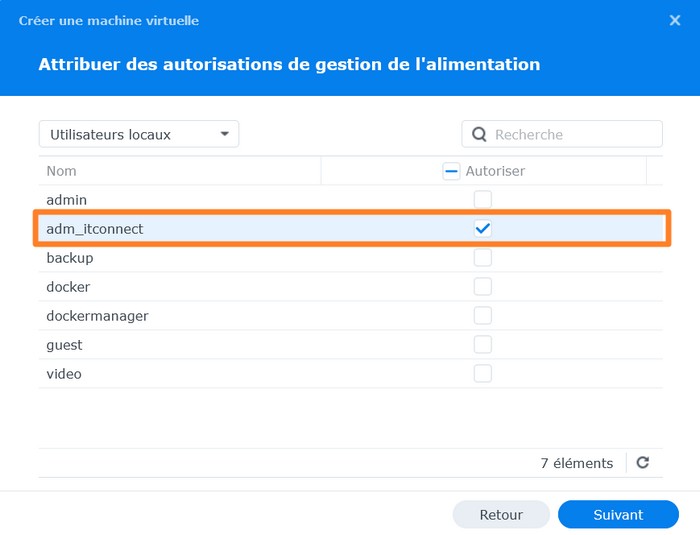
Finalisez la création de la VM.
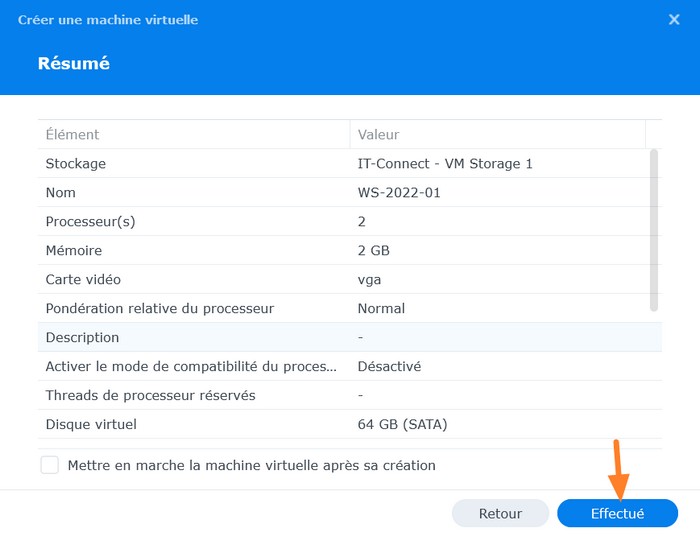
Dans la suite de cet article, nous allons voir comment installer l’OS sur la VM.
B. Installation de l’OS
Pour installer l’OS, nous devons démarrer la VM puis s’y connecter. Cliquez sur le bouton « Mettre sous tension » (1) puis sur « Connecter » (2) une fois que la VM sera sur l’état « Mise sous tension« .
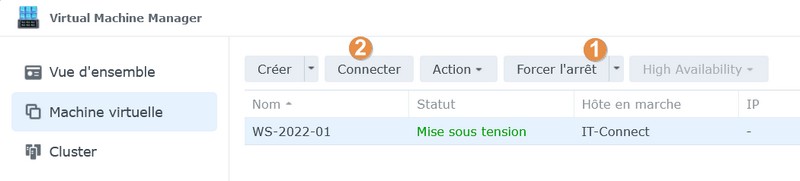
Il faut être relativement rapide pour appuyer sur une touche et démarrer sur l’image ISO. Donc, la première fois, il est fort probable que vous soyez en face à face avec un shell : pas de panique. Saisissez « exit » et vous pourrez accéder au boot manager afin de sélectionner le lecteur DVD virtuel. Sinon, redémarrez la VM et appuyez rapidement sur une touche.
Quand ce sera bon, l’image ISO sera chargée dans la VM. Comme ceci :
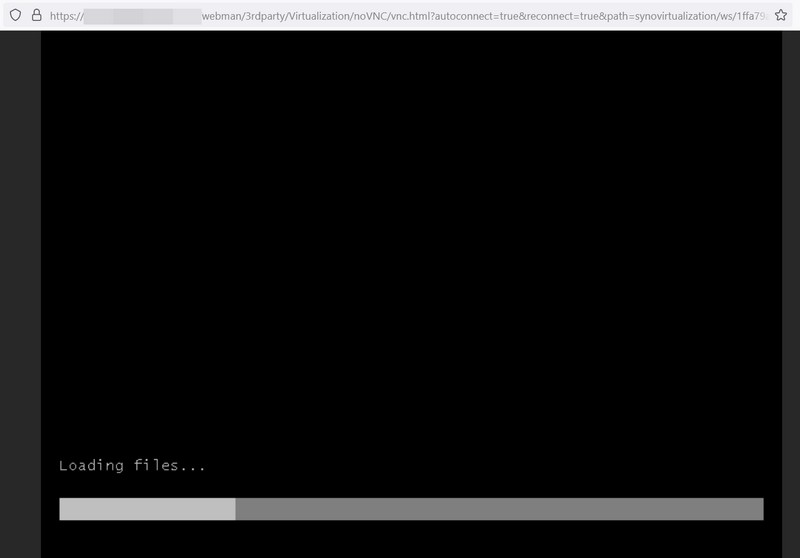
Il ne vous reste plus qu’à suivre l’assistant d’installation habituel de Windows Server 2022 ou de votre OS, selon l’image ISO choisie.
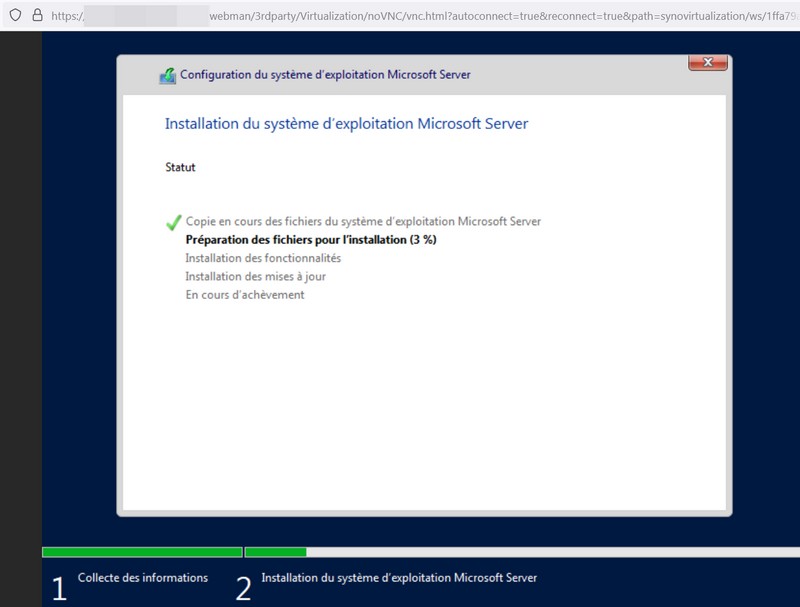
Quand l’installation sera terminée, l’écran de verrouillage de Windows sera visible à l’écran. Pour déverrouiller l’écran, vous devez faire un « Ctrl + Alt + Suppr« . Pour cela, cliquez sur la gauche sur le bouton avec un « A » puis sur le bouton en bas de liste (voir l’image ci-dessous).
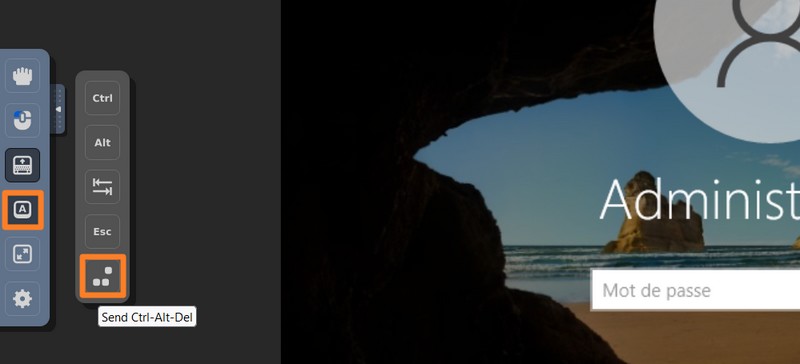
La première action à effectuer, c’est l’installation de « Synology Guest Tool » car ce n’est pas automatique. En principe, le lecteur de CD de la VM doit contenir l’image ISO correspondante. Accédez à ce lecteur et lancez l’installeur « Synology_VMM_Guest_Tool« . Suivez l’assistant et redémarrez la VM à la fin de l’installation.
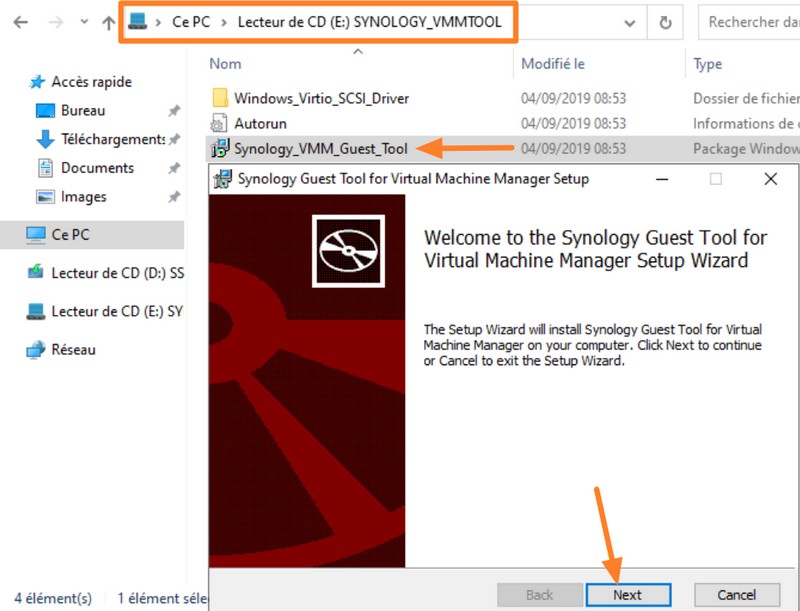
Voilà, vous n’avez plus qu’à profiter de cette nouvelle VM !
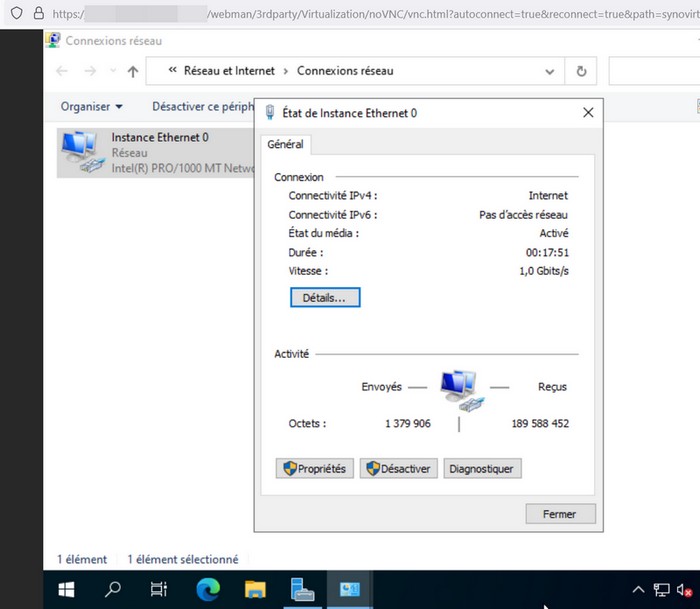
V. Conclusion
Cette introduction à Virtual Machine Manager sur un NAS Synology touche à sa fin ! Nous avons vu comment installer l’application, puis créer une première VM sur Windows Server.
L’application Virtual Machine Manager est riche en fonctionnalités et elle me semble aboutie. Malgré tout, le NAS a vraiment des difficultés à faire tourner la VM, à cause d’un manque de ressources. Cette application peut montrer tout son potentiel sur les NAS avec une plus grande quantité de RAM et un processeur plus costaud. Je pense notamment aux modèles rackables.
Qu’en pensez-vous ?
 Tuto Apprendre en ligne n’a jamais été aussi simple – Tutoriels pour tous les niveaux.
Tuto Apprendre en ligne n’a jamais été aussi simple – Tutoriels pour tous les niveaux.






