Table de Matieres
I. Présentation
Dans ce tutoriel, nous allons expliquer toutes les étapes pour créer et importer une machine virtuelle dans GNS3. La machine virtuelle sera créée sous VMware Workstation. Pour être plus précis, nous allons créer la machine virtuelle, installer le système en l’occurrence Windows dans cet exemple, avant de voir comment configurer GNS3 dans le but d’importer cette nouvelle VM VMware.
Précédemment, nous avons vu comment mettre en place GNS3 sur Windows et comment créer un premier switch Cisco. Aujourd’hui, nous allons plus loin en ajoutant une machine virtuelle à notre lab.
Si vous avez besoin de télécharger GNS3 :
II. Création de la machine virtuelle
Après avoir démarré VMware Workstation, nous cliquerons sur « Create a New Virtual Machine », cela démarrera l’assistant de création d’une machine virtuelle.
Nous créerons une machine virtuelle en utilisant la recommandation proposée par VMWare Workstation. Nous garderons l’option « Typical » et nous passerons à la suite en cliquant sur le bouton « Next ».
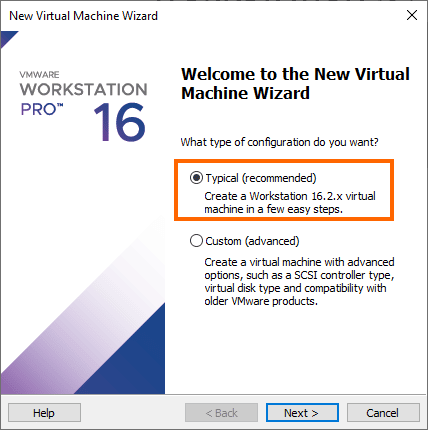
A l’étape suivante, nous sélectionner l’ISO du système que nous souhaitons installer à l’aide du bouton « Browse ». Une fois l’ISO sélectionnée, en l’occurrence ici un Windows 10, nous cliquerons sur le bouton « Next », pour passer à l’étape suivante.
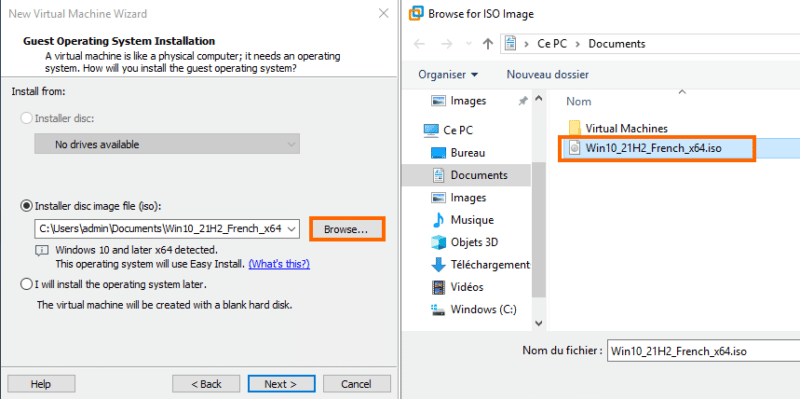
Ensuite, nous indiquerons un identifiant et un mot de passe, puis nous cliquerons sur le bouton « Next ». Il s’agit du compte utilisateur qui sera créé dans Windows ainsi que du mot de passe pour ouvrir la session.
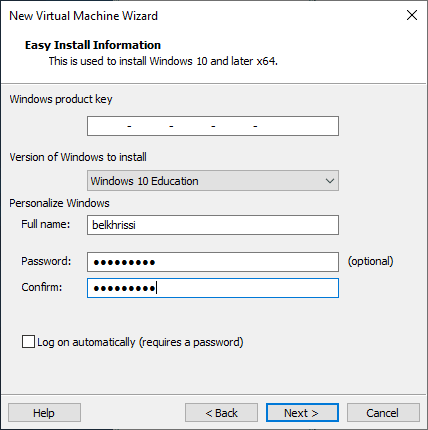
Nous allons ensuite confirmer que nous n’utiliserons pas de « Windows Product Key ».
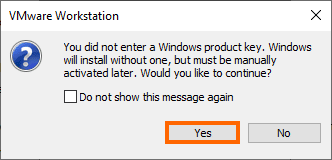
Après avoir donné un nom à notre machine et choisi un emplacement des fichiers. Dans cet exemple, les fichiers sont dans l’emplacement par défaut.
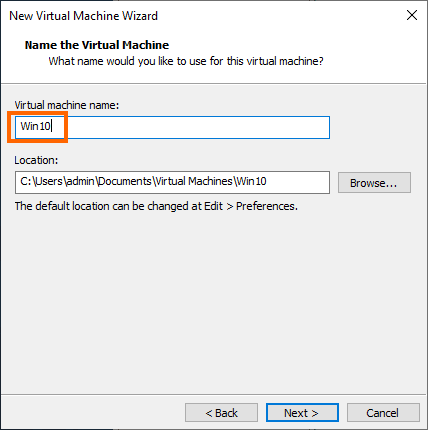
Nous choisirons ensuite la taille de notre disque, nous laisserons les autres options par défaut.
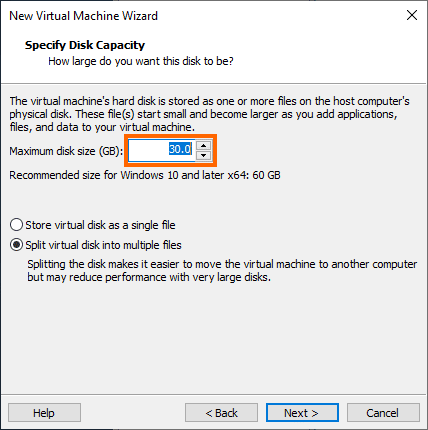
Nous vérifierons la configuration de la machine virtuelle, une fois cette configuration validée, nous cliquerons sur le bouton « Finish ». Par défaut, l’option « Power on this virtual machine after creation » est cochée, cela aura pour effet de démarrer la machine, après avoir cliqué sur le bouton « Finish ».
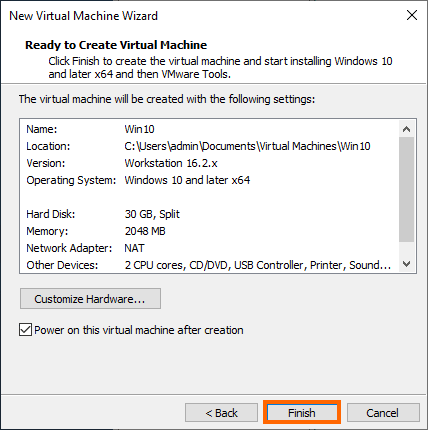
Une fois la machine virtuelle créée, nous devons la lancer et procéder à l’installation de Windows 10, en suivant le processus traditionnel.
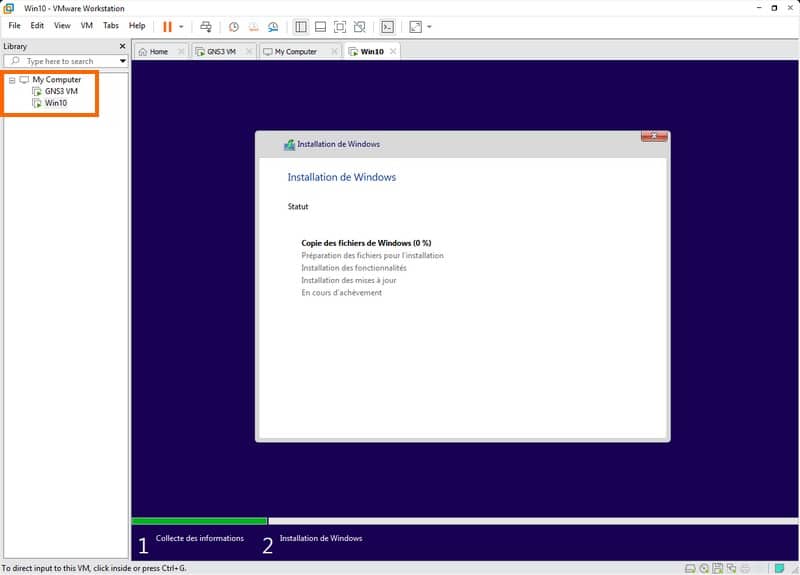
III. Configuration de GNS3
Dans GNS3, nous nous rendrons dans le menu « Edit » puis « Preference ».

Nous nous rendrons dans le menu latéral « VMWare » puis nous sélectionnerons l’onglet « Advanced Local Settings ». Il nous faudra autant de « VMnet interface » que de machine virtuelle à importer dans GNS3. Dans cet exemple, nous créerons 5 VMNet de 2 à 6.
Dans les listes déroulantes, nous sélectionnerons la première et la dernière VMNet, puis nous cliquerons sur le bouton « Configure ». Une invite de commande se lance et crée les adaptateurs réseaux sur la machine principale qui héberge la plateforme GNS3. Nous confirmerons la création de cette carte réseau en cliquant sur le bouton « Apply » puis sur « OK ».
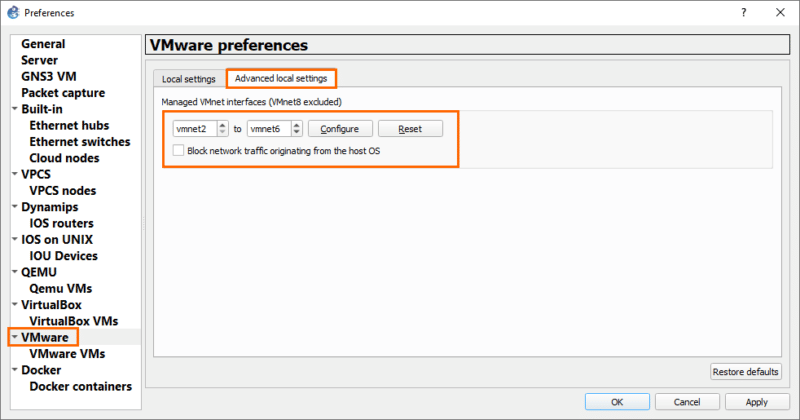
IV. Importer une VM VMware dans GNS3
L’installation de la machine virtuelle étant maintenant terminée, nous l’éteindrons et nous modifierons les paramètres de la machine virtuelle en modifiant l’adaptateur réseau par une VMNET qui a été créée dans GNS3.
Dans le menu contextuel de la machine virtuelle, nous sélectionnerons « Power » puis « Power off ».
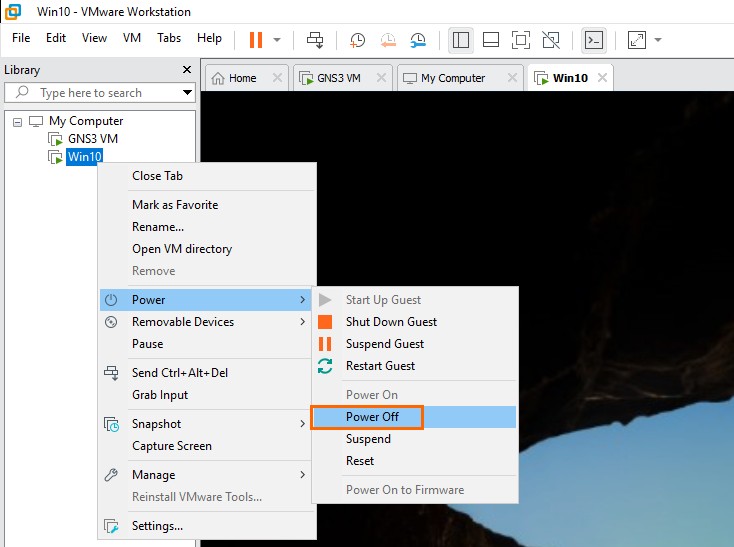
Une fois la machine virtuelle éteinte, nous allons nous rendre dans les paramètres de la machine virtuelle, en cliquant sur l’option « Edit virtual machine settings ».
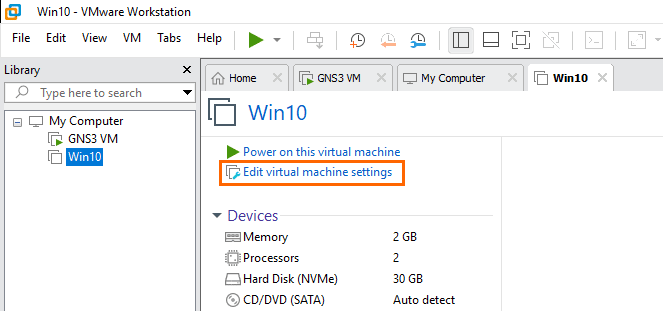
Nous sélectionnerons « Network Adaptater » dans la section « Hardware » puis dans la partie de droite, nous opterons pour l’option « Custom » et nous sélectionnerons un VMNet créé dans GNS3 (souvenez-vous de la liste de VMNET2 à VMNET6). Dans cet exemple, VMNET2.
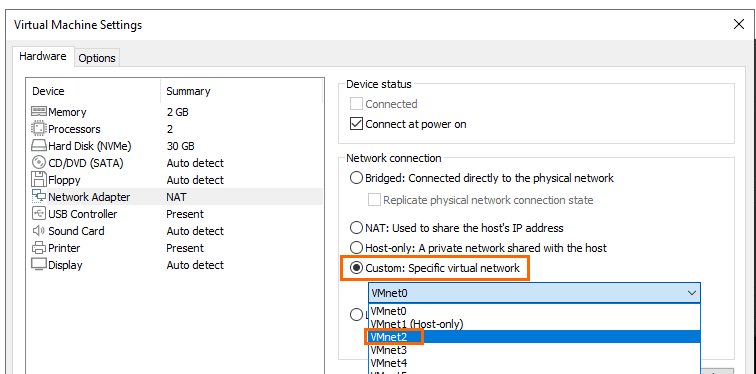
Nous pouvons, mais cela reste optionnel, supprimer « Floppy », « USB Controller », « Sound Card », « Printer ». Pour ce faire, il nous suffira de sélectionner le matériel à supprimer et de cliquer sur le bouton « Remove ». Une fois que nous avons modifié les paramètres, nous validerons les changements en cliquant sur le bouton « OK ».
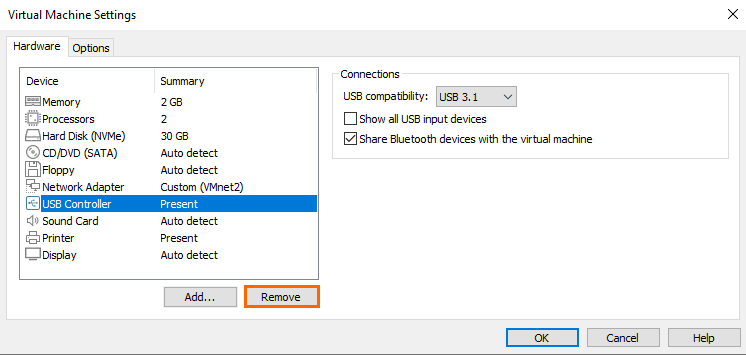
La configuration de la machine virtuelle sera donc la suivante :
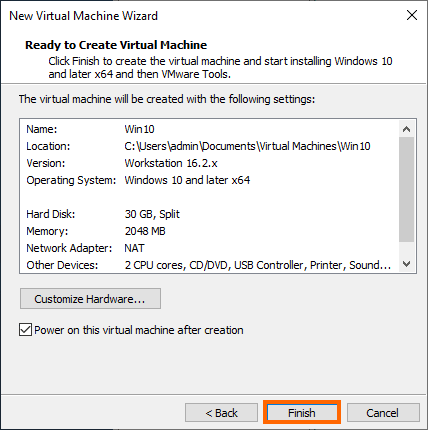
Notre machine est maintenant prête à importer dans GNS3. Dans GNS3, nous allons nous rendre dans le menu déroulant « Edit » puis « Preference ».

Dans le menu latéral, nous sélectionnerons « VMware VMs » puis nous cliquerons sur le bouton « New ».
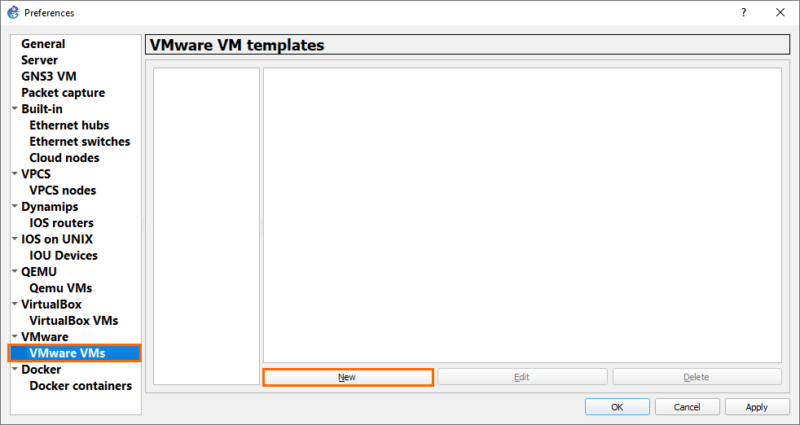
Nous lancerons ainsi l’assistant d’importation de la machine virtuelle. La première étape, nous indiquerons où sera exécutée la machine virtuelle. Dans une configuration de base, nous n’avons pas d’autre choix que d’exécuter la machine virtuelle sur la machine locale. Nous cliquerons sur le bouton donc sur le bouton « Next ».
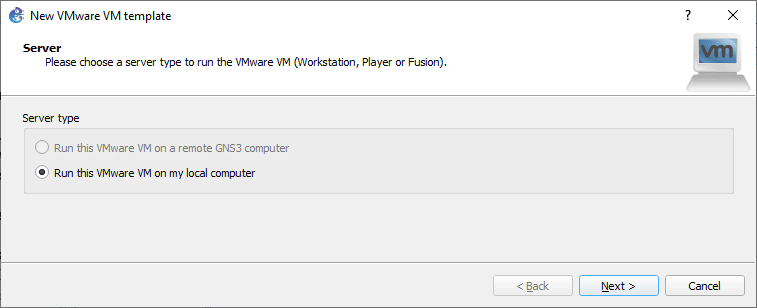
Dans la liste déroulante, nous sélectionnerons la machine virtuelle que nous souhaitons importer, à savoir notre VM « Win10 », puis nous validerons notre choix en cliquer sur « Finish ».
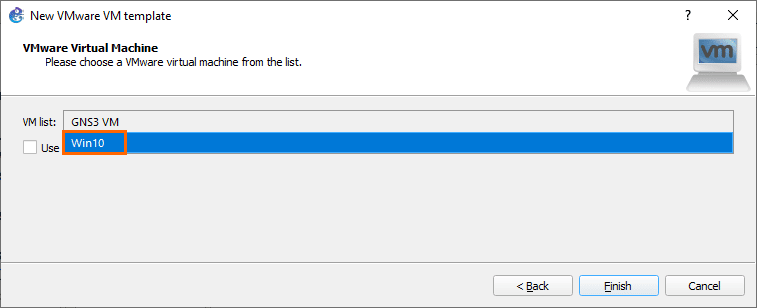
De retour dans la fenêtre de la liste des machines virtuelles, nous pouvons modifier les paramètres de la machine virtuelle. Nous pouvons, par exemple, modifier l’icône de notre modèle. Pour accéder au formulaire de modification de la machine virtuelle, nous cliquerons sur le bouton « Edit ».
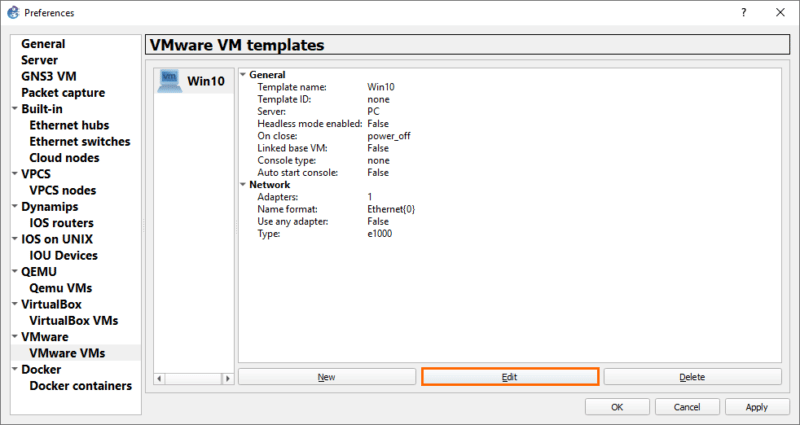
Nous avons accès au formulaire de modification du modèle. Si nous souhaitons modifier l’icône de notre machine virtuelle, en face du champ « Symbol », nous cliquerons sur le bouton « Browse… ».
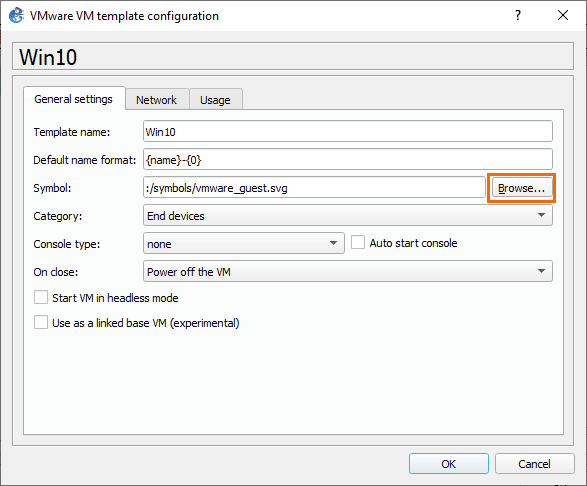
Nous aurons la possibilité d’utiliser une icône personnalisée en sélectionner l’option « Use Custom Symbol » ou nous pouvons utiliser « Symbols library », c’est cette seconde option que nous allons utiliser pour illustrer cet exemple. Nous rechercherons une icône, par exemple « client » puis nous validerons en cliquant sur le bouton « OK ».
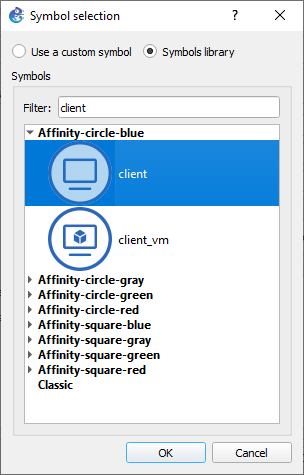
Après avoir validé notre choix, nous nous retrouvons sur la fenêtre sur les paramètres de la machine virtuelle. Nous cliquerons sur le bouton « OK » pour valider la modification.
De retour sur la fenêtre « VMware VM templates », nous pouvons cliquer sur « Apply » puis sur « OK ».
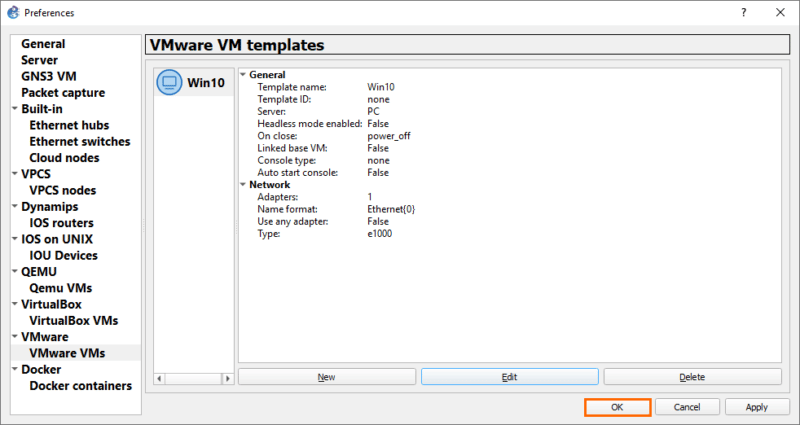
Nous aurons accès à notre VM dans le menu latéral « End Devices ».
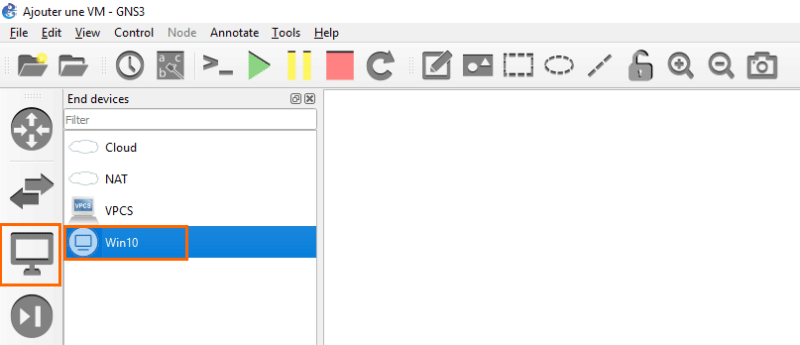
V. Test de la machine virtuelle
Nous glisserons la machine virtuelle sur l’espace de travail et nous démarrerons la machine virtuelle. Ceci permet de l’intégrer à notre lab.
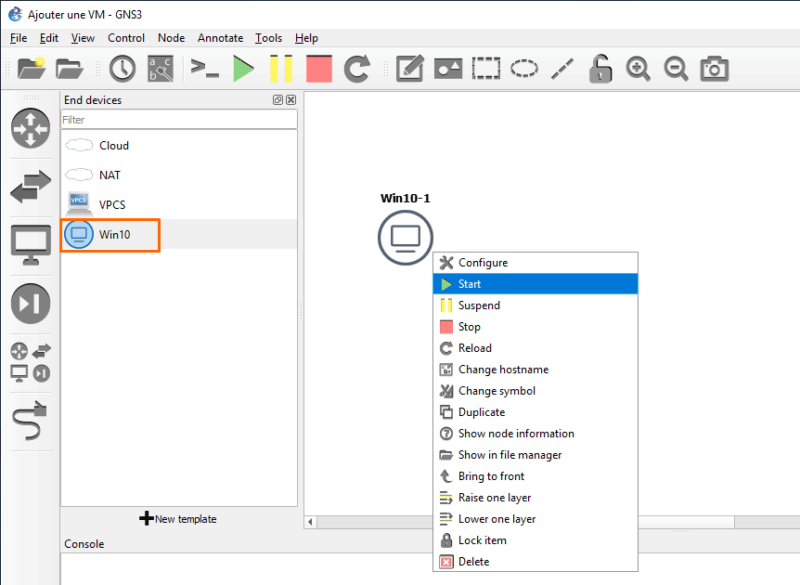
Nous ajouterons également un Switch, nous utiliserons une image de IOSvL2 CISCO (nous avons vu dans l’épisode précédent comment importer cette image). Dans la section SWITCH de GNS3, nous glisserons notre commutateur puis nous le démarrerons via « Start« .
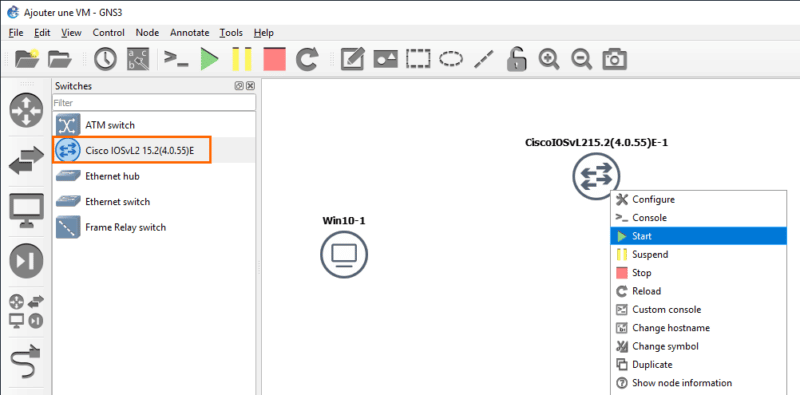
Nous relierons ensuite les deux équipements à l’aide de l’outil « LINK », nous cliquerons sur l’icône Windows 10, nous sélectionnerons l’interface de la machine virtuelle. Nous cliquerons ensuite sur l’icône du SWITCH, puis nous sélectionnerons l’interface Gig 0/0.
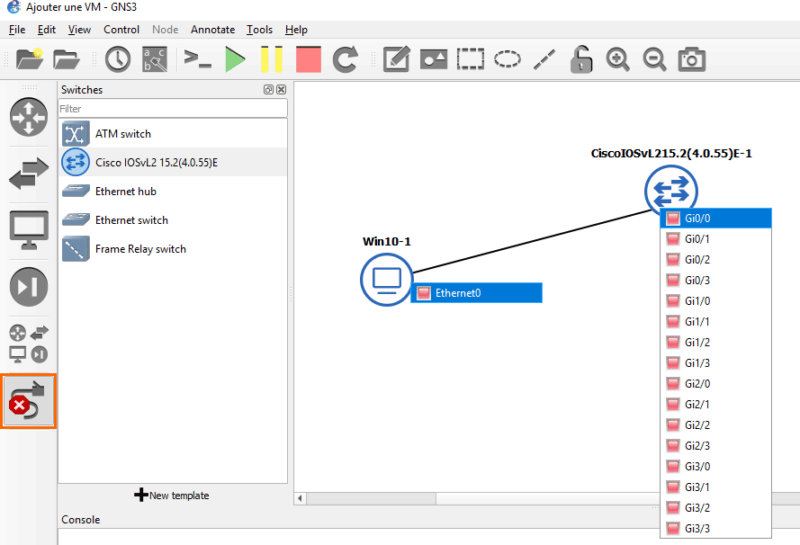
Nous démarrerons les équipements présents dans l’espace de travail de GNS3. Les carrées rouges des interfaces deviendront alors des cercles verts, la machine virtuelle doit se lancer.
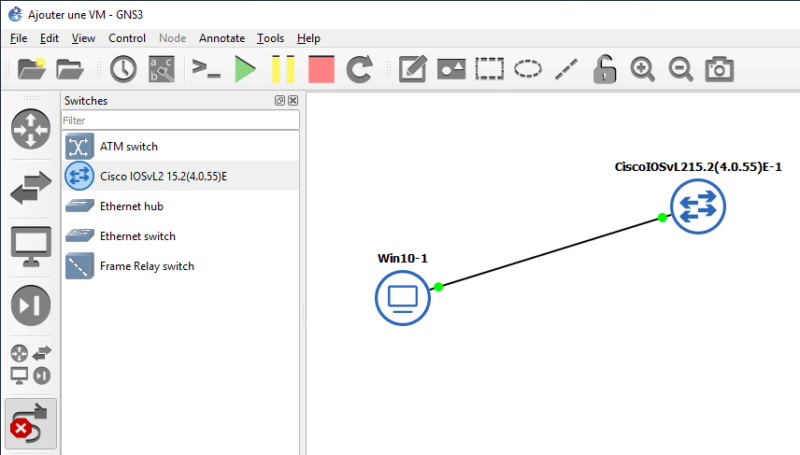
Pour accéder à la machine virtuelle, il nous faudra nous rendre sur VMWare Workstation.
Nous modifierons la configuration réseau au sein du système d’exploitation Windows 10 de la VM. Nous accéderons à la fenêtre « Exécuter » de notre machine virtuelle à l’aide du raccourci clavier (WINDOWS) + (R). Nous ouvrirons la console de configuration réseau « ncpa.cpl ».
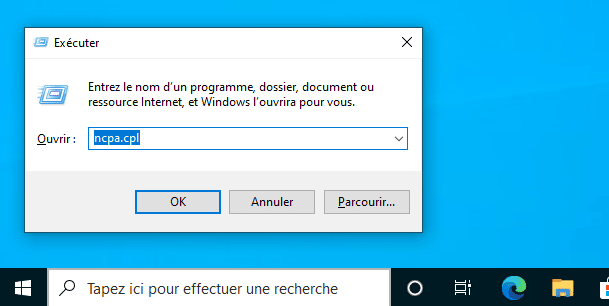
Nous allons modifier les paramètres de la configuration réseau. Dans le menu contextuel, nous sélectionnerons l’option « propriétés ».
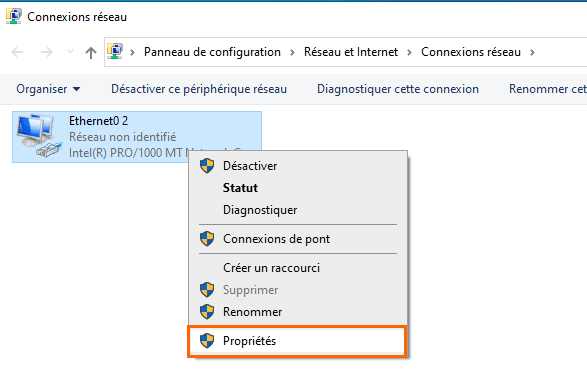
Nous allons ensuite nous rendre dans les propriétés « Protocoles Internet version 4 (TCP/IPv4) ».
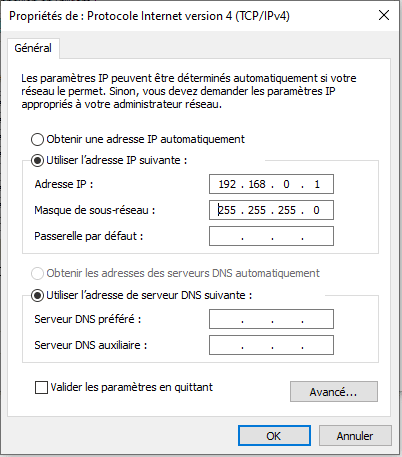
Après avoir coché l’option « Utiliser l’adresse IP suivante », nous attribuerons une adresse IP et un masque de sous-réseau. Nous validerons en cliquant sur le bouton « OK ».
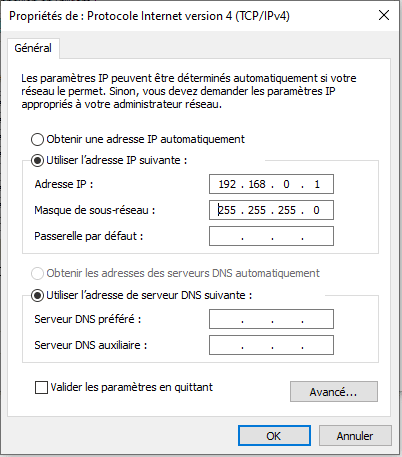
De retour sur la fenêtre des propriétés de la carte, nous pouvons cliquer sur le bouton « Fermer ».
Pour définir une adresse IP sur l’interface « VLAN1 » du switch, la configuration à appliquer sera la suivante :
Switch>enable Switch#configure terminal Enter configuration commands, one per line. End with CNTL/Z. Switch(config)#interface vlan 1 Switch(config-if)#ip address 192.168.0.254 255.255.255.0 Switch(config-if)#no shutdown
Depuis l’invite de commande Windows, nous testerons la communication entre le PC et le switch. Bien sûr, il faut utiliser le même segment réseau, ici « 192.168.0.0/24 » pour que la communication soit possible entre les deux hôtes.
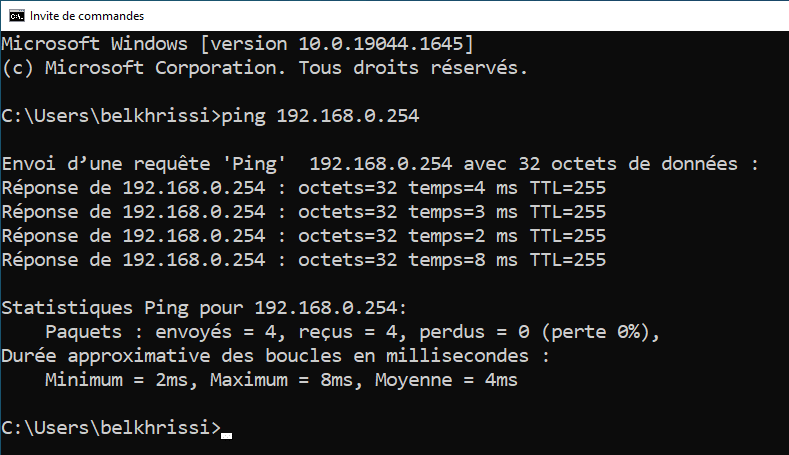
VI. Conclusion
Grâce à ce tutoriel, vous êtes capable de créer une machine virtuelle dans VMware Workstation et de l’intégrer à un environnement de test sous GNS3 ! Cette procédure peut s’adapter à d’autres systèmes d’exploitation, que ce soit du Windows ou du Linux, et vous permettre de créer un lab complet avec des ordinateurs, des serveurs et des équipements réseau.
Hébergez votre site à partir de 2$ sur 👉👉👉 https://www.tnctech.ca ![]()
 Tuto Apprendre en ligne n’a jamais été aussi simple – Tutoriels pour tous les niveaux.
Tuto Apprendre en ligne n’a jamais été aussi simple – Tutoriels pour tous les niveaux.







