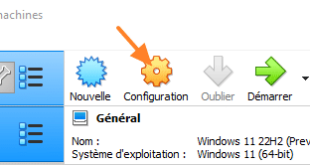Table de Matieres
I. Présentation
Dans ce tutoriel, nous allons apprendre à configurer et à gérer les réseaux de type « Host-Only » sous Virtualbox. Pour rappel, il existe plusieurs types de réseaux dans les systèmes d’hypervision comme VirtualBox ou VmWare. Nous vous proposons ce tutoriel si vous avez besoin d’un rappel sur le sujet : Les types de connexions réseaux en virtualisation
Les réseaux de types « Host-only » sont un de ces type de réseaux, ils permettent une communication entre les machines virtuelles et leurs hôtes par l’intermédiaire de cette carte et permettent également aux machines virtuelles connectées sur une même carte réseaux « Host-Only » de communiquer entre elles. Vous trouverez une description plus détaillées et un schéma d’illustration dans ce paragraphe : Les connexions réseaux de type « Host-Only »
II. La carte réseau « Host-Only »
Par défaut, Virtual-Box crée donc une carte réseau virtuelle sur l’hôte que nous pouvons voir facilement (en allant dans les cartes réseaux sous Windows) :
Nous voyons donc bien la carte « VirtualBox Host-Only ». On peut également aller voir sa configuration IP par défaut en ouvrant un Invite de commande par exemple et en y saisissant la commande suivante :
ipconfig
On aura un résultat ressemblant à celui-ci :
On voit donc que, par défaut, l’IP coté hôte de cette carte réseau est 169.254.32.64.
III. Configuration d’une machine virtuelle en « Host-Only »
Nous allons maintenant voir comment configurer une machine virtuelle pour qu’elle utilise la carte réseau en mode « Host-Only ». On doit pour cela aller sur la fenêtre de gestion VirtualBox puis faire une clic droit « Configuration » sur une machine virtuelle, on se rendra ensuite dans la partie « Réseau ». On pourra alors choisir un mode d’accès « réseau privé hôte » :
On choisira ensuite la carte réseau « Host-Only » qui est proposée ou celle que l’on souhaite si nous en avons plusieurs :

On verra par la suite que notre machine virtuelle pourra communiquer avec les autres machines ayant une carte réseau virtuelle sur cette carte réseau « Host-Only » mais également avec l’hôte.
IV. Changement de configuration de la carte réseau « Host-Only »
L’adressage de la carte réseau « Host-only » de l’hôte ou celle du DHCP pour les machines virtuelles étant sur cette carte peut ne pas convenir à toute situation, c’est pour cela qu’il peut être intéressant de savoir modifier ces informations. Nous allons donc voir comment changer les paramètres réseaux d’une carte existante mais également comment en ajouter, en supprimer ou en gérer plusieurs simultanément.
A. Changement des paramètres réseaux d’une carte réseau « Host-Only »
Pour changer le paramétrage réseaux d’une carte « Host-Only », il faut effectuer une action du coté hôte sur le VirtualBox. On se rend pour cela sur la fenêtre du Virtualbox et on se dirige dans « Fichier » puis « Paramètres… » :

On ira ensuite dans l’onglet « Réseaux » et nous pourrons gérer nos réseaux privés. On sélectionnera notre carte réseau « Host-Only » puis nous cliquerons sur l’icône du tournevis pour modifier ses paramètres. On pourra alors modifier l’adresse IP de la carte réseau « Host-Only » coté hôte. Il s’agit donc de l’adresse IP que nous aurons sur notre carte réseaux sur Windows par exemple (si notre hôte est sous Windows)
Dans un second temps, nous pourrons également modifier l’onglet « Serveur DHCP » qui permet de définir les adresses IP qu’auront les machines virtuelles qui utiliserons cette interface réseaux. Pour que les machines virtuelles puissent communiquer avec l’hôte et entre elles, il faut que l’hôte et les IP distribuées par le DHCP soient sur la même plage IP :
Note : Il faut que le serveur DHCP n’ai pas la même IP que l’interface de la carte réseau hôte.
Lorsque nous démarrons une machine virtuelle (Linux par exemple), nous verrons donc l’échange fait avec le DHCP :
B. Supression/Ajout d’une carte réseau « Host-Only »
Nous allons maintenant voir comment ajouter ou supprimer une carte réseau « Host-Only ». On se rend pour cela sur la fenêtre du Virtualbox et on se dirige dans « Fichier » puis « Paramètres… » :
On ira ensuite dans l’onglet « Réseaux » et nous pourrons gérer nos réseaux privés. Si nous souhaitons ajouter une carte, nous cliquerons sur l’icône suivante : ![]() Nous pourrons alors la paramétrer comme décrit en partie IV.A
Nous pourrons alors la paramétrer comme décrit en partie IV.A
Si vous souhaitez supprimer une carte réseau « Host-Only », il suffit de la sélectionner puis de cliquer sur l’icône avec un « – » rouge :
Hébergez votre site à partir de 2$ sur 👉👉👉 https://www.tnctech.ca ![]()
 Tuto Apprendre en ligne n’a jamais été aussi simple – Tutoriels pour tous les niveaux.
Tuto Apprendre en ligne n’a jamais été aussi simple – Tutoriels pour tous les niveaux.