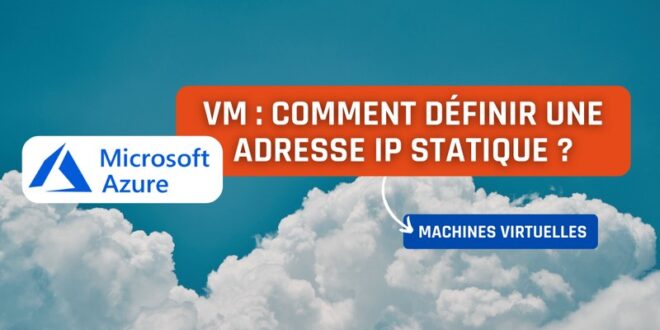Table de Matieres
I. Présentation
Dans ce tutoriel, nous allons apprendre à attribuer une adresse IP fixe à une machine virtuelle Azure en utilisant l’interface d’administration d’Azure plutôt que les paramètres du système d’exploitation invité.
Lorsque l’on déploie une machine virtuelle sur un hyperviseur, que ce soit Hyper-V, VMware ou une autre plateforme, on a pour habitude de définir l’adresse IP statique à partir des paramètres du système, dans les options de l’interface réseau. Sur le Cloud Azure de Microsoft, c’est différent. Il est recommandé de définir l’adresse IP statique (primaire) dans la console Azure afin que la machine virtuelle en hérite, un peu dans le même esprit qu’une réservation DHCP. Bien qu’il soit possible de définir l’adresse IP dans la VM, c’est une source potentielle de problèmes (mauvaise configuration = perte de connectivité totale).
Par défaut, la machine virtuelle Azure bénéficie d’une adresse IP dynamique distribuée en fonction du sous-réseau virtuel sur lequel est attachée la VM. Cette même machine virtuelle peut également bénéficier d’une adresse IP publique, si c’est activé dans les options.
II. VM Azure : définir une adresse IP statique
Dans cet exemple, nous allons configurer une adresse IP statique pour la VM « SRV-ADDS-02 ». À partir du portail Azure (portal.azure.com), accédez à la ressource concernée, c’est-à-dire la machine virtuelle à configurer.
Au sein des paramètres de la VM « SRV-ADDS-02 », il faut cliquer sur « Mise en réseau » à gauche puis « Interface réseau: srv-adds-02162 » à droite. Comme ceci :
Ceci permet d’accéder aux paramètres de l’interface réseau rattachée à cette machine virtuelle. À gauche, il faut cliquer sur « Configurations IP » puis sur la ligne « ipconfig1 » correspondante à la seule et unique carte réseau de la VM.
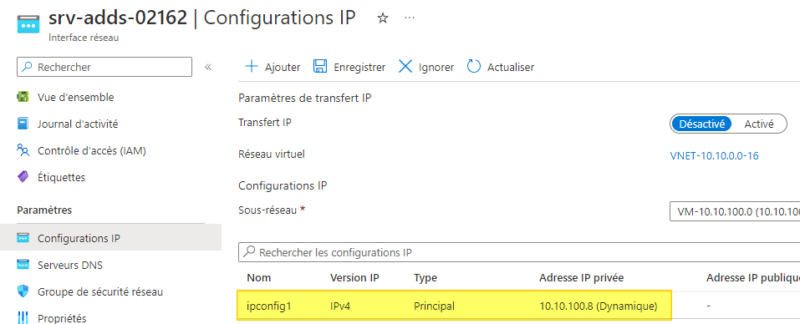
Sous la section « Paramètres d’adresse IP privée« , nous pouvons voir « Affectation : Dynamique« , ce qui correspond à la configuration par défaut (adresse IP distribuée par Azure DHCP). L’idée est de basculer en mode d’affectation « Statique » puis de définir l’adresse IP à affecter à la machine. Dans cet exemple, il s’agit de l’adresse IP « 10.10.100.11« . Ce qui donne :
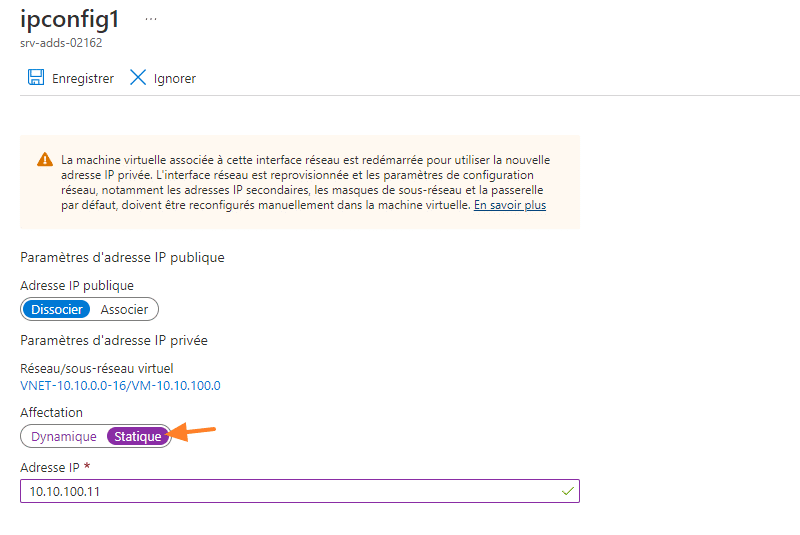
Validez. La passerelle par défaut et le masque de sous-réseau restent hérités du sous-réseau Azure. Suite à cette modification, la VM « SRV-ADDS-02 » est accessible via sa nouvelle adresse IP et la connexion est opérationnelle.
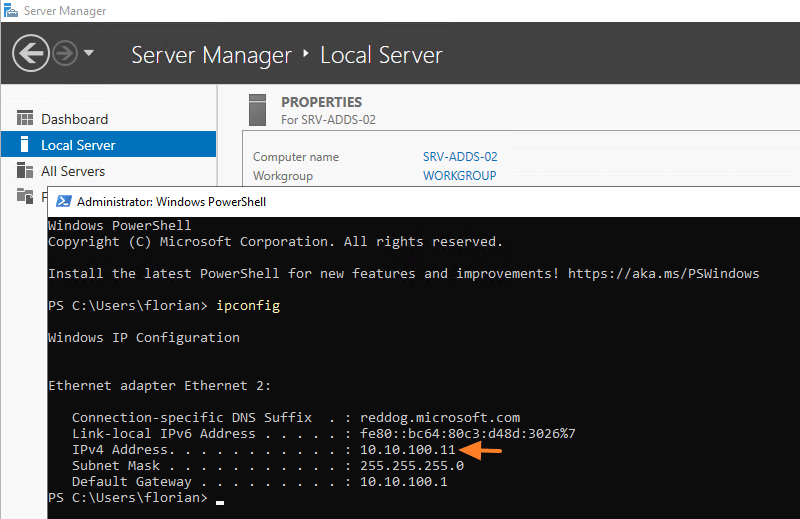
III. VM Azure : utiliser un serveur DNS personnalisé
Sur cette même VM, nous pouvons aussi modifier les paramètres DNS. Toujours dans l’interface réseau rattacher à la VM « SRV-ADDS-02 », il faut cliquer sur « Serveurs DNS » à gauche. Par défaut, la VM hérite du serveur DNS configuré dans les paramètres du sous-réseau, comme le montre l’option « Hériter de VNet« .
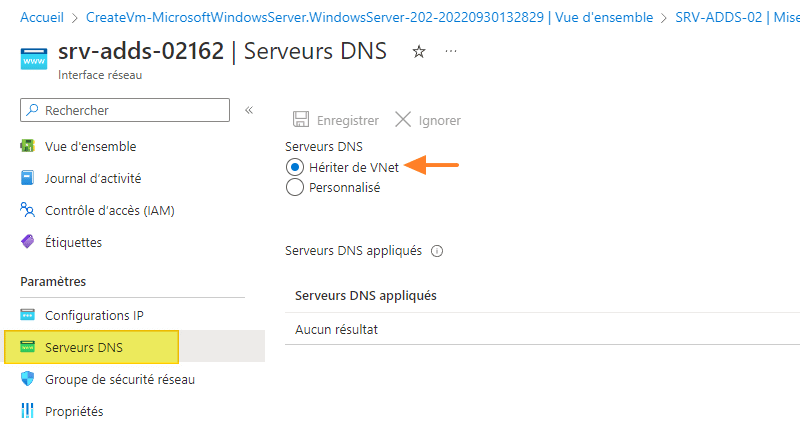
L’objectif est de modifier cette configuration de manière à passer en mode « Personnalisé« . Ainsi, dans la section « Serveur DNS » qui se situe juste en dessous, nous pouvons ajouter nos propres serveurs DNS personnalisés.
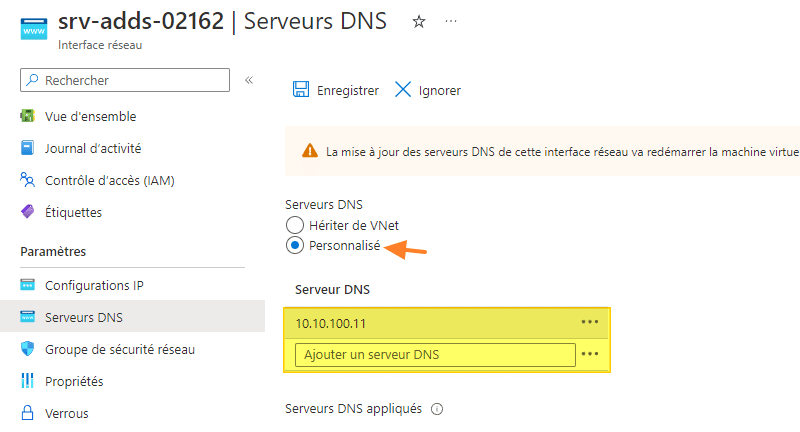
Une fois que c’est fait, vous devez valider. Là encore, la machine virtuelle va redémarrer afin d’appliquer la modification. Cela peut sembler étonnant, mais ce n’est pas possible de faire autrement.
IV. Conclusion
C’est fait, votre machine virtuelle Azure dispose d’une configuration IP statique ! Vous pouvez utiliser une adresse IP statique, sans pour autant utiliser un serveur DNS personnalisé afin de conserver l’héritage de votre VNet.
 Tuto Apprendre en ligne n’a jamais été aussi simple – Tutoriels pour tous les niveaux.
Tuto Apprendre en ligne n’a jamais été aussi simple – Tutoriels pour tous les niveaux.