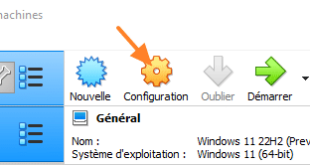I. Présentation
Lorsqu’on configure la carte réseau d’une machine virtuelle en mode « NAT », votre machine est dans un sous-réseau et l’application VirtualBox joue le rôle de routeur entre ce sous-réseau et le réseau auquel vous êtes connecté à votre carte physique.
De ce fait, si vous avez besoin d’accéder à votre VM à distance vous ne pourrez pas étant donné que le NAT « protège » les machines du LAN et donc dans ce cas, votre machine virtuelle. C’est comme si, d’internet vous essayez d’accéder à une machine située dans votre réseau local, ça ne fonctionne pas naturellement. Il est nécessaire de configurer la box/le routeur, qui dans ce cas est remplacée par l’application VirtualBox.
C’est le même principe qu’une redirection sur une box pour ceux qui l’ont déjà fait, sauf que là c’est dans des conditions différentes avec la présence de la virtualisation.
Pour résoudre ce problème il faut utiliser la fonction de « port forwarding » proposée par VirtualBox qui permet de faire une redirection. Le but c’est que lorsque le client va saisir l’adresse IP de la carte réseau physique du PC en précisant un port précis, il soit redirigé vers l’adresse IP de la machine virtuelle sur un port précis.
II. Exemple
Exemple si l’on héberge un serveur web (écoute sur le port 80) sur la machine virtuelle
- IP de la machine physique : 192.168.1.50
- IP de la machine virtuelle : 10.0.2.15
http://192.168.1.50:800 —-> http://10.0.2.15:80
Note : Le port 800 peut être remplacé par un autre port.
III. Configuration de VirtualBox
– Accédez à la configuration de la machine virtuelle en faisant clic droit dessus puis « Settings ».
– Cliquez sur la section « Network » (réseau).
– Cliquez sur « Port Forwarding ».
– Cliquez sur l’icône où il y a un « + » pour créer une nouvelle règle.
– Remplissez les différents champs :
- Name : Correspond au nom que vous souhaitez donner à la règle,
- Protocol : Indiquez le protocole de transport utilisé,
- Host IP : Indiquez l’adresse IP de votre carte réseau physique c’est-à-dire celle du système hôte,
- Host Port : Indiquez le port sur lequel il faudra faire la demande pour que VirtualBox fasse la redirection,
- Guest IP : Indiquez l’adresse IP de la machine virtuelle,
- Guest Port : Indiquez le port utilisé par l’application située sur votre VM. Par exemple, pour un serveur Web on indique le port par défaut qui est le « 80 ».
Vous n’avez plus qu’à valider et à vérifier que la redirection fonctionne.
Hébergez votre site à partir de 2$ sur 👉👉👉 https://www.tnctech.ca ![]()
 Tuto Apprendre en ligne n’a jamais été aussi simple – Tutoriels pour tous les niveaux.
Tuto Apprendre en ligne n’a jamais été aussi simple – Tutoriels pour tous les niveaux.