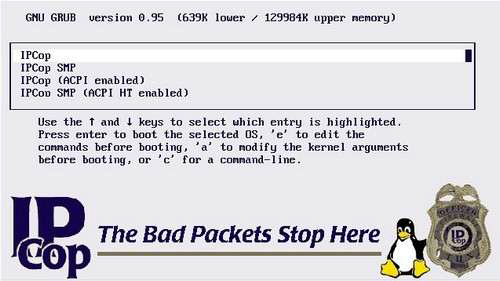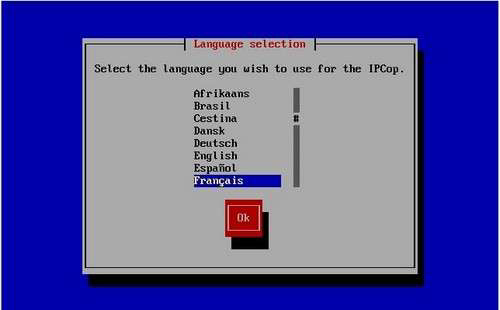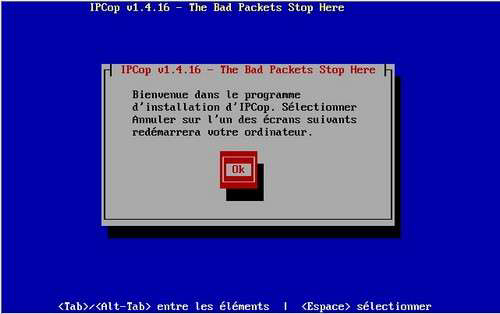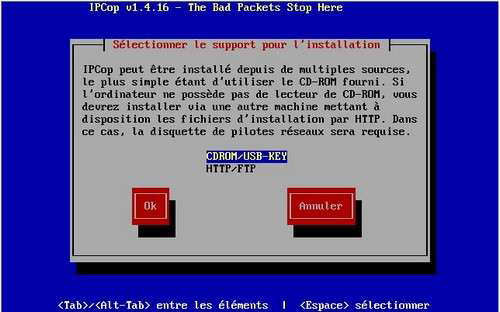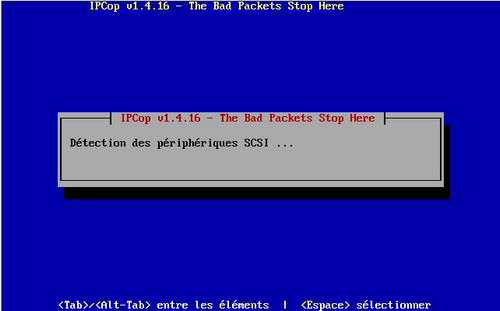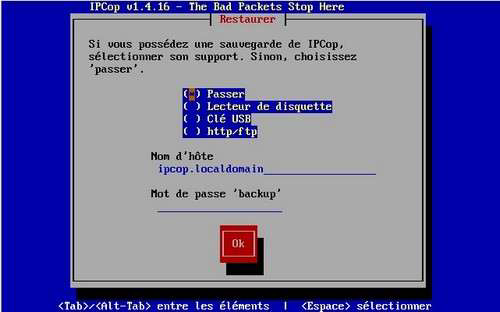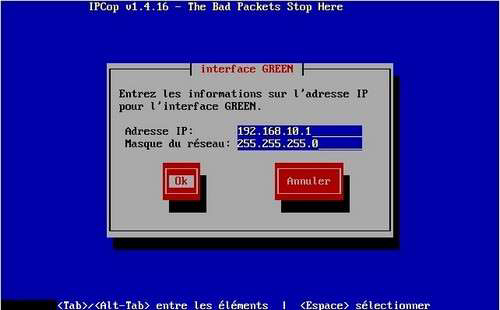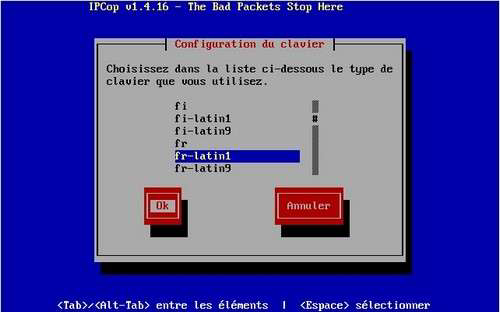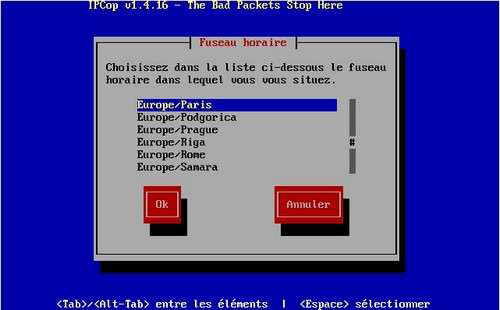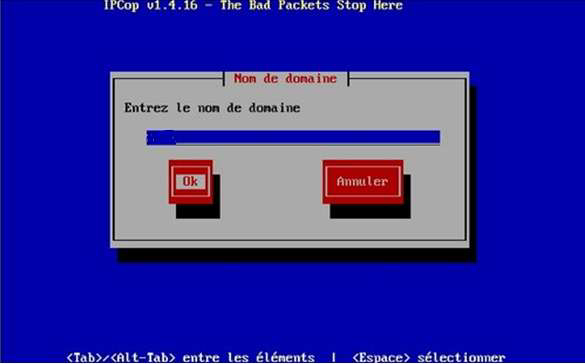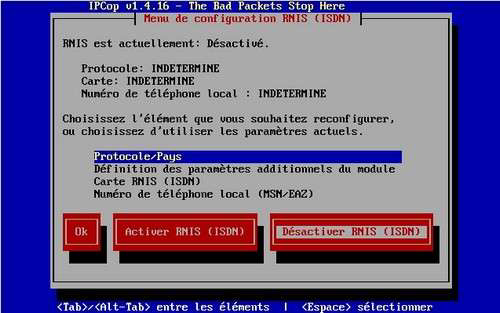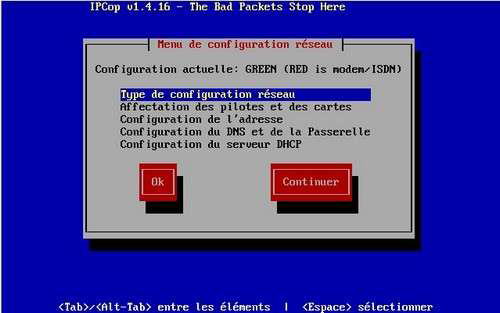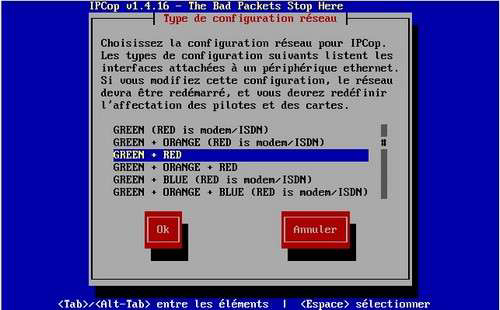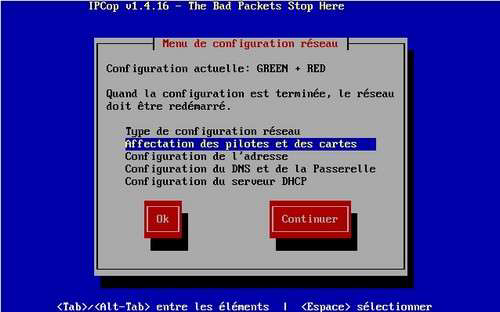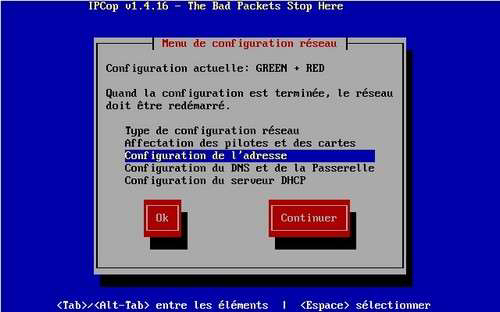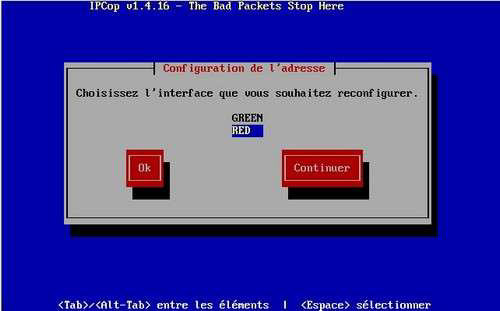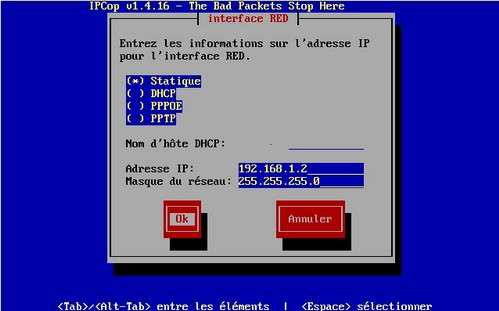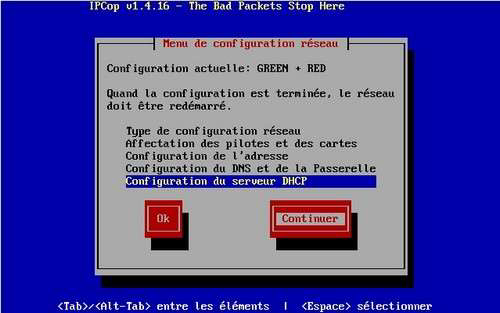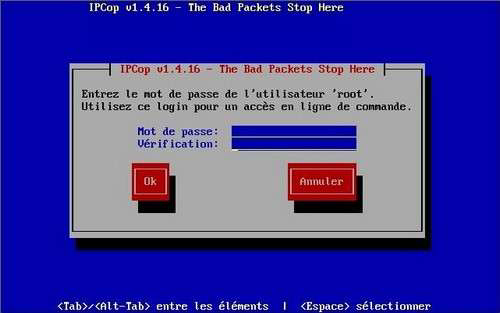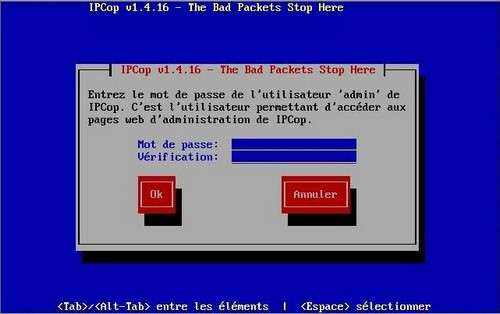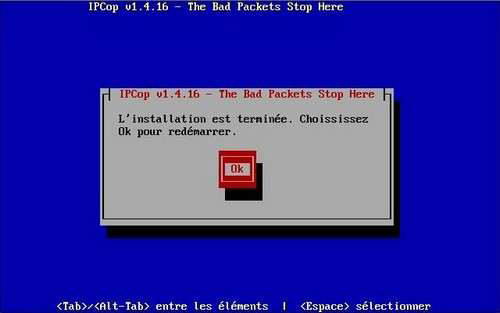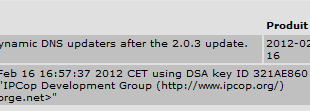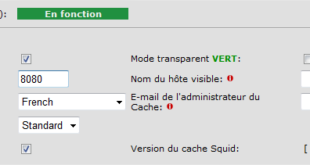I. Présentation
IPCOP est une distribution Linux complète, son but est de protéger le réseau sur lequel elle est mise en oeuvre. En implémentant les technologies existantes, les technologies émergentes et en se servant de pratiques de programmations sûres, IPCOP est la distribution qu’il vous faut si vous souhaitez garantir la sécurité de vos ordinateurs et réseaux.
IPCOP peut gérer jusqu’à 4 interfaces différentes :
– Interface Rouge : Ce réseau correspond au réseau Internet (le réseau dit le plus dangereux.). Le but même d’IPCOP est de protéger les autres réseaux des attaques venues du réseau Internet, c’est-à-dire de l’interface Rouge.
– Interface Verte : Correspond au réseau local (LAN) protégé par IPCOP. Ce réseau à le droit d’accès aux 3 autres réseaux (sauf paramétrage spéciaux grâce à des Add-Ons: URL Filter qui limite l’accès au Web, BlockoutTrafic pour gérer finement le trafic réseau).
– Interface Orange : Ce réseau est une DMZ (Demilitarized Zone = Zone Démilitarisée) qui permet de relier des serveurs mails ou serveurs Web au réseau Internet. Les ordinateurs de ce réseau ne peuvent pas accéder aux ordinateurs des interfaces Bleu et Verte sauf si il est mis en place des règles explicites.
– Interface Bleue : C’est une interface spécifique aux réseaux sans fil. Elle permet aux ordinateurs connectés d’accéder au réseau rouge (Internet) et orange (DMZ) sans accéder au réseau Vert (LAN).
II. Installation
Une fois l’image ISO d’IPCOP téléchargée et gravée, démarrez dessus. Voici ce que vous devez obtenir :
Appuyez sur ENTRÉE pour commencer l’installation, à noter que toutes les données présentent sur le disque dur seront effacées. IPCOP ne propose pas de partitionner à souhait le disque dur cible.
Choix de la langue :
Validez le message de Bienvenue :
Sélectionnez la source pour installer IPCOP, dans notre cas, nous avons gravés l’image ISO sur un CDROM, sélectionnez donc « CDROM / USB-KEY ». Adaptez le choix selon le support d’installation que vous avez envisagé.
La procédure de détection du matériel et d’installation des paquets se lance. A noter que IPCOP se crée automatiquement un espace d’échange SWAP.
Cette étape est à passer dans notre cas. Cependant si vous disposez d’une sauvegarder d’IPCOP vous pouvez la restaurer à partir d’ici.
Cliquez sur « Rechercher » pour qu’IPCOP recherche automatiquement les pilotes correspondant à votre / vos carte(s) Ethernet. La première détectée sera automatiquement attribuée à l’interface VERTE, car l’interface VERTE est obligatoire.
Lorsqu’il va vous détectez une carte réseau, appuyez sur « OK » puis attribuez une IP à cette interface verte (correspondante à votre réseau LAN).
Un message de fin d’installation apparaît. Vous avez fini d’installer IPCOP, vous pouvez retirer le CD et validez avec « OK ».
Choisissez ensuite votre type de clavier (fr-latin1 pour la clavier français).
Votre fuseau horaire.
Saisissez le nom que vous souhaitez donner à votre Firewall IPCOP.
Choisissez un nom de domaine pour votre réseau, ou saisissez le nom de domaine existant. Cela peut être aussi un groupe de travail.
Choisissez votre option de paramétrage pour l’interface Rouge, comme nous paramétrons la protection d’un accès ADSL (Internet) nous allons désactiver l’option RNIS (Numéris – Téléphonie).
Ensuite, grâce à ce menu vous pouvez configurer vos interfaces, ou alors vos paramètres DNS et votre passerelle. Allez dans « Type de configuration réseau », cela permet de définir ce que vous souhaitez comme interfaces. Selon l’utilisation
que vous souhaitez faire d’IPCOP, les interfaces à sélectionner ne seront pas les mêmes.
Une fois la sélection faite, IPCOP va redémarrer toutes les interfaces.
Ensuite, allez dans « Affectation des pilotes et des cartes » pour que IPCOP détectent vos cartes les unes après les autres et vous propose de les affecter chacune à une interface différente.
Une fois la détection et l’attribution des cartes réseaux terminées, allez dans « Configuration de l’adresse », ceci permet de configurer les adresses IP de chacune de vos interfaces.
Vous pouvez aller dans « Configuration du serveur DHCP » si vous souhaitez donner le rôle de serveur DHCP à votre IPCOP pour distribuer automatiquement une configuration IP à vos utilisateurs. Sinon il ne vous reste plus qu’à continuer.
Définition du mot de passe de l’utilisateur « root » (Super utilisateur).
Définition du mot de passe « Admin », un compte utilisateur qui permet de se connecter à l’interface Web de l’IPCOP.
L’installation et la configuration de base est terminée.
III. Premier démarrage
Au redémarrage vous obtenez le menu de démarrage suivant :
Une fois le démarrage terminé, vous pouvez accéder à l’interface Web (GUI) de votre IPCOP via l’adresse IP de l’interface verte, sur le port 445 (port non standard pour le HTTPS) et en précédent l’adresse de « Https ». L’utilisateur est « Admin » et le mot de passe est celui définit précédemment lors de l’installation.
Note : L’accès SSH doit être activé via cette interface web, il écoute sur le port 222 (non standard pour le SSH). Cette accès SSH peut être accessible par mot de passe, ou par une paire de clé publique / clé privée.
 Tuto Apprendre en ligne n’a jamais été aussi simple – Tutoriels pour tous les niveaux.
Tuto Apprendre en ligne n’a jamais été aussi simple – Tutoriels pour tous les niveaux.