I. Présentation
Fin septembre, Microsoft a annoncé la disponibilité pour tous de sa nouvelle fonctionnalité pour OneDrive qui est un coffre-fort pour le stockage des données sensibles. Microsoft avait annoncé cette fonctionnalité en juin dernier.
Le coffre-fort OneDrive se présente sous la forme d’un dossier spécial au sein de votre OneDrive en lui-même. L’accès au coffre-fort est protégé et pour y accéder vous devrez utiliser une méthode d’authentification complémentaire : un code PIN, un SMS, un e-mail, Microsoft Authenticator ou encore l’utilisation de la biométrie sur l’application mobile, y compris TouchID sur iOS. Lorsque le coffre-fort est synchronisé sur un PC Windows 10, le dossier sera automatiquement chiffré grâce à Bitlocker.
Qui peut en profiter ?
- Avec un compte OneDrive gratuit ou un plan simple à 100 Go, vous pouvez utiliser le coffre-fort dans la limite de 3 fichiers
- Avec un compte Office 365, vous pouvez utiliser le coffre-fort sans limites, si ce n’est la limite du stockage liée à votre compte
Pour ma part, je constate qu’avec Office 365 « Entreprise », le coffre-fort OneDrive n’est pas disponible. A voir si cela évolue par la suite.
II. Utiliser le coffre-fort OneDrive
Si vous accédez à votre espace OneDrive via le portail Office 365 ou le portail onedrive.live.com, le dossier coffre-fort sera visible sans aucune action de votre part. Cependant, il n’est pas actif. Cliquez dessus pour y accéder et démarrer le processus d’activation.
Votre identité doit être vérifiée pour activer le coffre-fort et le déverrouiller dans la foulée. Pour cela, vous avez le choix entre un e-mail, un appel ou un SMS. Par exemple, via un code reçu par e-mail, il faut indiquer son adresse e-mail de secours et le code sera envoyé dessus.
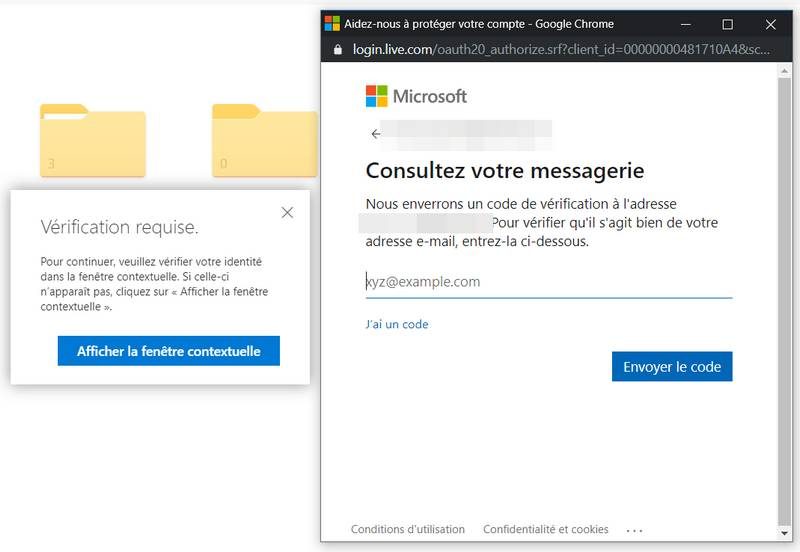
Après la vérification, vous êtes dans votre coffre-fort 🙂
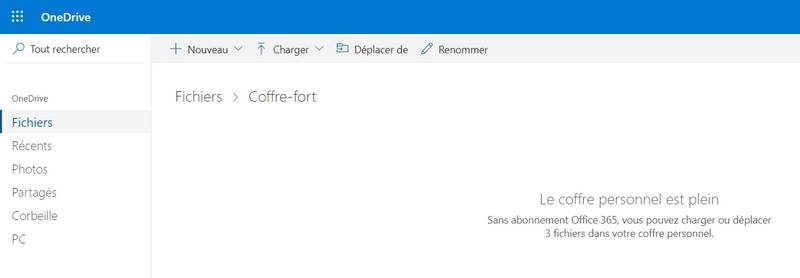
En cliquant sur l’icône coffre-fort en haut à droite, vous pouvez le verrouiller manuellement. En plus, je vous invite à cliquer sur « Paramètres du coffre personnel ».
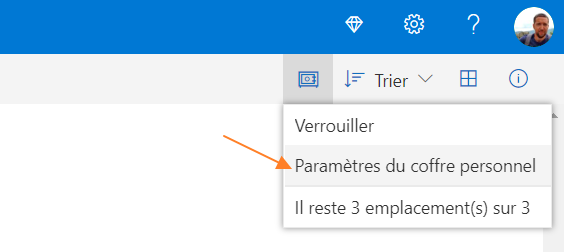
Au niveau des paramétrages, vous pouvez gérer les méthodes d’authentification acceptées ou désactiver le coffre personnel si vous le souhaitez. J’avoue que dans l’offre par défaut limitée à trois fichiers, on peut avoir envie de le désactiver…
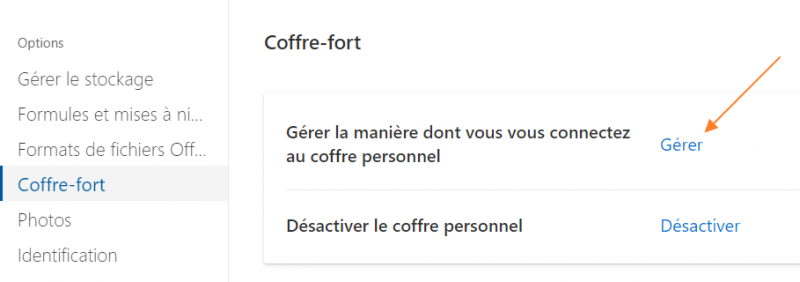
Pour le moment, nous avons ouvert le coffre via le navigateur, mais ce qui est intéressant c’est de l’avoir dans l’explorateur Windows, via OneDrive. Le coffre-fort apparaît bien, si vous double-cliquez dessus, le processus de préparation va s’exécuter : c’est là que Windows va sécuriser votre coffre personnel sur le PC grâce à Bitlocker.
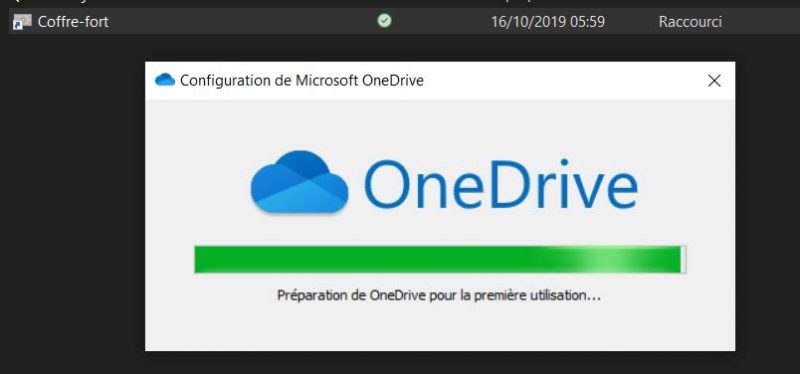
Maintenant, à chaque fois que vous chercherez à accéder au coffre-fort, à chaque démarrage de Windows ou lorsqu’il est verrouillé, vous devrez réaliser l’authentification via un e-mail, sms ou appel.
Note : Le coffre-fort OneDrive se verrouille automatiquement après 20 minutes d’inactivité.
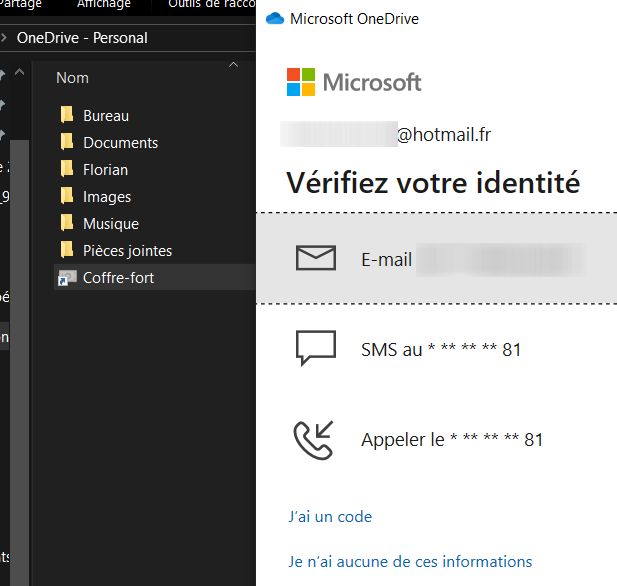
Voilà, il ne reste plus qu’à exploiter cet espace sécurisé. De son côté Microsoft vous recommande de stocker dans votre coffre-fort les documents sensibles, notamment vos documents d’identités. Je trouve dommage que ce soit limité à seulement 3 fichiers dans la version gratuite, car finalement on ne peut pas faire grand-chose.
Hébergez votre site à partir de 2$ sur 👉👉👉 https://www.tnctech.ca ![]()
 Tuto Apprendre en ligne n’a jamais été aussi simple – Tutoriels pour tous les niveaux.
Tuto Apprendre en ligne n’a jamais été aussi simple – Tutoriels pour tous les niveaux.







