Vous cherchez désespérément à télécharger l’application Netflix sur votre Mac ? Ne cherchez pas plus loin. En effet, il n’existe malheureusement pas d’application Netflix dédiée sur l’App Store pour les utilisateurs de Mac. Mais, ne partez pas si vite ! Nous avons déniché pour vous une astuce pratique qui permet d’accéder à Netflix de manière simple et directe sur votre Mac, sans passer par votre navigateur web. Grâce à notre méthode, Netflix sera à portée de clic, juste là, dans le dock de votre Mac, offrant une expérience similaire à celle d’une application dédiée. On vous explique tout !
Table de Matieres
Netflix et macOS : Un vide surprenant à combler
Netflix, le géant du streaming, est disponible sur une multitude de plateformes : Smart TV, lecteurs multimédia, consoles de jeux, Windows, Android, iOS, et bien d’autres. Pour autant, il y a encore un grand absent dans cette liste. Il n’existe toujours pas d’application Netflix dédiée sur l’App Store pour macOS. Les utilisateurs de Mac sont toujours contraints de passer par leur navigateur web pour regarder leurs films et séries préférés.
Cette situation peut sembler étonnante, surtout compte tenu de l’immense popularité de Netflix et de la large base d’utilisateurs de Mac dans le monde. Alors, pourquoi un tel vide ? Pourquoi les adeptes de macOS n’ont-ils pas la même facilité d’accès que les utilisateurs d’autres systèmes d’exploitation ? Ces questions demeurent malheureusement sans réponse claire de la part des décideurs…
Heureusement, chez JustGeek, nous ne sommes pas arrêtés aux limitations apparentes. Nous avons cherché des solutions pour permettre aux utilisateurs de Mac de profiter de Netflix avec une facilité comparable à celle d’une application dédiée. Et nous avons trouvé une astuce qui mérite votre attention.
Bien qu’il ne s’agisse pas d’une application officielle Netflix pour Mac, notre solution offre une expérience similaire. Elle est compatible avec la dernière version de macOS (macOS Sonoma), et fonctionne sur tous les types de Mac (MacBook Air, MacBook Pro, Mac mini ou iMac).
Télécharger l’application Netflix sur Mac
Cette méthode permet d’ouvrir Netflix depuis le dock de macOS, sous forme d’application web. Suivez ces étapes simples :
- Ouvrez le navigateur web Safari sur votre Mac.
- Rendez-vous sur le site officiel de Netflix.
- Dans le menu de Safari, sélectionnez « Fichier », puis cliquez sur « Ajouter au Dock ».
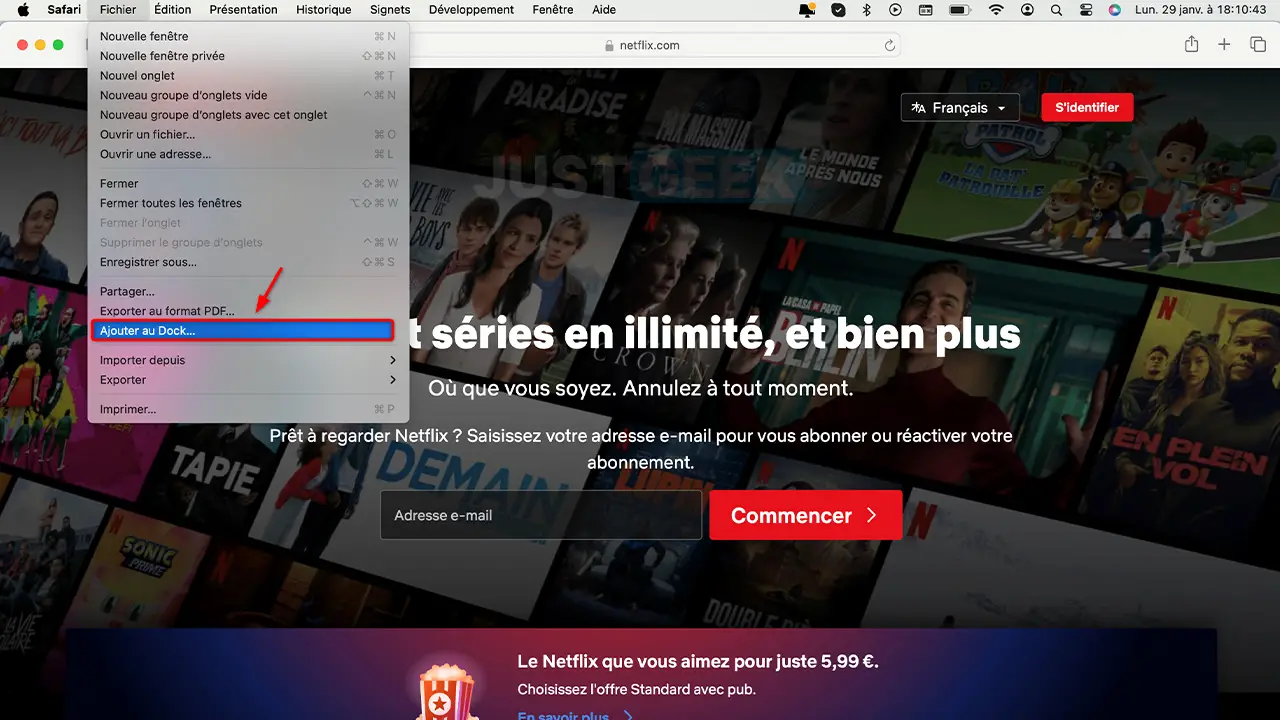
- Nommez le raccourci « Netflix », puis cliquez sur « Ajouter ».
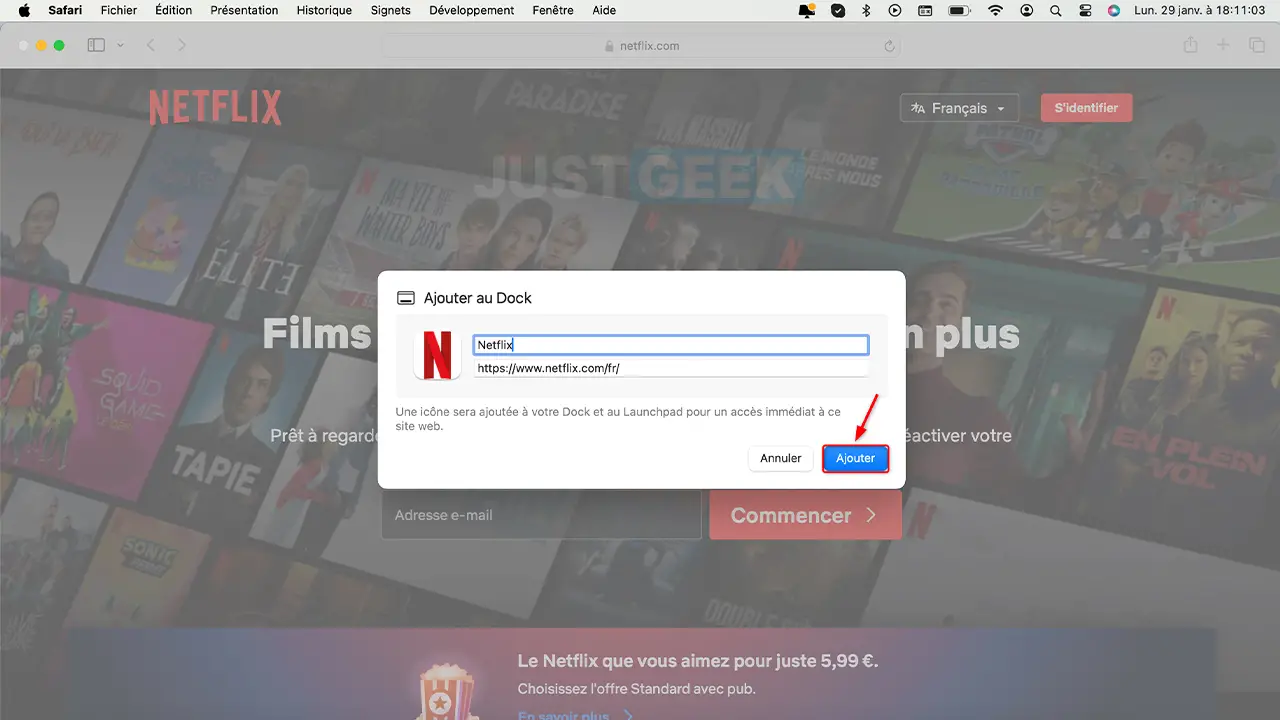
- L’icône de Netflix sera automatiquement ajoutée à votre dock. En cliquant dessus, Netflix s’ouvre comme une application Web, simplifiant l’accès au service de streaming depuis votre Mac.
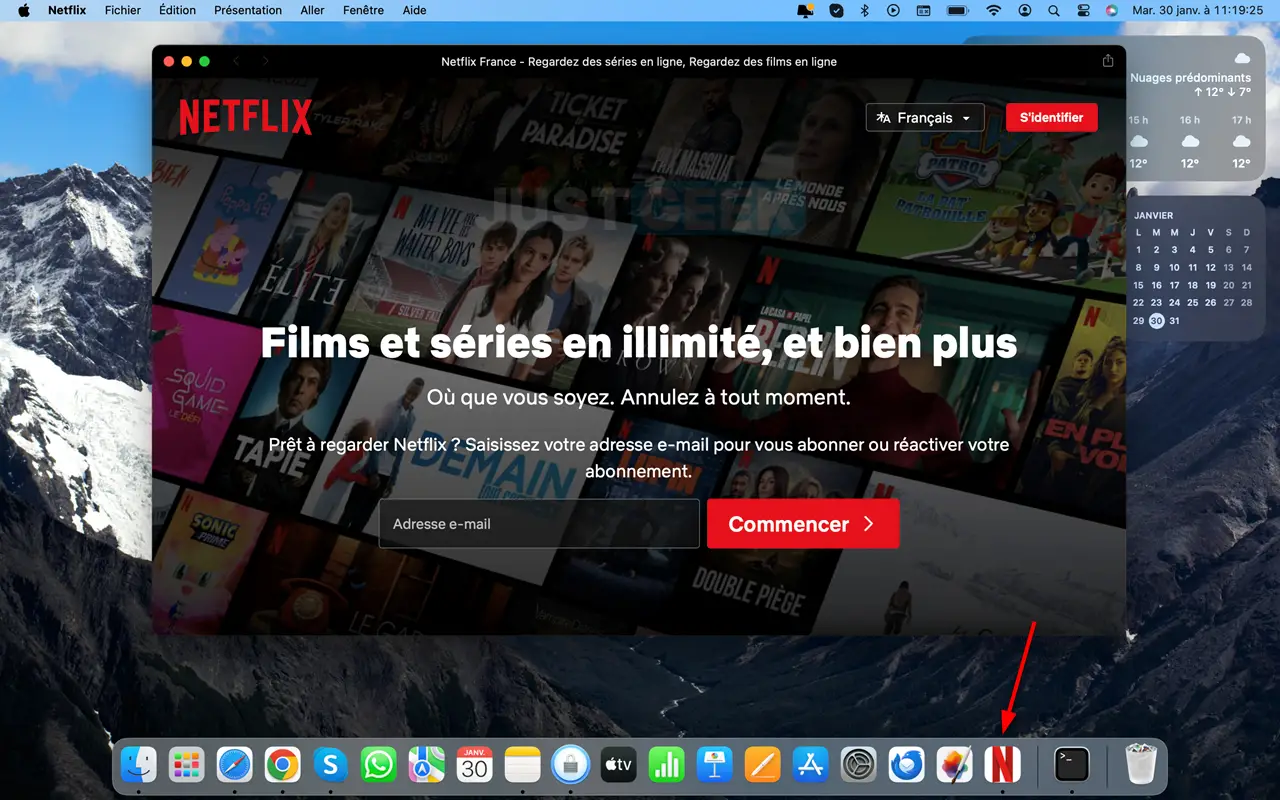
Personnalisation de l’icône Netflix dans le dock de macOS
Si vous n’aimez pas l’apparence de l’icône Netflix dans le dock de macOS, sachez que vous pouvez le personnaliser à votre guise. Voici comment faire.
- Ouvrez Safari et rendez-vous sur le site macosicons.com.
- Tapez « Netflix » dans la barre de recherche du site.
- Téléchargez l’icône de Netflix de votre choix.
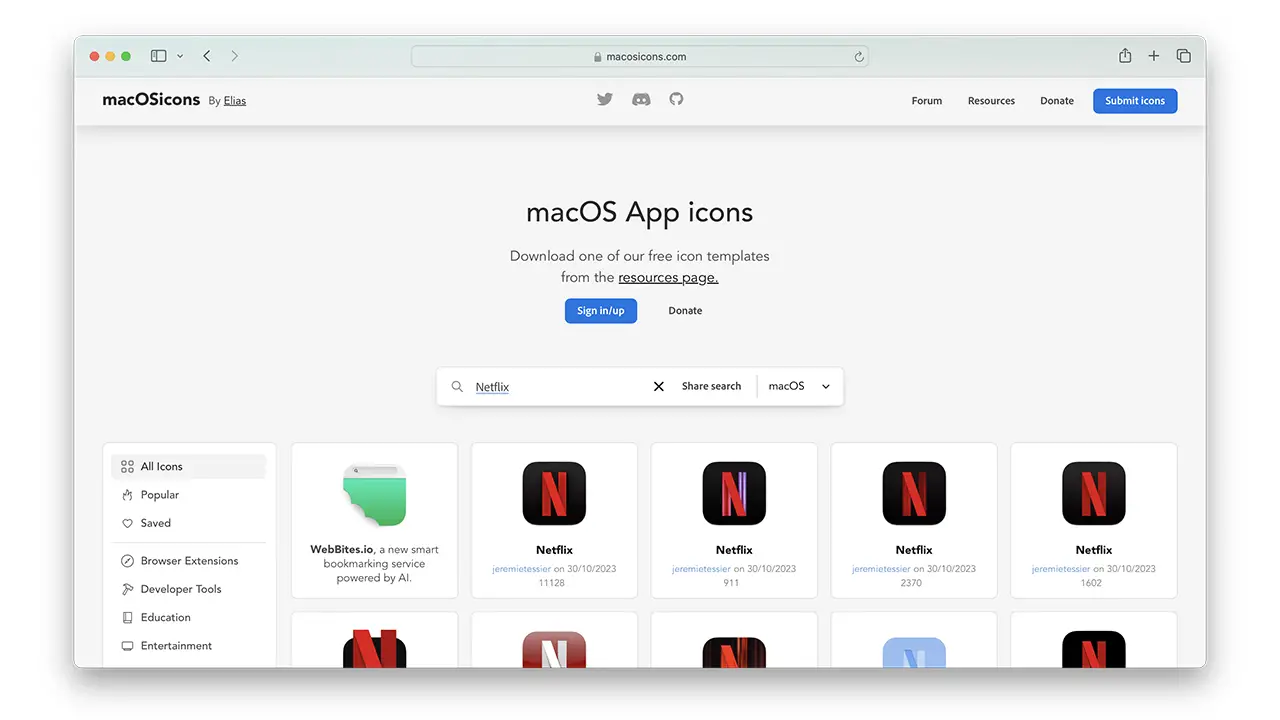
- Faites un clic droit sur l’icône de Netflix dans le dock, puis sélectionnez « Options » et « Afficher dans le Finder ».
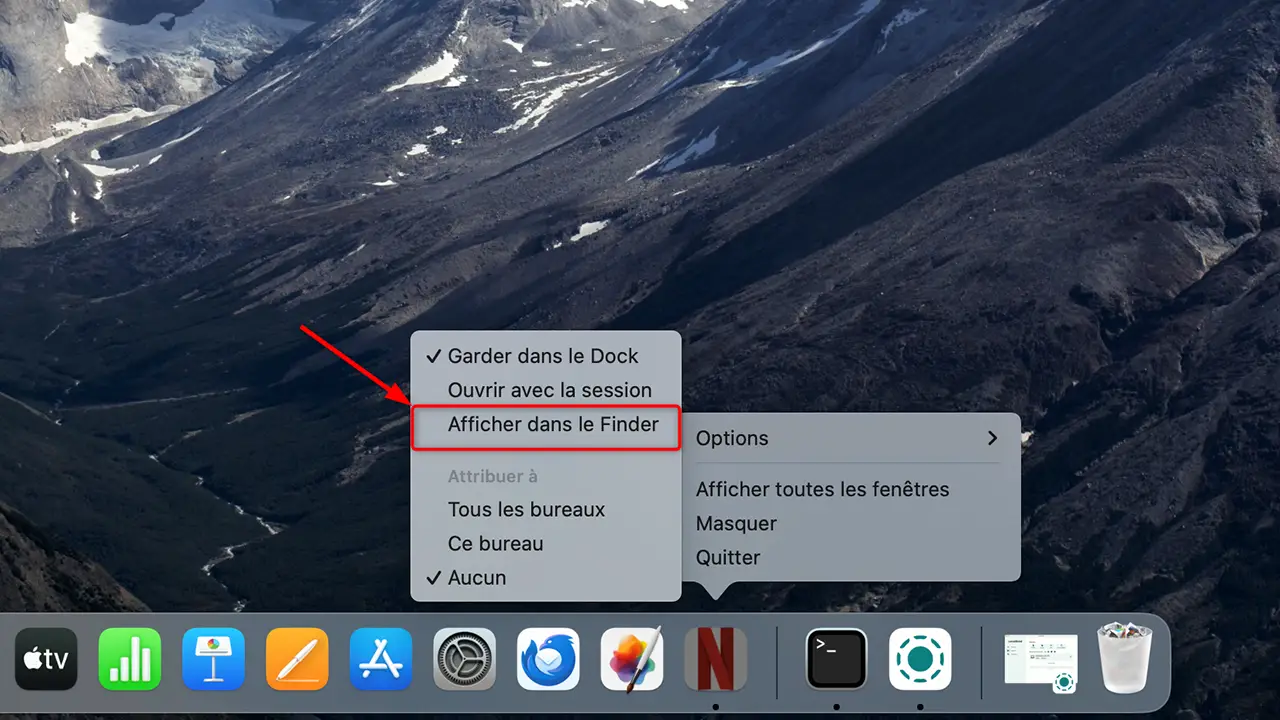
- Effectuez un clic droit sur le raccourci Netflix et choisissez « Lire les informations ».
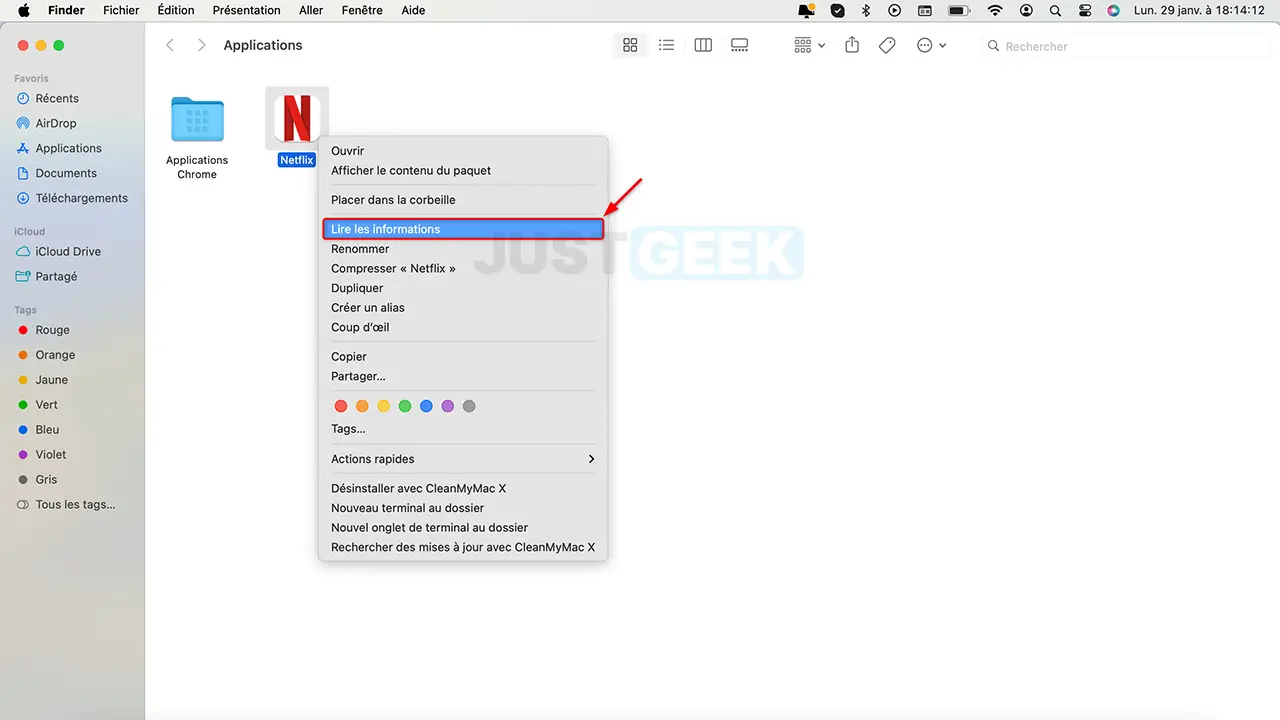
- Glissez la nouvelle icône sur l’ancienne dans le coin supérieur gauche de la fenêtre des informations de Netflix.
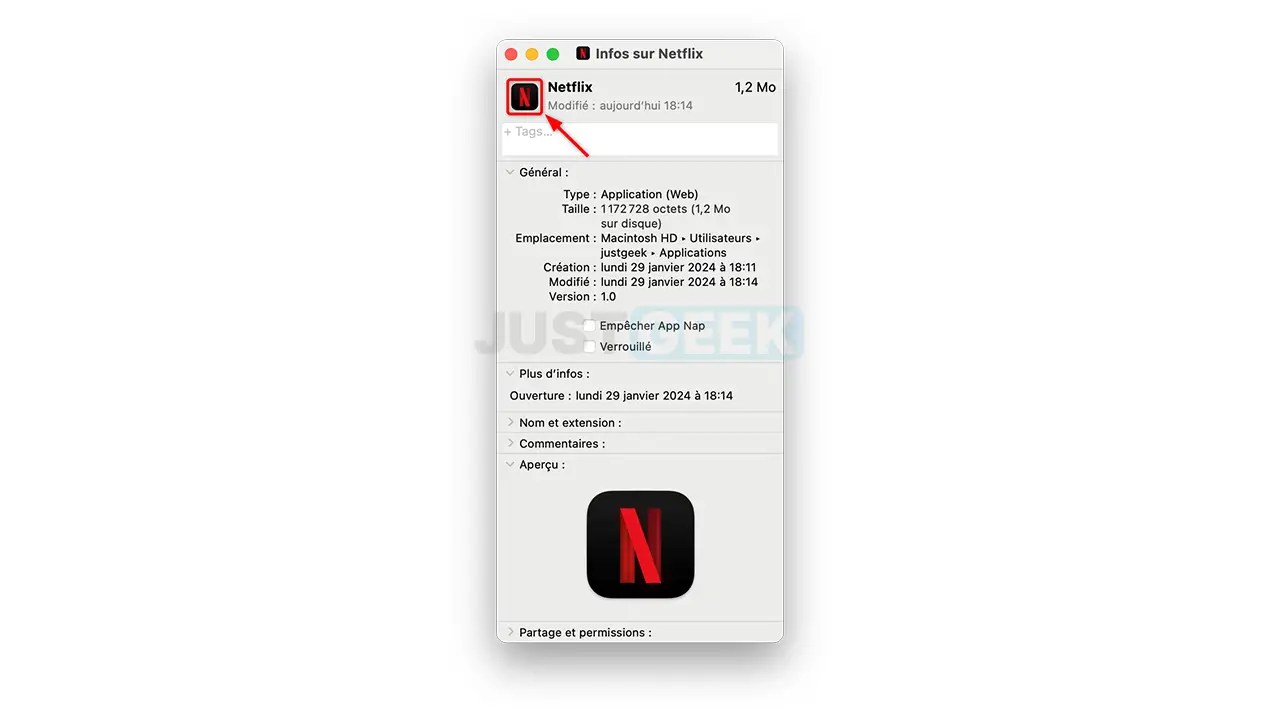
- Pour que les changements prennent effet, redémarrez votre Mac ou ouvrez le Terminal, tapez
killall Docket validez avec Entrée.
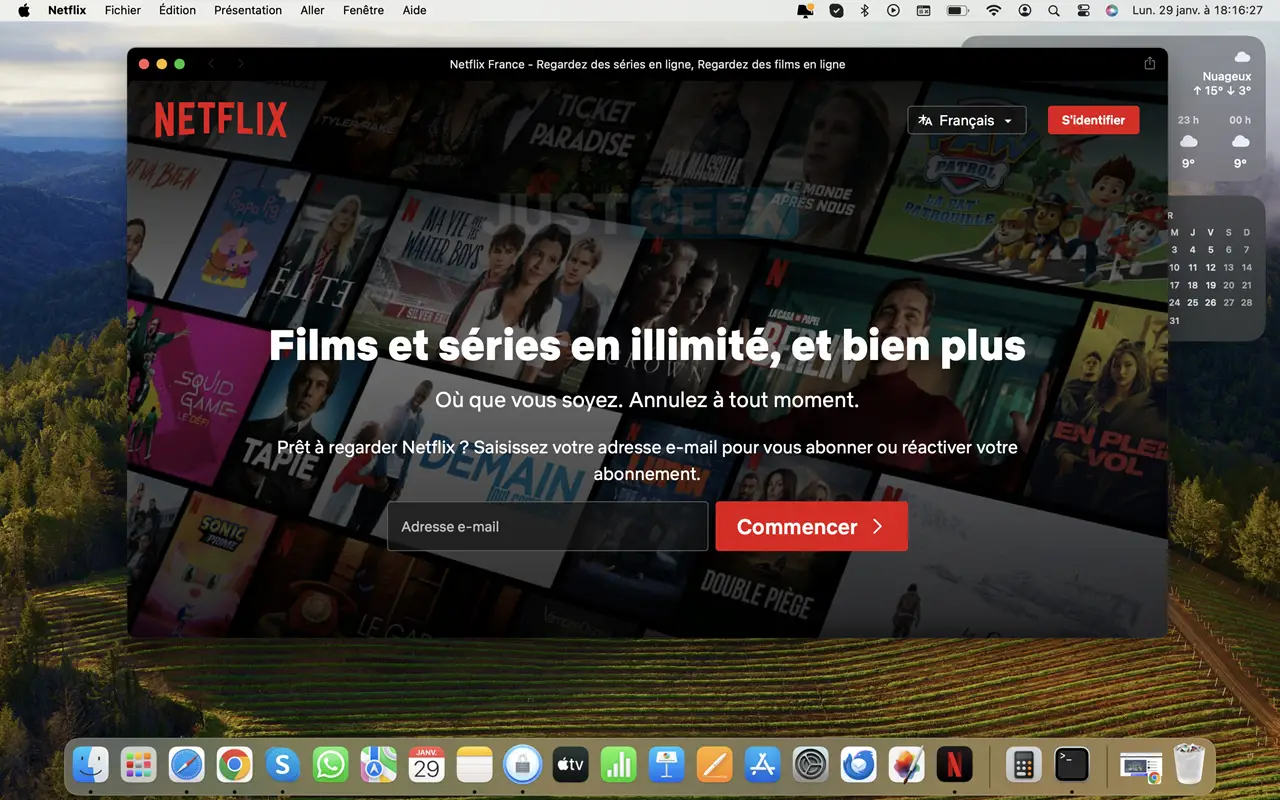
✅ Et voilà ! Vous disposez désormais d’un raccourci vers Netflix dans le dock de votre Mac pour un accès rapide au service de streaming dans une fenêtre indépendante.
Nous espérons que cette astuce vous aidera à profiter de Netflix sur votre Mac de manière plus intégrée et esthétique. N’hésitez pas à partager ce tutoriel avec vos amis et votre famille qui pourraient également en bénéficier.
Bon streaming sur Netflix 🍿!
 Tuto Apprendre en ligne n’a jamais été aussi simple – Tutoriels pour tous les niveaux.
Tuto Apprendre en ligne n’a jamais été aussi simple – Tutoriels pour tous les niveaux.







