Table de Matieres
I. Présentation
Dans ce tutoriel, nous allons apprendre à installer Azure CLI sur une machine Windows ou Linux afin de pouvoir profiter du jeu de commandes spécifique au Cloud Azure de Microsoft.
Azure CLI donne accès à différentes commandes qui permettent de créer et gérer les ressources du Cloud Azure. Ces commandes sont différentes de celles que l’on peut utiliser en PowerShell : il s’agit d’un jeu de commandes à part. Pour utiliser Azure CLI, vous devez disposer d’un compte sur Azure : normalement, c’est déjà le cas si vous avez des ressources sur Azure.
Note : Azure CLI s’installe sur Windows, Linux, macOS mais également dans un container Docker. Ici, nous verrons l’installation sous Windows et Linux. D’ailleurs, Azure CLI est codé en Python !
Pour les plus pressés, sachez qu’Azure CLI est utilisable directement en mode Web à partir de l’adresse « https://shell.azure.com/« . La première fois, il sera nécessaire de créer un compte de stockage.
II. Installer Azure CLI sur Windows
L’installation d’Azure CLI sur Windows s’effectue de différentes façons : package MSI, PowerShell ou encore à partir des dépôts de Chocolatey. Dans cet exemple, j’utilise une machine sous Windows 11, mais la procédure s’applique aux autres versions : Windows 10, Windows Server…
Pour l’installation à partir d’un package MSI, il y a un lien officiel Microsoft qui permet de télécharger directement le package :
Ensuite, l’installation s’effectue en quelques clics…
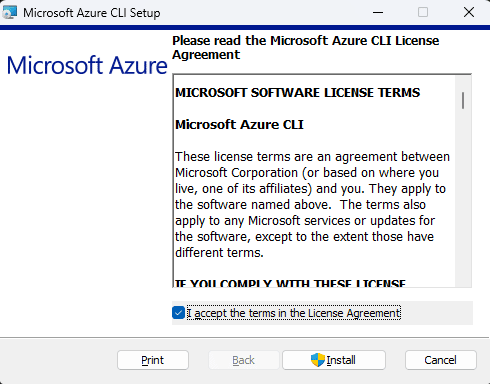
S’il y a des amateurs de Chocolatey, voici la commande permettant d’installer Azure CLI :
choco install azure-cli
Une fois l’installation effectuée, vous pouvez commencer à utiliser ce nouveau jeu de commandes… À partir de n’importe quelle console sous Windows, notamment Windows PowerShell et PowerShell.
Vous pouvez obtenir la version actuelle d’Azure CLI installée sur votre machine avec cette commande :
az --version
Exemple de sortie :
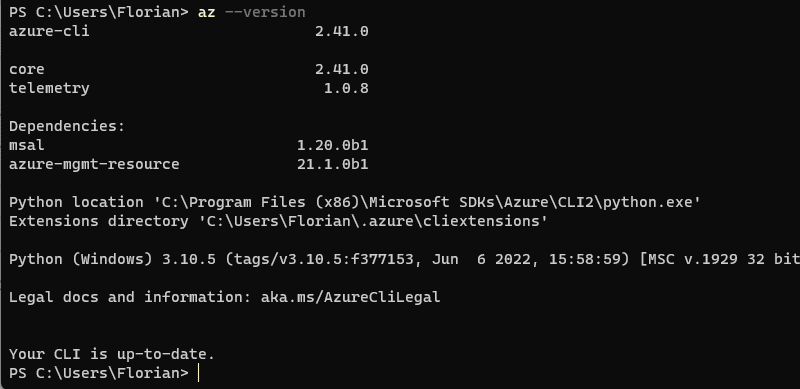
L’information « Your CLI is up-to-date » permet de voir que l’on a bien la dernière version. Sachez que par la suite, vous pouvez mettre à jour votre version d’Azure CLI avec la commande suivante :
az upgrade
III. Installer Azure CLI sur Linux
Pour l’installation sur Linux, Microsoft met à disposition un script prêt à l’emploi. Toutefois, c’est bien aussi de le faire étape par étape pour comprendre ce que l’on fait. Dans cet exemple, j’utilise une machine sous Debian 11.
Commençons par mettre à jour le cache des paquets et installer certains paquets nécessaires :
sudo apt-get update sudo apt-get install ca-certificates curl apt-transport-https lsb-release gnupg
Ensuite, il faut télécharger et ajouter la clé GPG de Microsoft sur sa machine locale :
curl -sL https://packages.microsoft.com/keys/microsoft.asc | gpg --dearmor | sudo tee /etc/apt/trusted.gpg.d/microsoft.gpg > /dev/null
Puis, on ajoute un nouveau dépôt dédié à Azure CLI et mis à disposition par Microsoft, afin de pouvoir télécharger le paquet.
AZ_REPO=$(lsb_release -cs) echo "deb (arch=amd64) https://packages.microsoft.com/repos/azure-cli/ $AZ_REPO main" | sudo tee /etc/apt/sources.list.d/azure-cli.list
On termine par mettre à jour le cache des paquet et installer le paquet « azure-cli » :
sudo apt-get update sudo apt-get install azure-cli
L’installation s’effectue dans la foulée :
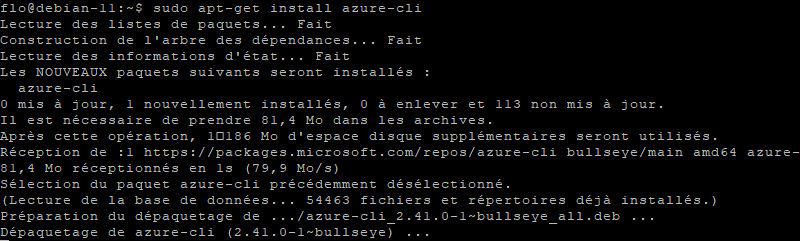
Désormais, le jeu de commande « az » est disponible sur l’hôte Linux !
IV. Se connecter à Azure avec Azure CLI
À partir d’une console PowerShell, il faut établir la connexion au Cloud Azure pour accéder à ses ressources. La commande suivante doit être utilisée :
az login
Sur Windows, un navigateur s’ouvrir s’il y a une interface graphique sur la machine, tandis que sur Linux sans interface graphique, il faudra valider l’authentification avec un code (« Device code« ). D’autres options sont disponibles, notamment pour effectuer une authentification par certificat, ou pour préciser un tenant spécifique (ce qui sera nécessaire lorsque le MFA est présent). D’ailleurs, s’il y a le MFA actif sur le tenant auquel vous souhaitez vous connecter, le message suivant apparaîtra : « The following tenants require Multi-Factor Authentication (MFA). Use ‘az login –tenant TENANT_ID’ to explicitly login to a tenant. »
az login --tenant
Une fois authentifié, la commande suivante permet d’obtenir les détails de votre compte :
az account show
L’aide sur le jeu de commandes Azure CLI est disponible ici :
az help
V. Conclusion
Voilà, Azure CLI est installé sur votre machine Windows ou Linux ! Vous n’avez plus qu’à l’utiliser selon vos besoins ! Il est à noter que la console « Azure Cloud Shell » intégrée à Windows Terminal prend en charge le jeu de commandes Azure CLI mais cela semble partiel (certaines commandes ne fonctionnent pas).
 Tuto Apprendre en ligne n’a jamais été aussi simple – Tutoriels pour tous les niveaux.
Tuto Apprendre en ligne n’a jamais été aussi simple – Tutoriels pour tous les niveaux.







