La Xbox Game Bar (ou Game Bar) est une application pratique pour enregistrer des vidéos de jeu, discuter avec ses amis ou gérer ses ressources système. Cependant, si vous n’utilisez pas ces fonctionnalités, elle peut devenir inutile et consommer des ressources pour rien. De plus, elle peut aussi s’activer sans que vous le vouliez avec le fameux raccourci clavier Windows + G. Pour ces raisons, nous allons vous expliquer dans cet article comment désactiver la Game Bar, voire la désinstaller complètement, que vous soyez sous Windows 10 ou Windows 11.
Table de Matieres
Désactiver la Xbox Game Bar sur Windows 11
Windows 11 ne permet pas de désinstaller la Xbox Game Bar via les paramètres classiques, mais vous pouvez l’empêcher de fonctionner en arrière-plan et éviter qu’elle ne s’active accidentellement.
Voici les étapes à suivre :
- Rendez-vous dans les Paramètres de Windows 11. Pour ce faire, cliquez sur le menu Démarrer et sélectionnez « Paramètres » ou utilisez le raccourci Windows + I.
- Cliquez sur la section « Système », puis sur « Composants système ».
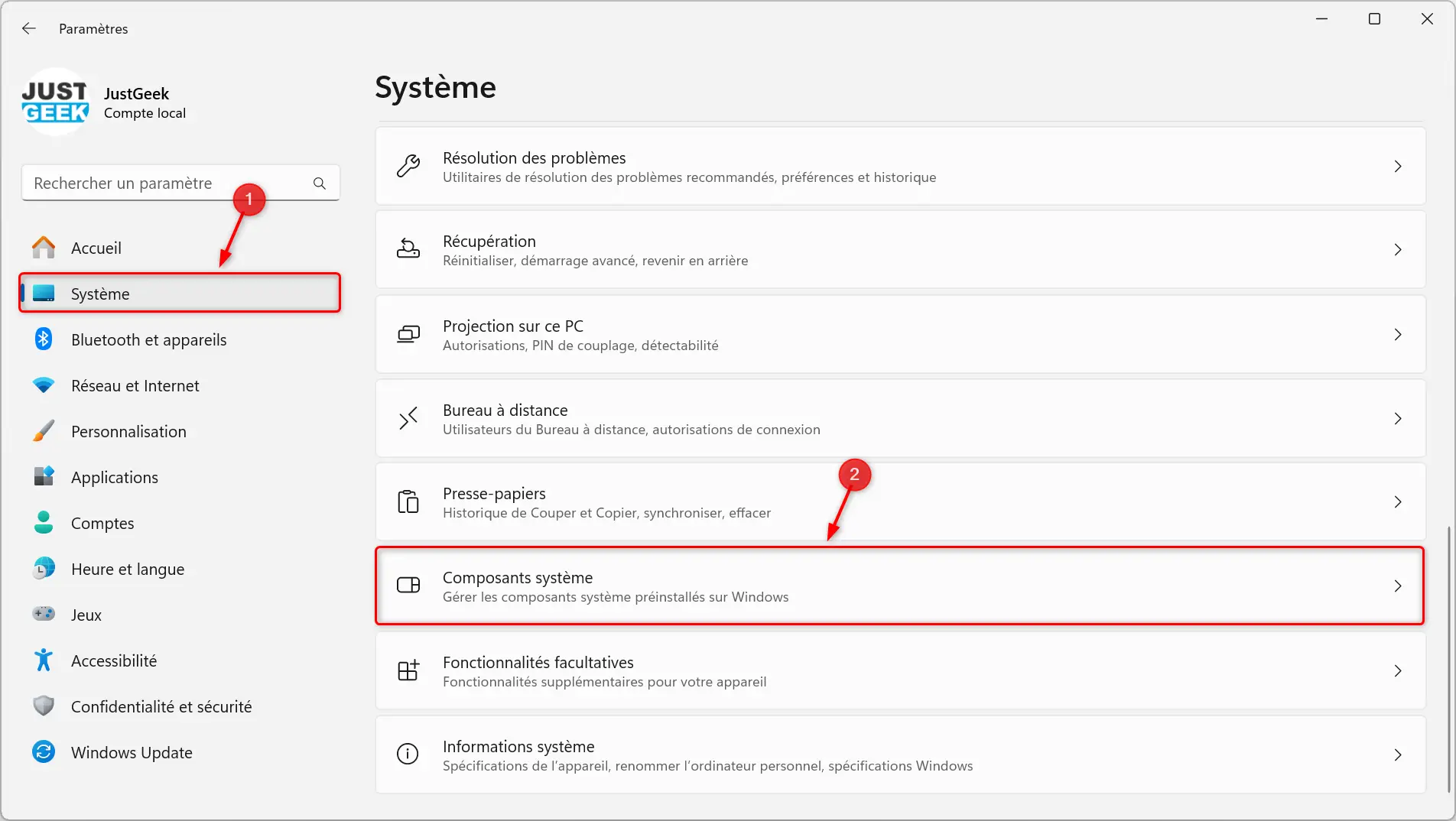
- Dans la liste des composants système, recherchez « Game Bar » et cliquez sur le bouton avec les trois points à droite, puis choisissez « Options avancées ».
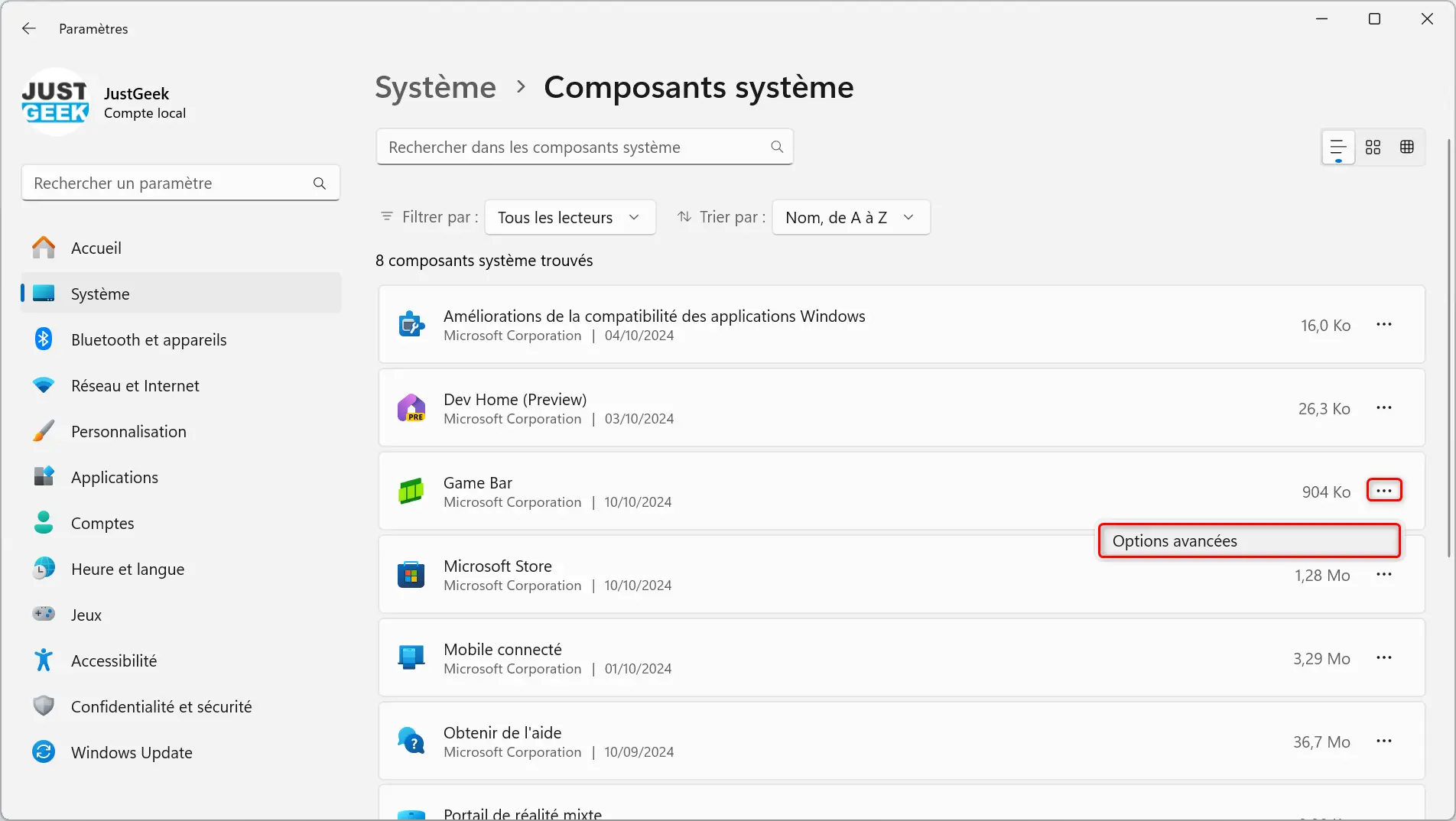
- Sous la section « Autorisations des applications en arrière-plan », sélectionnez « Jamais » dans le menu déroulant.
- Faites ensuite défiler vers le bas jusqu’à « Terminer » et cliquez sur ce bouton pour arrêter l’application.
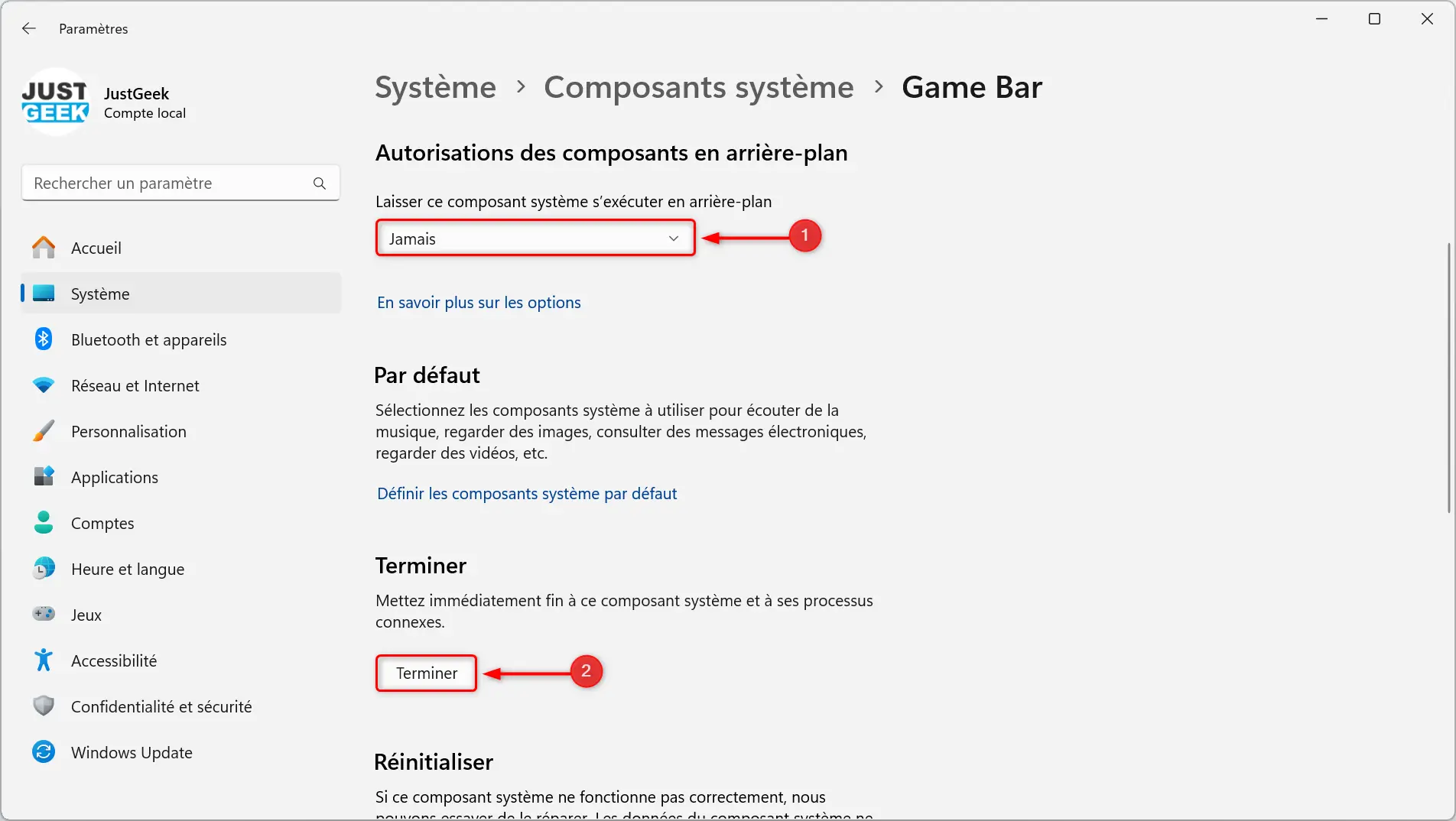
- Ensuite, rendez-vous dans la section « Jeux » des paramètres, puis cliquez sur « Game Bar ».
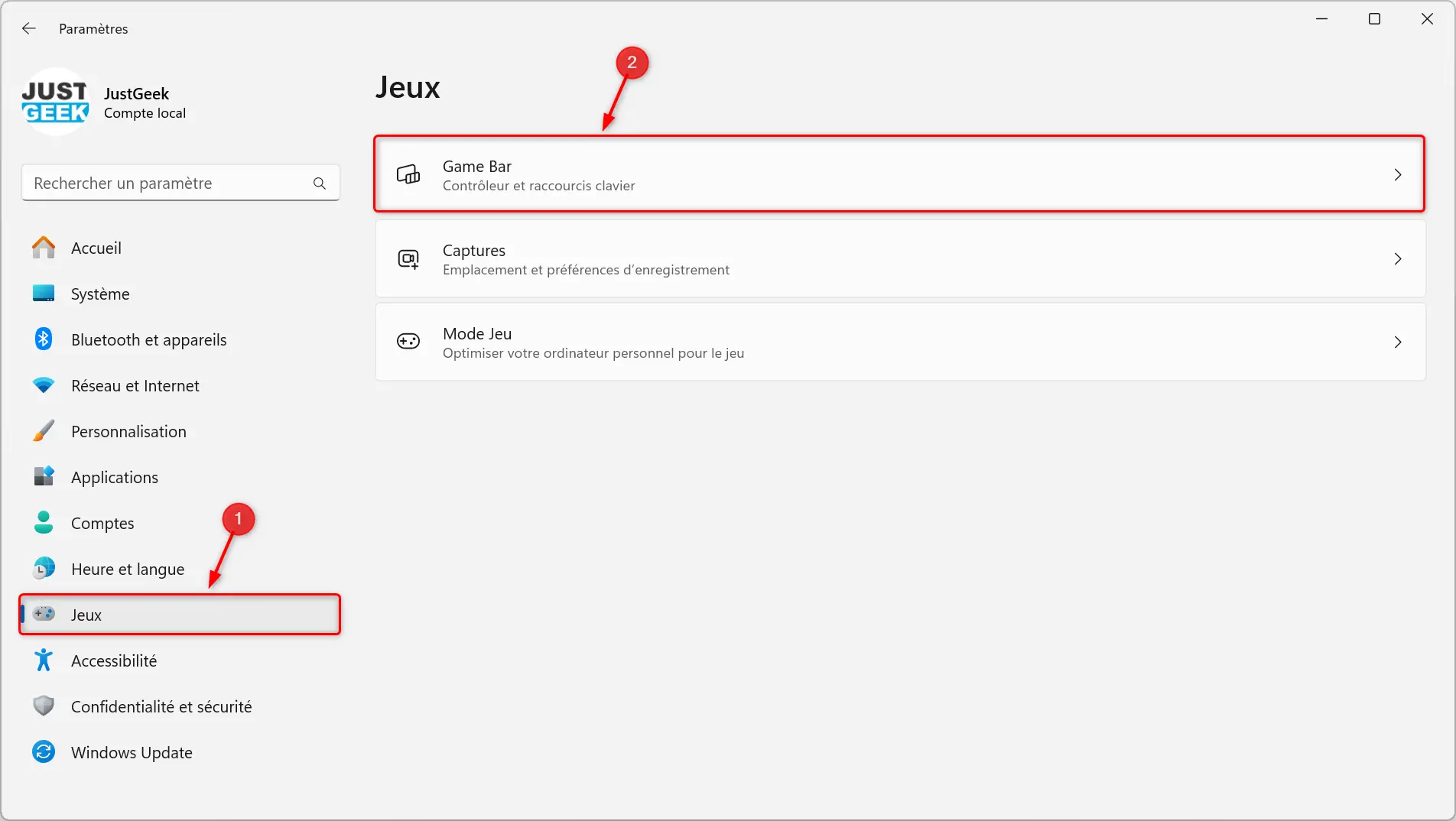
- Désactivez l’option « Autorisez votre manette à ouvrir la Game Bar ».
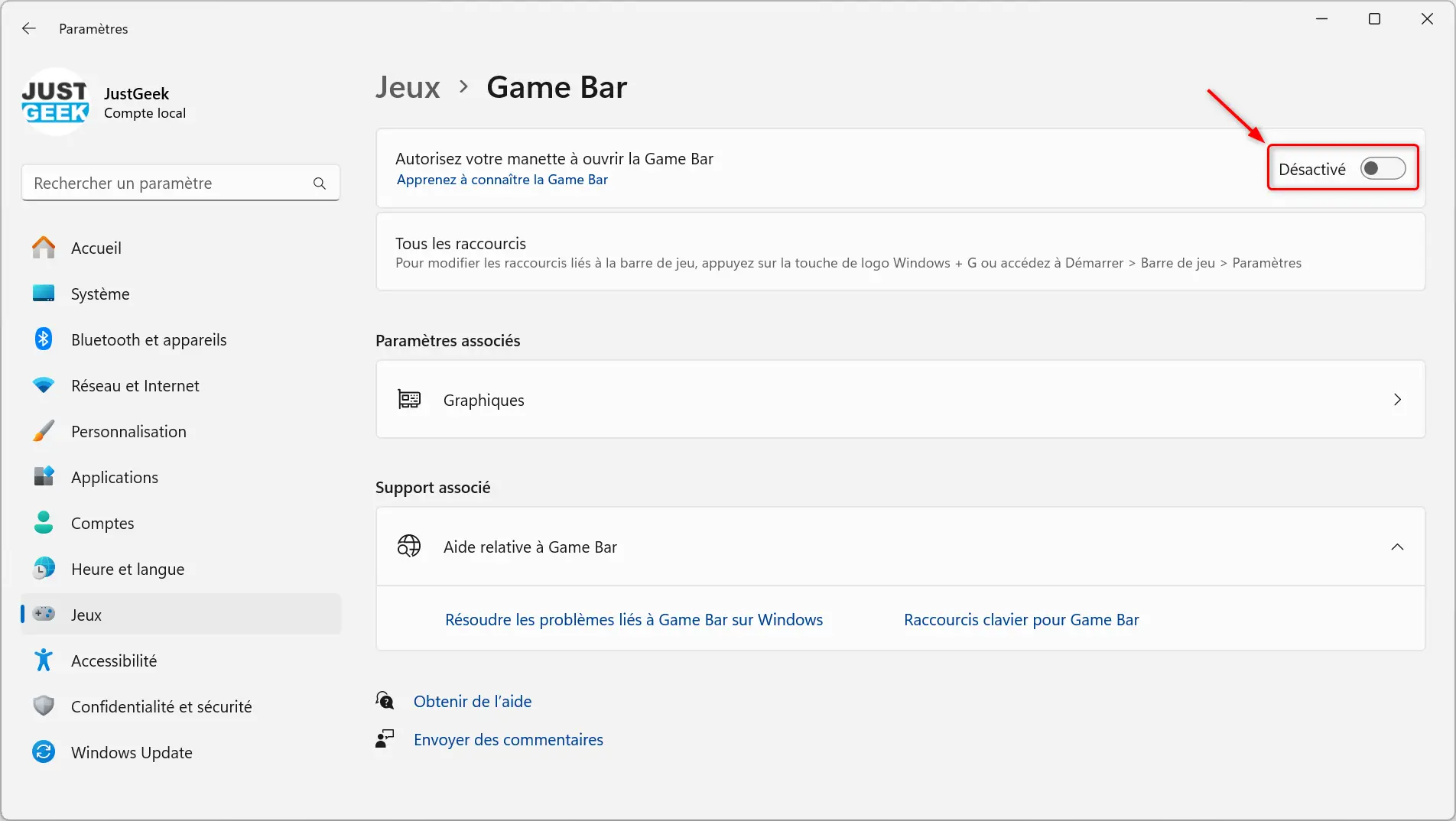
Ces étapes vous permettront de désactiver la Xbox Game Bar sans pour autant la désinstaller complètement. Elle ne s’ouvrira plus par accident, mais reste présente dans le système.
Désactiver la Xbox Game Bar sur Windows 10
Sur Windows 10, la procédure est encore plus simple. Vous pouvez directement désactiver la Xbox Game Bar depuis les Paramètres de Windows.
Voici comment faire :
- Ouvrez les Paramètres (Windows + I).
- Allez dans la section « Jeux ».
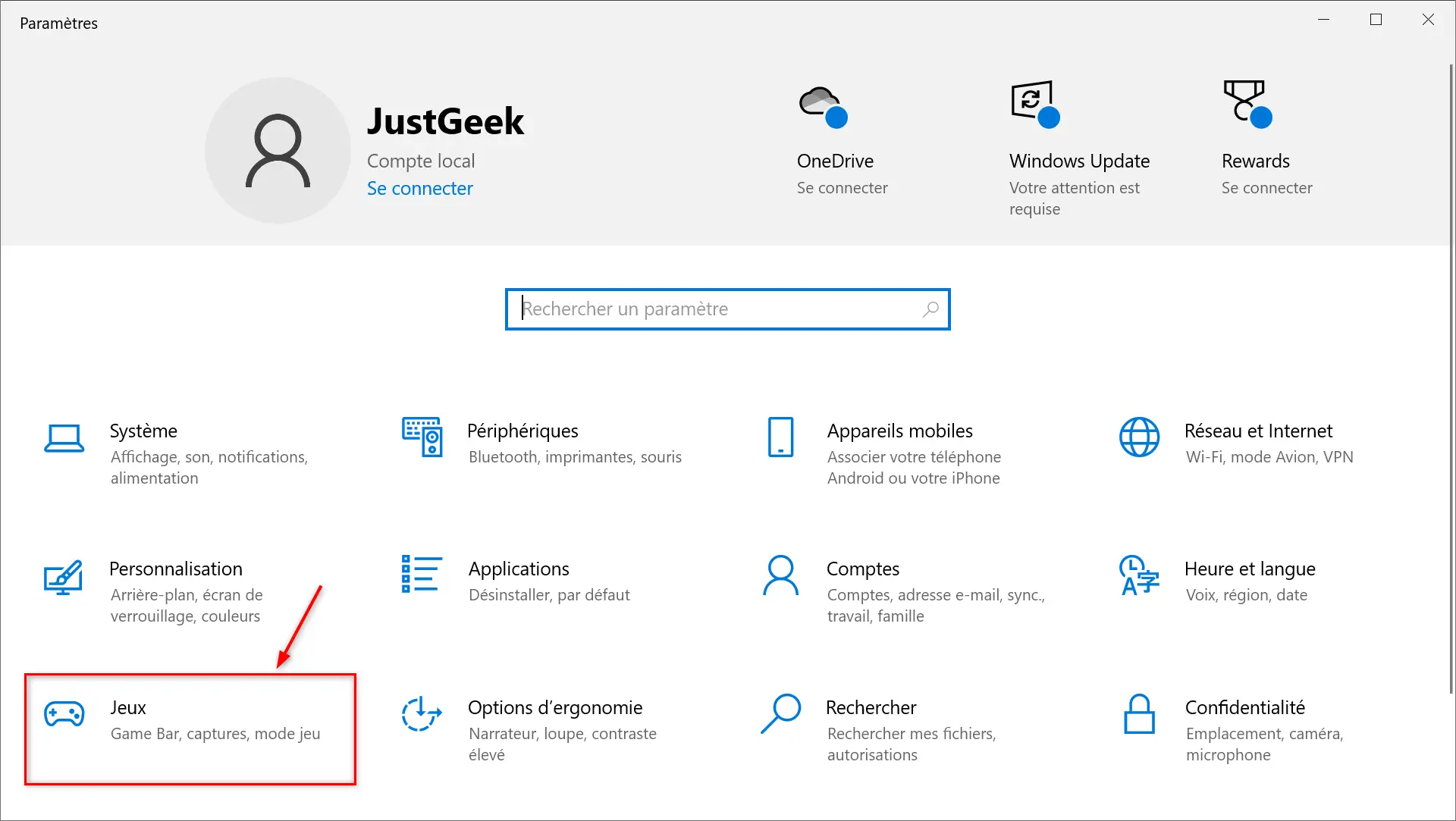
- Dans l’onglet « Game Bar », désactivez l’option qui commence par « Activer la Game Bar pour… » et décochez la case « Autorisez votre manette à ouvrir la Game Bar ».
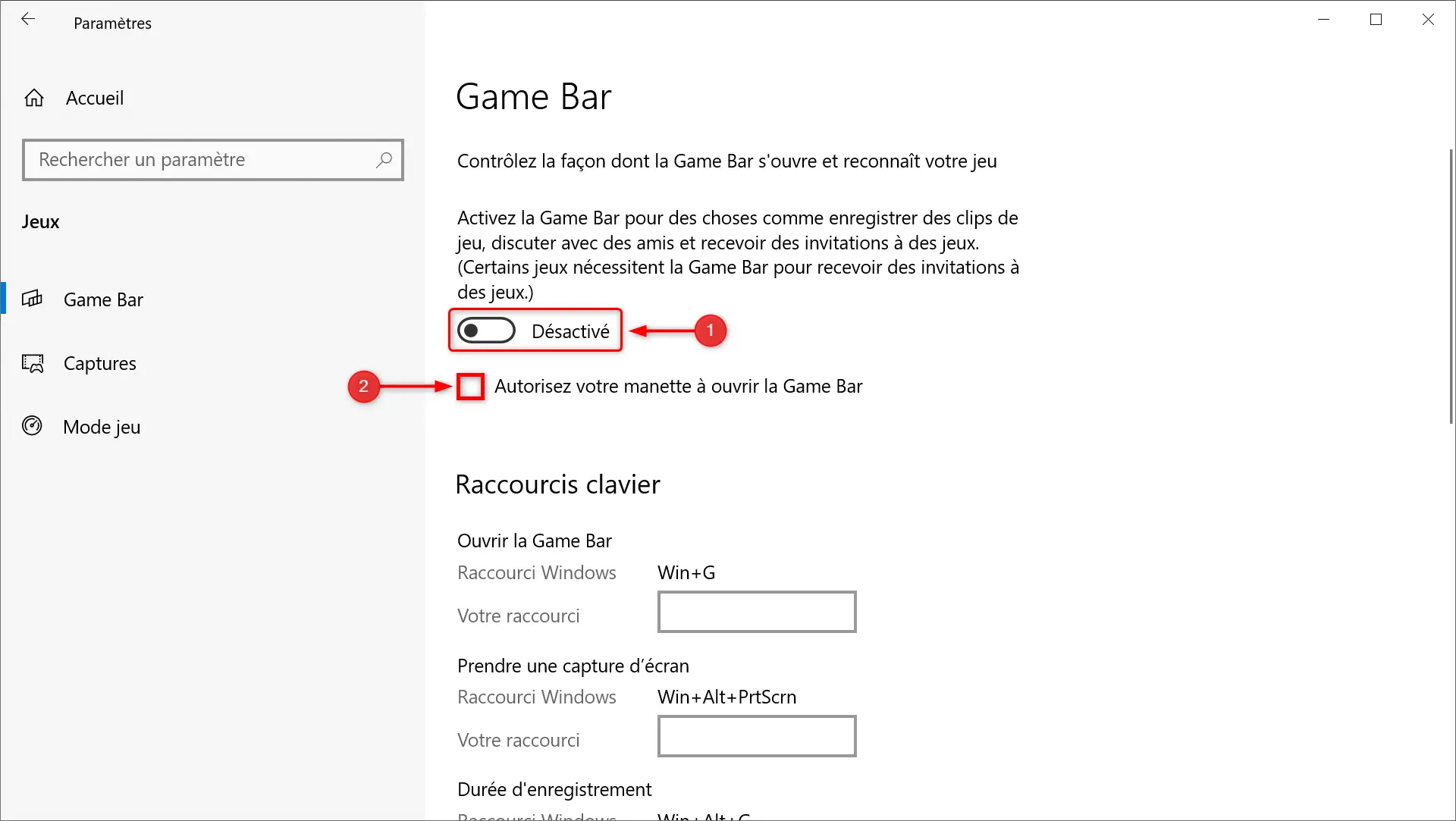
Avec ces étapes, la Xbox Game Bar ne s’ouvrira plus, ni via un raccourci clavier, ni avec une manette Xbox. Cependant, l’application reste installée sur votre PC.
Désinstaller complètement la Xbox Game Bar
Si vous souhaitez aller plus loin et supprimer la Xbox Game Bar de votre système, il est possible de le faire via PowerShell. Cette méthode fonctionne à la fois pour Windows 10 et Windows 11.
Attention, cela nécessite des privilèges d’administrateur. Voici la marche à suivre :
- Ouvrez Windows PowerShell en tant qu’administrateur (recherchez « PowerShell » dans le menu Démarrer, puis faites un clic droit et choisissez « Exécuter en tant qu’administrateur »).
- Entrez la commande suivante :
Get-AppxPackage Microsoft.XboxGamingOverlay | Remove-AppxPackage
- Appuyez sur Entrée et attendez que le processus se termine.
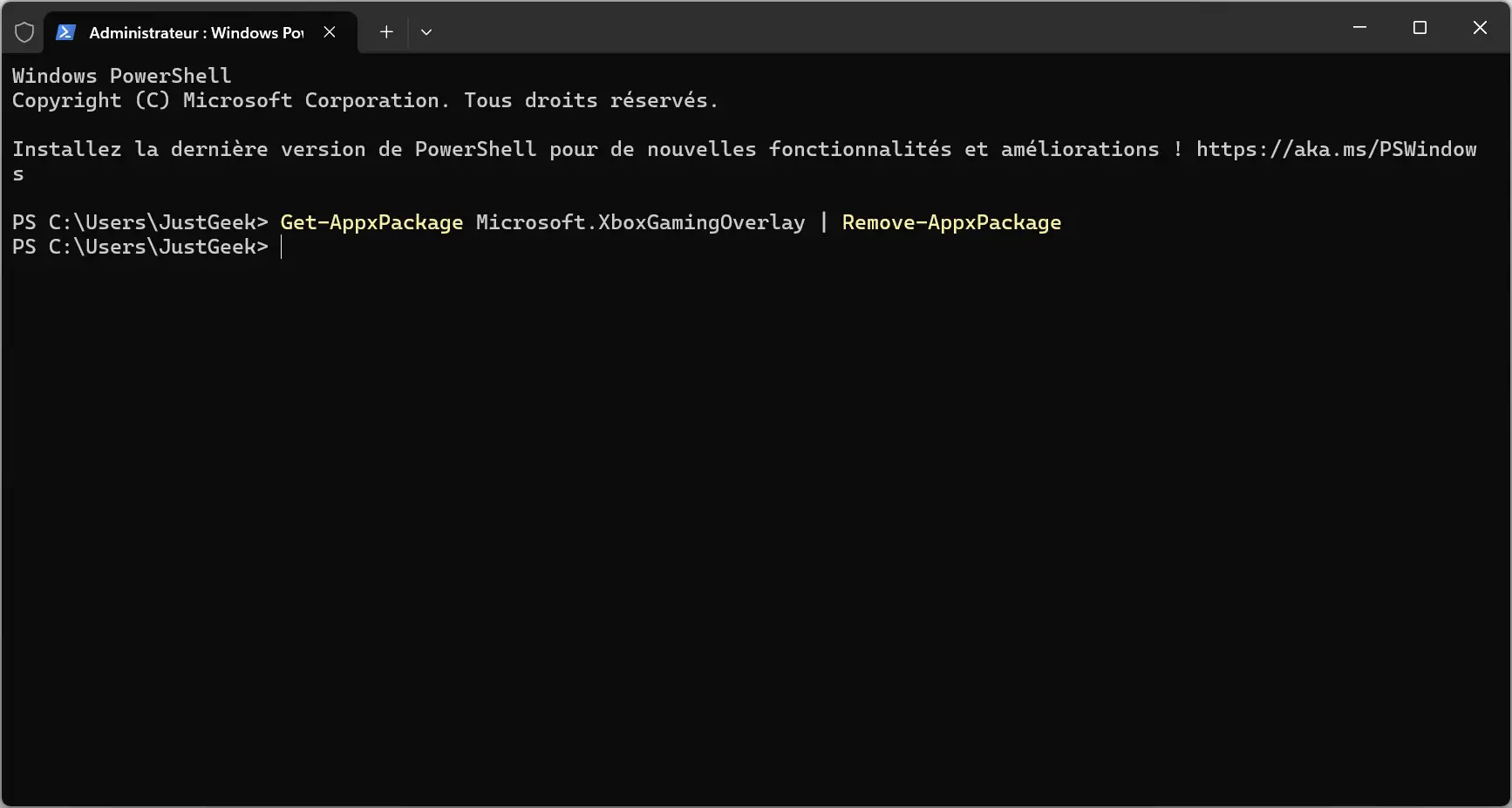
Une fois cette commande exécutée, la Xbox Game Bar devrait avoir disparu de votre système. Vous pouvez vérifier en cherchant l’application dans la liste des composants système.
Réactiver ou réinstaller la Xbox Game Bar
Si vous avez des regrets et souhaitez réactiver la Xbox Game Bar, il est possible de le faire assez facilement. Si vous ne l’avez que désactivée, il vous suffit de suivre les étapes précédentes et de remettre les options à leur état par défaut.
Si vous l’avez désinstallée, vous devrez la réinstaller via le Microsoft Store. Recherchez « Game Bar » dans le store et cliquez sur « Obtenir ».
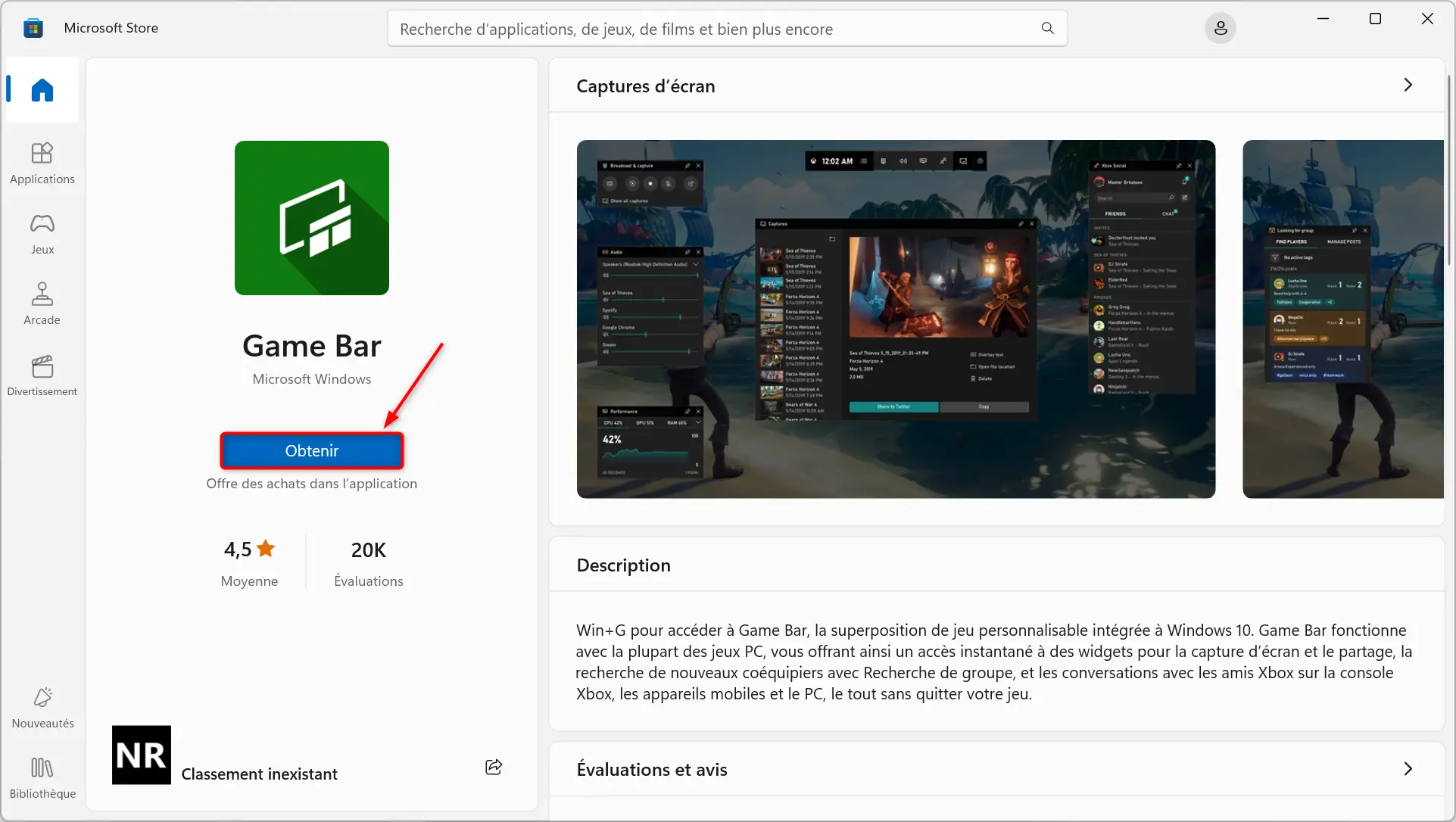
 Tuto Apprendre en ligne n’a jamais été aussi simple – Tutoriels pour tous les niveaux.
Tuto Apprendre en ligne n’a jamais été aussi simple – Tutoriels pour tous les niveaux.







