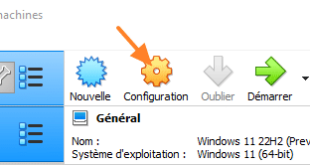Table de Matieres
I. Présentation
Kali Linux est la distribution Linux idéale lorsque l’on cherche à utiliser des outils liés à la sécurité informatique, notamment pour faire du pentest, car de nombreux outils sont intégrés. Dans ce tutoriel, nous allons voir qu’il est possible de créer une machine virtuelle Kali Linux sur VirtualBox en quelques minutes grâce au modèle OVA disponible sur le site officiel de Kali.
L’utilisation de Kali Linux au sein d’une machine virtuelle, c’est très fréquent. Que ce soit avec VirtualBox, VMware, Hyper-V, etc… Cela est possible. Nous avons le choix entre deux solutions : créer une VM et installer soi-même Kali Linux, ou télécharger un modèle de VM prêt à l’emploi directement sur le site de Kali (pour VirtualBox et VMware). Aujourd’hui, je m’intéresse à la seconde option.
II. Télécharger le modèle OVA de Kali Linux
Sur le site de Kali Linux, accessible à l’adresse kali.org, il faut cliquer sur le bouton « Download » en page d’accueil.
» alt= » » width= »800″ height= »350″ data-lazy-srcset= »https://tuto.cm/wp-content/uploads/2024/09/Comment-creer-une-VM-Kali-Linux-sur-VirtualBox.jpg 800w, https://www.it-connect.fr/wp-content-itc/uploads/2022/05/tuto-virtualbox-kali-linux-2022-01-550×241.jpg 550w, https://www.it-connect.fr/wp-content-itc/uploads/2022/05/tuto-virtualbox-kali-linux-2022-01-150×66.jpg 150w, https://www.it-connect.fr/wp-content-itc/uploads/2022/05/tuto-virtualbox-kali-linux-2022-01-768×336.jpg 768w, https://www.it-connect.fr/wp-content-itc/uploads/2022/05/tuto-virtualbox-kali-linux-2022-01-50×22.jpg 50w » data-lazy-sizes= »(max-width: 800px) 100vw, 800px » data-lazy-src= »https://tuto.cm/wp-content/uploads/2024/09/Comment-creer-une-VM-Kali-Linux-sur-VirtualBox.jpg » />
Cette page donne accès aux différentes options pour télécharger Kali Linux. Cliquez sur le bouton « Recommended » au niveau de « Virtual Machines« .
 100vw, 800px » data-lazy-src= »https://tuto.cm/wp-content/uploads/2024/09/1726265397_971_Comment-creer-une-VM-Kali-Linux-sur-VirtualBox.jpg » /><noscript><img loading=)
Puisque dans cet article il est question de VirtualBox, cliquez sur le bouton de téléchargement sous la section VirtualBox. Vous avez le choix entre du 64 bits ou du 32 bits. Le téléchargement va se lancer, et vous allez obtenir un fichier OVA d’environ 4 Go.
 100vw, 800px » data-lazy-src= »https://tuto.cm/wp-content/uploads/2024/09/Comment-creer-une-VM-Kali-Linux-sur-VirtualBox.png » /><noscript><img loading=)
III. Créer la VM Kali Linux
Dès lors que le téléchargement est terminé, ouvrez VirtualBox. Cliquez sur le bouton « Importer« , car nous allons importer ce modèle plutôt que de créer une VM manuellement.
 100vw, 800px » data-lazy-src= »https://tuto.cm/wp-content/uploads/2024/09/1726265398_360_Comment-creer-une-VM-Kali-Linux-sur-VirtualBox.png » /><noscript><img loading=)
Un assistant se lance… Cliquez sur le bouton en forme de dossier afin d’aller chercher le fichier OVA que vous venez de télécharger. Pour Kali Linux 2022.2, il se nomme « kali-linux-2022.2-virtualbox-amd64.ova« . Quand c’est fait, poursuivez.
 100vw, 800px » data-lazy-src= »https://tuto.cm/wp-content/uploads/2024/09/1726265398_795_Comment-creer-une-VM-Kali-Linux-sur-VirtualBox.png » /><noscript><img loading=)
La configuration de la future machine virtuelle apparaît. À ce moment précis, vous pouvez modifier la configuration pour nommer la VM différemment, mettre plus de RAM (2 Go par défaut), augmenter le nombre de processeurs virtuels (2, par défaut) ou stocker la VM dans un dossier précis. De toute façon, les ressources peuvent être ajustées ultérieurement.
Nous pouvons remarquer que le système d’exploitation « Debian (64-bit) » est sélectionné : c’est normal, car Kali Linux est basé sur Debian et que VirtualBox ne propose pas cette distribution dans sa liste. Cela n’est pas un problème. Nous pouvons remarquer aussi que le format du disque est « VMDK » correspondant au format VMware, et non le format VDI. Il s’agit d’un disque dynamique de taille maximale 80 Go.
 100vw, 800px » data-lazy-src= »https://tuto.cm/wp-content/uploads/2024/09/1726265399_848_Comment-creer-une-VM-Kali-Linux-sur-VirtualBox.jpg » /><noscript><img loading=)
Quand vous êtes prêt, cliquez sur le bouton « Importer« . Il faudra cliquer sur « Accepter » pour accepter les termes du contrat de licence.
 100vw, 343px » data-lazy-src= »https://tuto.cm/wp-content/uploads/2024/09/1726265399_311_Comment-creer-une-VM-Kali-Linux-sur-VirtualBox.png » /><noscript><img loading=)
VirtualBox va créer la machine virtuelle à partir du modèle et l’ajouter à votre inventaire. Démarrez la VM.
 100vw, 800px » data-lazy-src= »https://tuto.cm/wp-content/uploads/2024/09/1726265400_760_Comment-creer-une-VM-Kali-Linux-sur-VirtualBox.png » /><noscript><img loading=)
La VM démarre avec Kali Linux déjà installé et prêt à l’emploi ! Pour vous connecter, utilisez les identifiants suivants :
- Utilisateur : kali
- Mot de passe : kali
Note : par défaut, le clavier est en QWERTY donc il faudra saisir « kqli » sur un clavier AZERTY.
 100vw, 800px » data-lazy-src= »https://tuto.cm/wp-content/uploads/2024/09/1726265400_300_Comment-creer-une-VM-Kali-Linux-sur-VirtualBox.jpg » /><noscript><img loading=)
Note : les additions invités (« VirtualBox Tools ») sont déjà intégrés à Kali Linux donc il n’est pas nécessaire de procéder à l’installation.
IV. Kali Linux : mettre le clavier en AZERTY
Pour finir, nous allons voir comment définir le clavier sur AZERTY plutôt que QWERTY, car ce sera plus pratique. Ouvrez le menu de Kali et cliquez sur « Settings » puis « Keyboard« .
 100vw, 797px » data-lazy-src= »https://tuto.cm/wp-content/uploads/2024/09/1726265401_485_Comment-creer-une-VM-Kali-Linux-sur-VirtualBox.jpg » /><noscript><img loading=)
Cliquez sur l’onglet « Layout« , décochez l’option « Use system defaults« . Sélectionnez « English (US) » et cliquez sur « Edit » afin de sélectionner « French » à la place.
 100vw, 613px » data-lazy-src= »https://tuto.cm/wp-content/uploads/2024/09/1726265401_918_Comment-creer-une-VM-Kali-Linux-sur-VirtualBox.jpg » /><noscript><img loading=)
La liste affichera seulement « French« . Validez.
 100vw, 796px » data-lazy-src= »https://tuto.cm/wp-content/uploads/2024/09/1726265401_578_Comment-creer-une-VM-Kali-Linux-sur-VirtualBox.jpg » /><noscript><img loading=)
Grâce à cette modification, le clavier est en français au niveau du terminal, mais à certains endroits du système, notamment l’interface de login, il reste en QWERTY. Nous devons affiner la configuration.
Configurez le clavier avec la commande suivante :
dpkg-reconfigure keyboard-configuration
Choisissez votre type de clavier (vous pouvez conserver la valeur par défaut « Generic 105-Key PC« ) et poursuivez. A l’étape suivante nommée « Keyboard layout« , descendez tout en bas de la liste pour choisir « Other » dans le but d’accéder à une liste de pays et choisir « French« . Enfin, choisissez la disposition de clavier qui vous convient et validez les autres étapes sans modifications.
 100vw, 649px » data-lazy-src= »https://tuto.cm/wp-content/uploads/2024/09/1726265402_889_Comment-creer-une-VM-Kali-Linux-sur-VirtualBox.png » /><noscript><img loading=)
Redémarrez la VM : voilà Kali Linux utilise un clavier AZERTY de façon permanente.
V. Configurer Kali Linux en français
Nous pouvons mettre l’interface graphique de la machine virtuelle Kali Linux en français avec quelques étapes supplémentaires. Pour cela, exécutez la commande ci-dessous pour ajouter le français :
sudo dpkg-reconfigure locales
Un assistant va s’exécuter, vous devez sélectionner « fr_FR.UTF- 8 UTF-8 » avec la barre d’espace et désélectionner « en_US.UTF-8 UTF-8« . Validez. À l’étape d’après, sélectionnez de nouveau « fr_FR.UTF- 8 UTF-8 » et validez.
 100vw, 647px » data-lazy-src= »https://tuto.cm/wp-content/uploads/2024/09/1726265402_492_Comment-creer-une-VM-Kali-Linux-sur-VirtualBox.png » /><noscript><img loading=)
Redémarrez la VM et l’interface sera en français ! A vous de voir si vous préférez une interface en anglais ou en français pour utiliser cette distribution.
 100vw, 800px » data-lazy-src= »https://tuto.cm/wp-content/uploads/2024/09/1726265403_431_Comment-creer-une-VM-Kali-Linux-sur-VirtualBox.jpg » /><noscript><img loading=)
Amusez-vous bien !
Hébergez votre site à partir de 2$ sur 👉👉👉 https://www.tnctech.ca ![]()
 Tuto Apprendre en ligne n’a jamais été aussi simple – Tutoriels pour tous les niveaux.
Tuto Apprendre en ligne n’a jamais été aussi simple – Tutoriels pour tous les niveaux.