Table de Matieres
I. Présentation
Dans ce tutoriel, nous allons apprendre à créer une machine virtuelle Kali Linux sur le Cloud Azure de Microsoft. L’image Kali Linux étant disponible officiellement, cette possibilité permet de déployer une VM rapidement, dans le Cloud, à moindre coût (moins de 10 euros par mois, selon la taille de la VM).
Note : depuis la version 2022.3, une image officielle de Kali Linux est de nouveau disponible sur le Cloud Azure.
II. Créer une VM Kali Linux sur Azure
À partir du portail d’administration Azure, nous allons commencer par créer une nouvelle machine virtuelle Azure, via le menu habituel : Créer > Machine virtuelle Azure.
Au sein de l’onglet « De base« , plusieurs options sont à configurer comme :
- L’abonnement à associer pour la facturation,
- Le groupe de ressources,
- Le nom de la machine virtuelle,
- La région Azure au sein de laquelle héberger la VM,
- L’image du système d’exploitation
L’image de Kali Linux n’est pas proposée dans la liste par défaut. Toutefois, elle est disponible officiellement. Pour accéder à cette image, il faut cliquer sur « Voir toutes les images » au niveau de l’option « Image« .
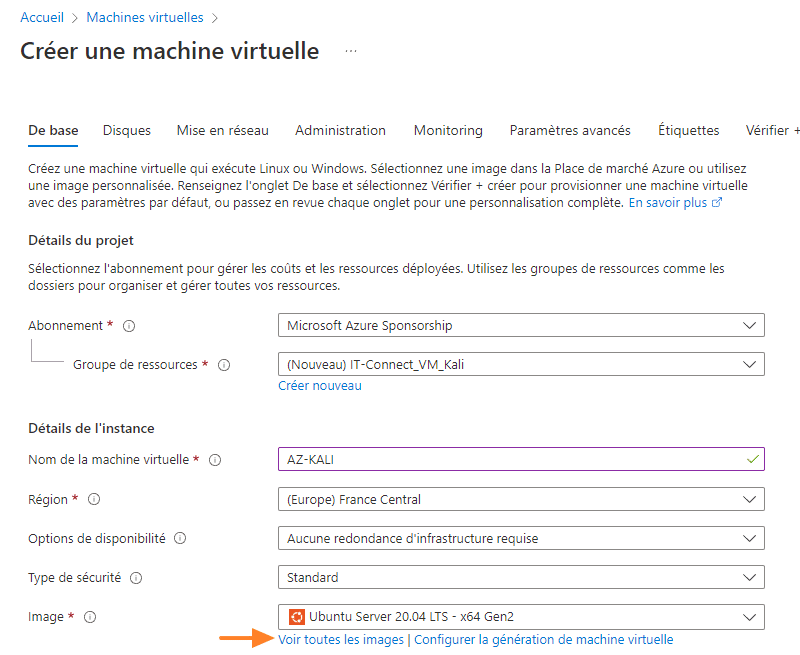
La place de marché s’ouvre… C’est à cet endroit que l’on peut trouver diverses images pour les VMs Azure. En recherchant « kali« , on peut trouver l’image « Kali Linux » officielle. Ensuite, il faut cliquer sur « Sélectionner » pour prendre la version que l’on souhaite déployer.
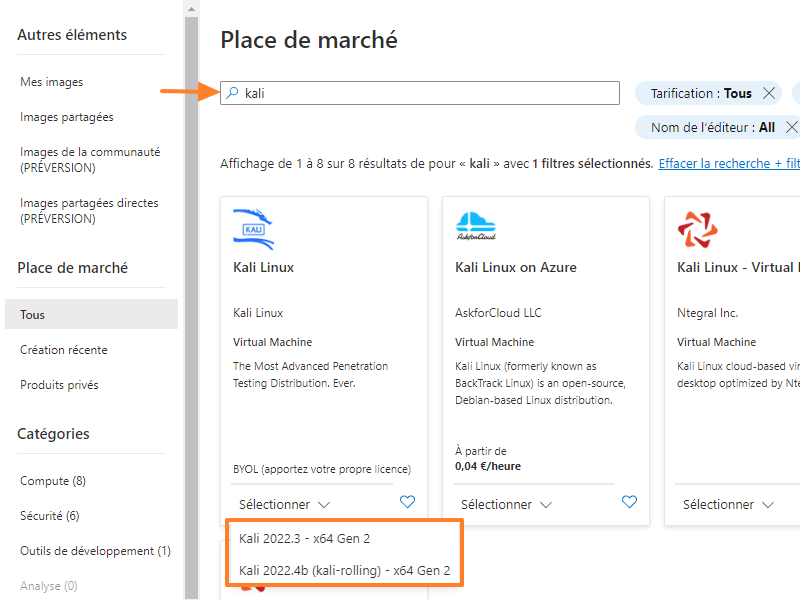
Voilà, la machine virtuelle va bénéficier de l’image Kali Linux sélectionnée ! Autre point important, le choix de la taille de la machine virtuelle, ce qui correspond aux performances du CPU, de la RAM et du stockage de la VM.
En fonction de vos besoins en termes de RAM et de CPU, choisissez la taille qui vous convient. Pour une VM peu coûteuse, mais adaptée à un environnement Linux, la taille « Standard_B1s » peut être choisie. Avec cette taille, on bénéficie de la configuration suivante :
- 1 processeur virtuel,
- 1 Go de RAM
- 1 disque de 40 Go (stockage persistant
En choisissant cette taille, le coût estimé est de 7,26 euros par mois.
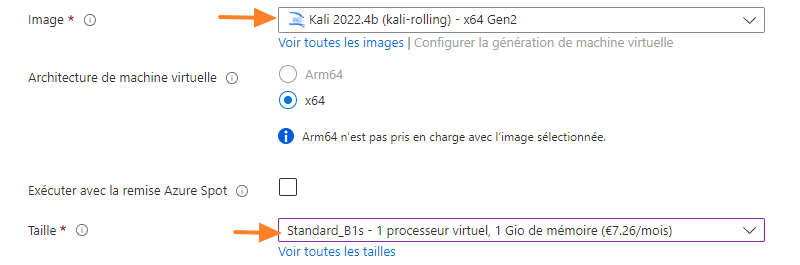
Suite de la configuration avec la définition du compte administrateur et du mode d’authentification. Après avoir défini un nom d’utilisateur (pour votre compte administrateur de la VM) et le mot de passe, vous avez le choix entre deux modes d’authentification : clé publique SSH ou Mot de passe.
Afin de pouvoir accéder à distance à la VM, vous devez ouvrir le port « SSH (22) » dans un premier temps, en cochant l’option « Autoriser les ports sélectionnés« .
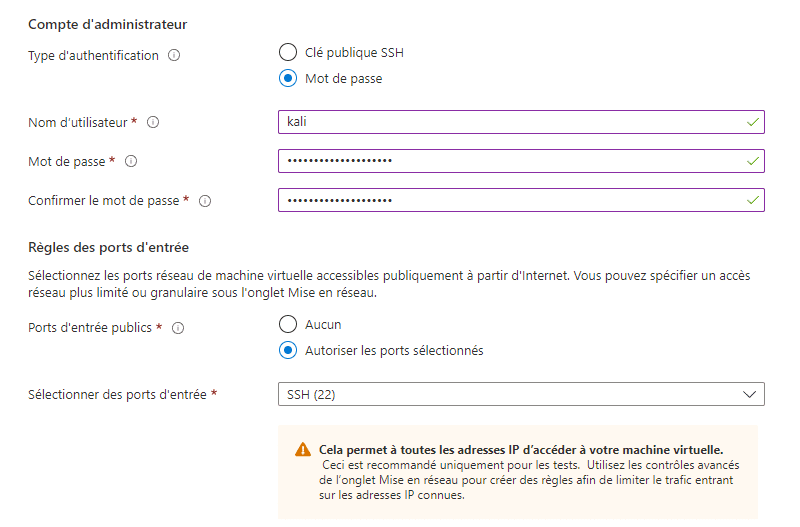
Passons l’onglet « Disques« , sauf si vous souhaitez ajouter un second disque à la VM.
Via l’onglet « Mise en réseau« , on peut définir sur quel réseau virtuel on souhaite connecter la VM. Soit sur un réseau virtuel existant, ou un nouveau réseau (ce qui sera le cas si vous débutez sur Azure). Attribuez également une adresse IP publique à la VM.
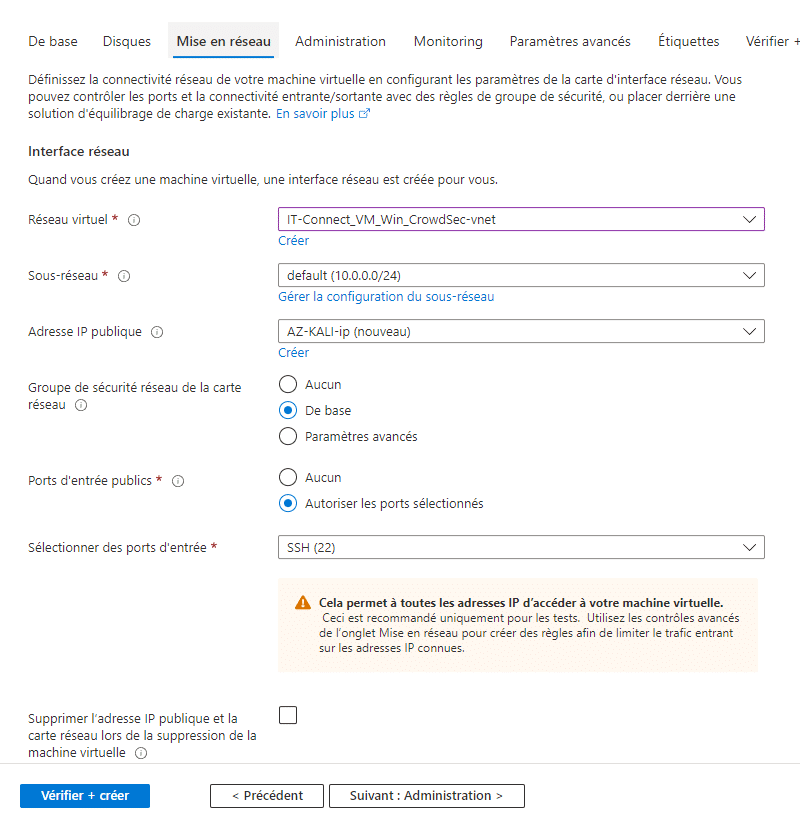
Les autres onglets sont facultatifs vis-à-vis de notre objectif du jour. Passons sur l’onglet le plus à droite pour cliquer sur « Créer« .
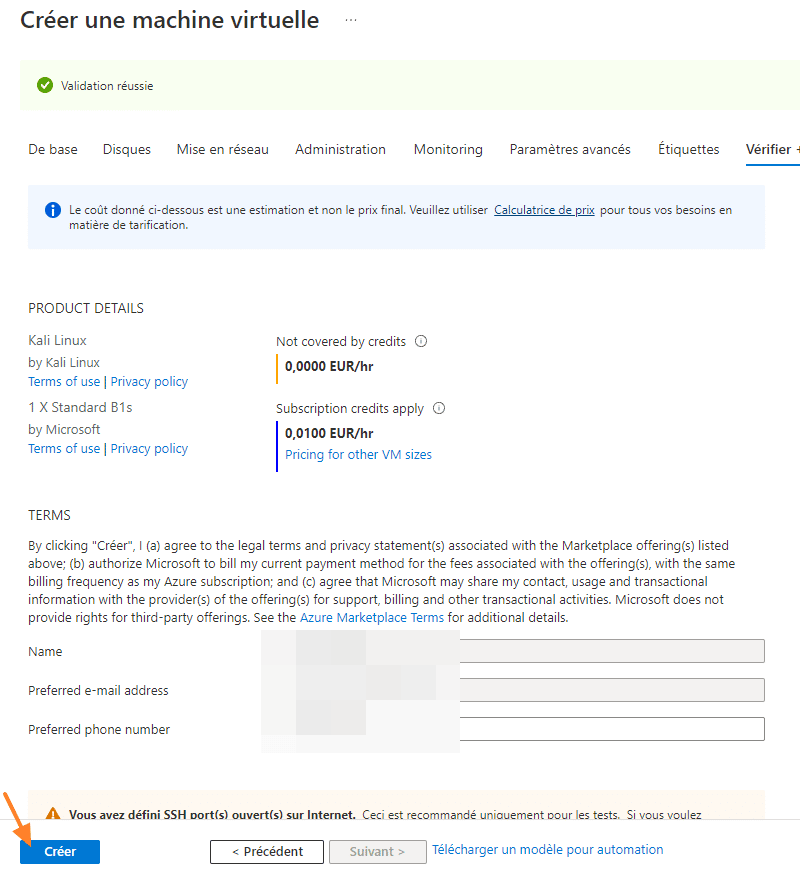
Il ne reste plus qu’à patienter un instant, le temps que la machine virtuelle soit créée sur l’infrastructure Azure.
III. Se connecter à la VM Kali Linux
Pour établir une connexion à la VM Kali Linux, il faut récupérer l’adresse IP publique attribuée par Azure. Cette information est visible dans la « Vue d’ensemble » de la VM, toujours à partir du portail Azure.
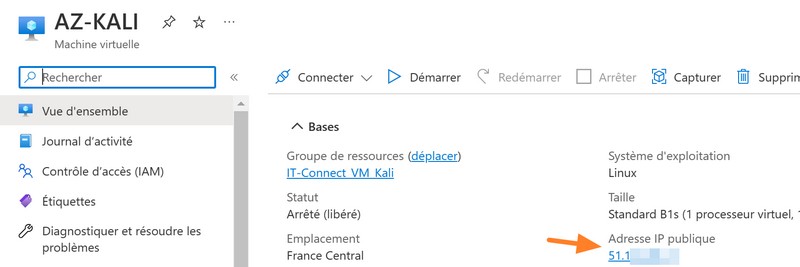
Maintenant que l’on a cette information, une connexion SSH peut être établie. Dans mon cas, c’est une connexion par mot de passe. À partir du client SSH de Windows, ou une application tierce, peu importe. Si c’est avec le client Windows, voici la commande à utiliser :
ssh -l
Après avoir saisi le mot de passe, on accède au shell de Kali Linux !
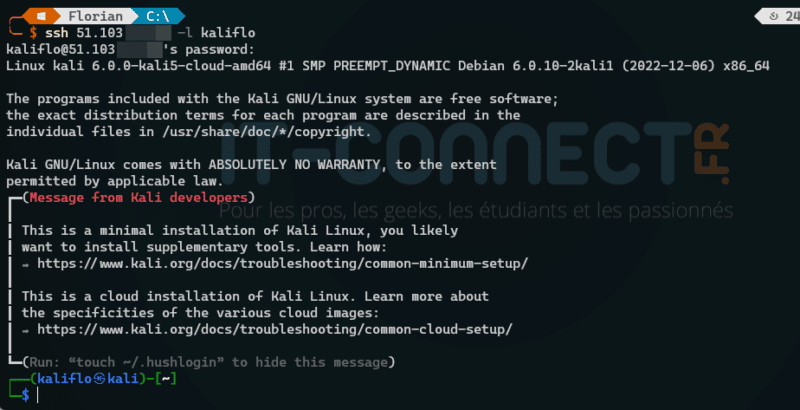
Pour information, voici le partitionnement effectué sur le disque de 40 Go (de façon automatique) :
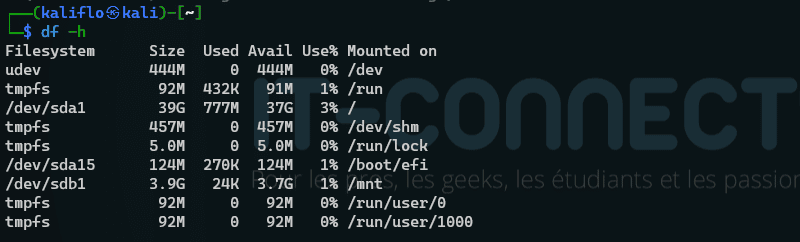
Par défaut, la machine virtuelle dispose d’un accès à Internet. Ne modifiez pas l’adresse IP du système Kali directement dans la VM, au risque de perdre l’accès définitivement.
IV. Conclusion
La machine virtuelle Kali Linux est prête ! Libre à vous d’installer les paquets répondant à vos besoins. Si vous avez besoin d’ouvrir des ports supplémentaires (en entrée) à destination de votre VM Kali, c’est via la section « Mise en réseau » de la VM Azure qu’une règle doit être créée.
 Tuto Apprendre en ligne n’a jamais été aussi simple – Tutoriels pour tous les niveaux.
Tuto Apprendre en ligne n’a jamais été aussi simple – Tutoriels pour tous les niveaux.







