I. Présentation
Lorsque l’on crée une machine virtuelle, on lui attache généralement un disque dur virtuel, en l’occurrence au format VHDX sur les versions récentes d’Hyper-V. Dans certains cas, il peut être utile d’attacher un disque physique à la VM directement, c’est-à-dire un disque physique intégré au serveur ou un disque connecté en USB, par exemple. Dans ce tutoriel, je vais vous expliquer comment connecter un disque physique sur une VM sous Hyper-V, ce que Microsoft appelle un « Disque dur virtuel physique« . Tout en sachant qu’un disque physique attaché à une VM ne sera pas accessible en même temps par l’hôte physique.
Si votre disque est bien connecté à votre machine physique, alors vous êtes prêt !
II. Attacher un disque physique à une VM
Lorsqu’un disque est connecté à un serveur physique, il est en ligne au niveau de l’hôte physique. Dans les paramètres de la VM, si l’on cherche à ajouter un nouveau disque, on remarque que le champ « Disque dur virtuel physique » est grisé.
Pas de panique ! Rendez-vous dans la gestion des disques sur l’hôte physique : clic droit sur l’icône du menu Démarrer > Gestion de disques.
Dans la liste des disques, vous devriez voir votre disque avec l’état « En ligne » : effectuez un clic droit dessus et cliquez sur « Hors connexion ». A partir de ce moment-là, il devient inaccessible à partir de Windows, mais il reste visible par la machine.
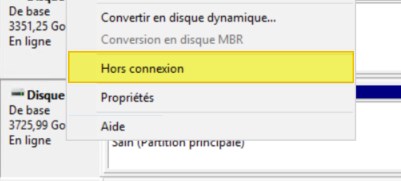
Ensuite, le disque apparaît en mode « Hors connexion« , ce qui est une bonne nouvelle pour la suite.
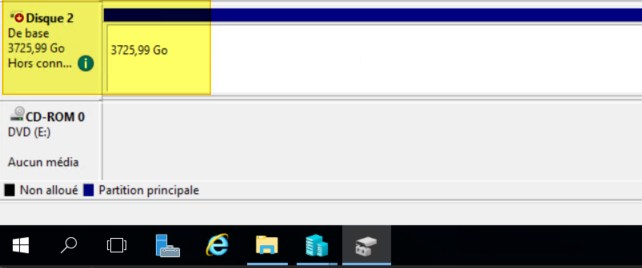
Retournez dans les paramètres de la VM, via un clic droit sur le nom de la VM puis « Paramètres« . Sur la gauche, cliquez sur « Contrôleur SCSI » et sélectionnez « Disque dur » puis cliquez sur « Ajouter« .
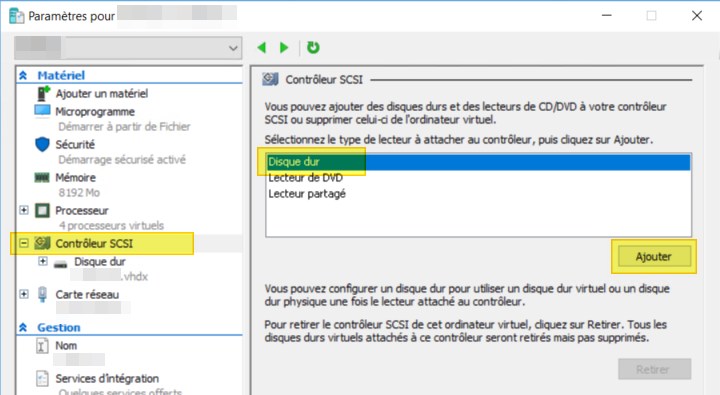
Un nouveau disque dur apparaît à gauche, cliquez dessus s’il n’est pas automatiquement sélectionné. A droite, au sein du champ « Disque dur virtuel physique« , sélectionnez le disque mis hors connexion précédemment puisqu’il doit apparaître désormais.
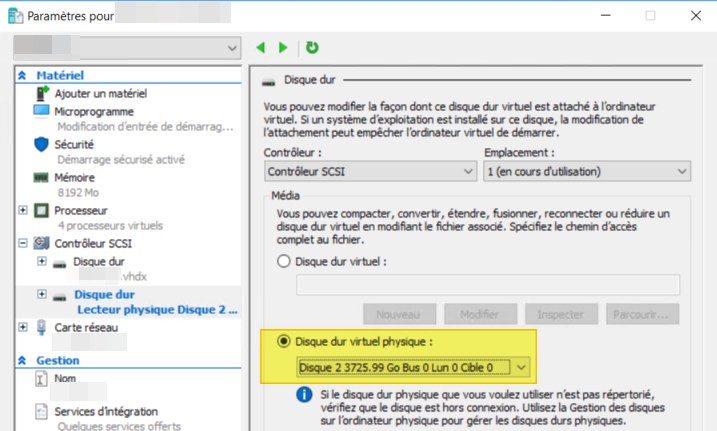
Sur la VM, au sein de la console de gestion des disques, il ne reste plus qu’à passer le disque en ligne pour y accéder en direct. Le disque nouvellement connecté apparaît hors ligne au moment où est il monté pour la première fois.
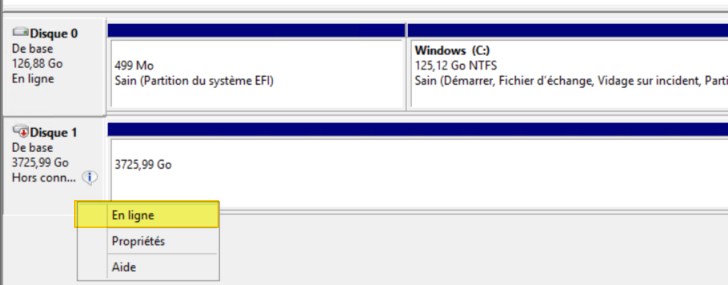
S’il s’agit d’un disque en USB, s’il est déconnecté de l’hôte physique et que vous le reconnectez par la suite, il sera attaché directement à votre VM. La bonne nouvelle c’est qu’il ne sera pas nécessaire de répéter l’opération à chaque fois.
Hébergez votre site à partir de 2$ sur 👉👉👉 https://www.tnctech.ca ![]()
 Tuto Apprendre en ligne n’a jamais été aussi simple – Tutoriels pour tous les niveaux.
Tuto Apprendre en ligne n’a jamais été aussi simple – Tutoriels pour tous les niveaux.







