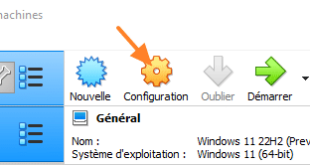I. Présentation
Dans ce tutoriel, nous allons apprendre à cloner une VM VirtualBox en quelques clics, ce qui va permettre d’avoir deux machines virtuelles identiques. Contrairement à Hyper-V, cette fonctionnalité est intégrée nativement et utilisable facilement.
À titre d’exemple, je vais prendre une VM Windows 11 de VirtualBox que je vais cloner afin d’en avoir une deuxième. Avant de cloner votre VM, je vous invite à lire la dernière partie de ce tutoriel, car il faut tenir compte de certains détails avant d’initier le clonage d’une machine virtuelle.
II. Cloner une machine virtuelle VirtualBox
Sur l’hôte où est installé VirtualBox, ouvrez la console de gestion des machines virtuelles. Effectuez un clic droit sur la machine virtuelle à cloner et cliquez sur « Cloner…« .
Un assistant démarre, et nous devons définir quelques options dont voici les explications :
- Nom : nom de la VM dans l’inventaire VirtualBox, tout en sachant que cela ne va pas modifier le nom d’hôte
- Chemin : dans quel répertoire faut-il stocker la future machine virtuelle ?
- Politique d’adresse MAC : je vous recommande de générer de nouvelles adresses MAC pour toutes les interfaces réseau afin d’avoir une adresse MAC différente de la VM source (sauf besoin spécifique). Choisissez « Générer de nouvelles adresses MAC pour toutes les interfaces réseau« .
- Préserver les noms de disque : sans cocher cette option, le disque virtuel de la nouvelle VM prendra le nom de la nouvelle VM. Si vous cochez cette option, il gardera le nom de la VM d’origine, ce qui peut être un moyen de faire le lien entre la VM clonée et la VM source.
- Préserver les UUID du matériel : ne cochez pas cette option afin de générer de nouveau UUID (Universally unique identifier). À mon sens, c’est préférable sauf si cela est susceptible de perturber le fonctionnement d’une application qui serait présente dans votre VM.
Lorsque vos choix sont faits, cliquez sur « Suivant« .
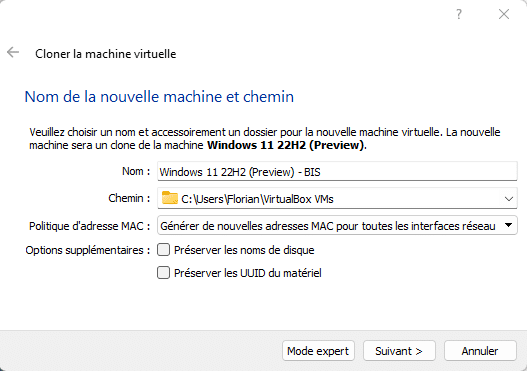
A l’étape suivante, il est demandé de choisir un « Type de clone » et de faire un choix entre :
- Clone intégral : il s’agit d’un clone complet de la machine virtuelle source (disque, configuration, etc.), qui devient totalement indépendant
- Clone lié : il s’agit d’un clone qui a besoin de la machine virtuelle source pour fonctionner, car les données du clone seront stockées dans un disque de différenciation, mais il continuera de lire les données dans le disque de la VM source. C’est plus rapide à créer, cela occupe moins d’espace disque (une partie des données sont communes), mais les performances sont moins bonnes et le clone doit toujours avoir accès aux données de la VM source.
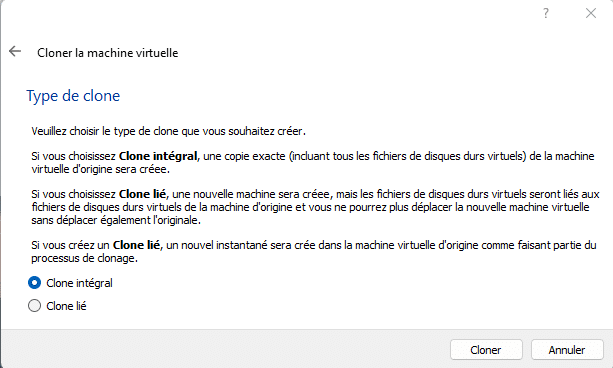
Cliquez sur « Cloner » afin de démarrer le clonage de la machine virtuelle. En fonction des performances de votre machine physique et de la taille de la VM, l’opération sera plus ou moins rapide.
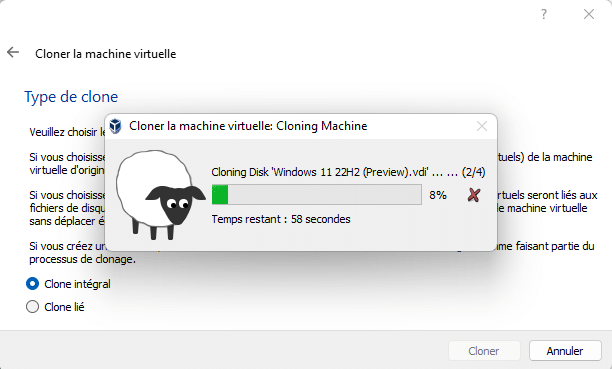
Dès que l’opération sera terminée, les deux machines virtuelles seront disponibles dans VirtualBox ! Désormais, j’ai deux machines virtuelles sous Windows 11, totalement identiques et indépendantes, à ma disposition.
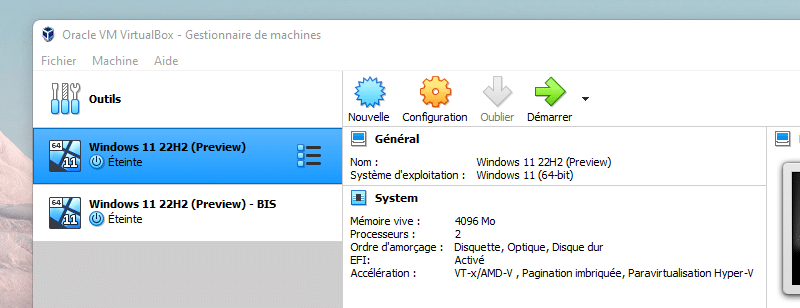
Ne partez pas trop vite et lisez attentivement la dernière partie de cet article.
III. Méfiance lorsqu’une machine est clonée !
Une machine virtuelle, ce n’est pas seulement un disque virtuel et un fichier de configuration. C’est aussi un système d’exploitation qui tourne sur cette VM. Ce système d’exploitation, en l’occurrence Windows dans cet exemple, il a un identifiant unique que l’on appelle SID. Ce SID n’a pas beaucoup d’importance lorsque l’on utilise les machines virtuelles en groupe de travail pour faire deux ou trois tests… Néanmoins, s’il s’agit de VM qu’il faut intégrer à un annuaire Active Directory, c’est un vrai problème : nous avons deux VMs identifiées par le même SID.
Dans le même esprit, vous ne devez pas cloner une machine virtuelle qui héberge l’Active Directory en vous disant que cela va permettre d’avoir un deuxième contrôleur de domaine. Vous risquez surtout de casser votre annuaire Active Directory. Dans le cas d’un Active Directory, il est préférable d’installer un second serveur de zéro et de le promouvoir en tant que contrôleur de domaine.
Revenons sur le cas d’un serveur membre sous Windows Server ou d’un poste de travail sous Windows (peu importe la version). Pour régénérer un nouvel identifiant unique, vous devez exécuter ce que l’on appelle un « sysprep ». Il s’agit d’un outil intégré à Windows qui va permettre de nettoyer le système en régénérant différents identifiants et permettre à la machine d’être unique.
Dans notre cas, il faut agir uniquement sur la VM clonée. À partir d’une invite de commandes ouverte en tant qu’administrateur, il faut exécuter ces deux commandes :
cd C:\Windows\System32\Sysprep sysprep
L’application « Outil de préparation système » va s’ouvrir. Choisissez l’action « Entrer en mode OOBE« , cochez la case « Généraliser » et prenez l’option « Arrêter le système » (ou « Redémarrer »). Cliquez sur « OK« .
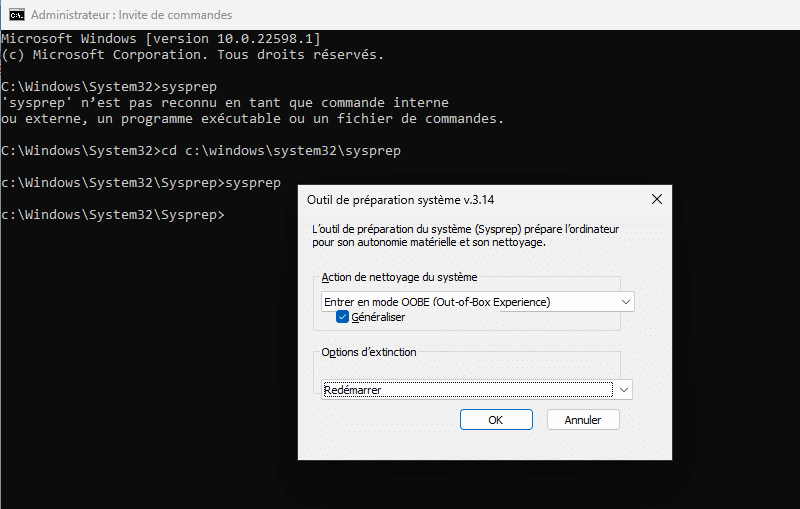
Sysprep va entrer en action et éteindre/redémarrer la machine. Au prochain démarrage, vous allez devoir effectuer la configuration initiale de Windows comme s’il s’agissait du premier démarrage : nom de la machine, langue, clavier, etc… Mais cela va permettre d’avoir un SID tout neuf (et surtout unique). Rassurez-vous, vos données ne seront pas supprimées et les applications seront conservées. Toutefois, cette opération fera sauter l’activation de Windows et de la majorité des logiciels.
Une fois que c’est fait, vous avez deux machines Windows 11 identiques et avec chacune un SID unique ! Félicitations ! 🙂
Hébergez votre site à partir de 2$ sur 👉👉👉 https://www.tnctech.ca ![]()
 Tuto Apprendre en ligne n’a jamais été aussi simple – Tutoriels pour tous les niveaux.
Tuto Apprendre en ligne n’a jamais été aussi simple – Tutoriels pour tous les niveaux.