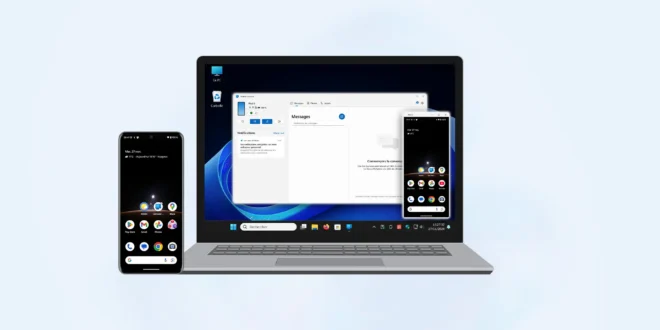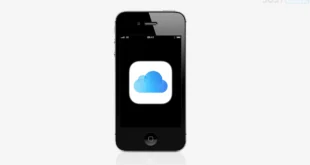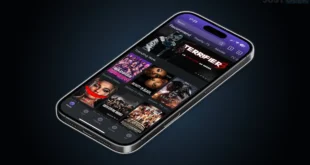Jusqu’à présent, si vous souhaitiez afficher et contrôler l’écran de votre téléphone Android depuis votre PC Windows, les solutions se limitaient principalement à des outils comme Scrcpy ou son interface graphique Escrcpy. Bien que performantes, ces options nécessitaient d’activer le débogage USB sur votre téléphone, ce qui pouvait paraître un peu technique pour certains.
Mais aujourd’hui, ce ne sont plus les seules solutions. Avec l’application Mobile connecté (ou Phone Link en anglais), Microsoft propose une alternative simple et accessible. Intégrée directement à Windows 10 et Windows 11, cette appli vous permet de mettre en miroir l’écran de votre smartphone Android sur votre PC sans devoir passer par des logiciels tiers ou effectuer des réglages compliqués.
Dans cet article, nous allons vous guider pas à pas pour afficher et contrôler votre smartphone Android sur votre PC à l’aide de l’application Mobile connecté. Suivez le guide !
Table de Matieres
Ce qu’il vous faut avant de commencer
Avant de se lancer, il est important de s’assurer que votre appareil et votre ordinateur répondent aux exigences minimales. Voici ce dont vous avez besoin :
- Un PC sous Windows 10 ou Windows 11, avec les dernières mises à jour installées.
- Un téléphone Android compatible, fonctionnant sous Android 8.0 ou version ultérieure. La liste des appareils compatibles est disponible ici.
- L’application Lien avec Windows installée sur votre téléphone. Vous pouvez la télécharger gratuitement sur le Google Play Store.
- Les deux appareils doivent être connectés au même réseau Wi-Fi. Le Bluetooth est aussi une option si vous préférez.
Installation et configuration de Mobile connecté
Passons maintenant aux choses sérieuses. Pour configurer Mobile connecté sur votre PC et votre téléphone :
- Ouvrez l’application Mobile connecté sur votre PC. Celle-ci est préinstallée sur Windows 10 et 11, donc il vous suffit de la chercher dans la barre de recherche de Windows.
- Dans la fenêtre qui s’ouvre, cliquez sur « Android » pour indiquer que vous souhaitez connecter un appareil Android.
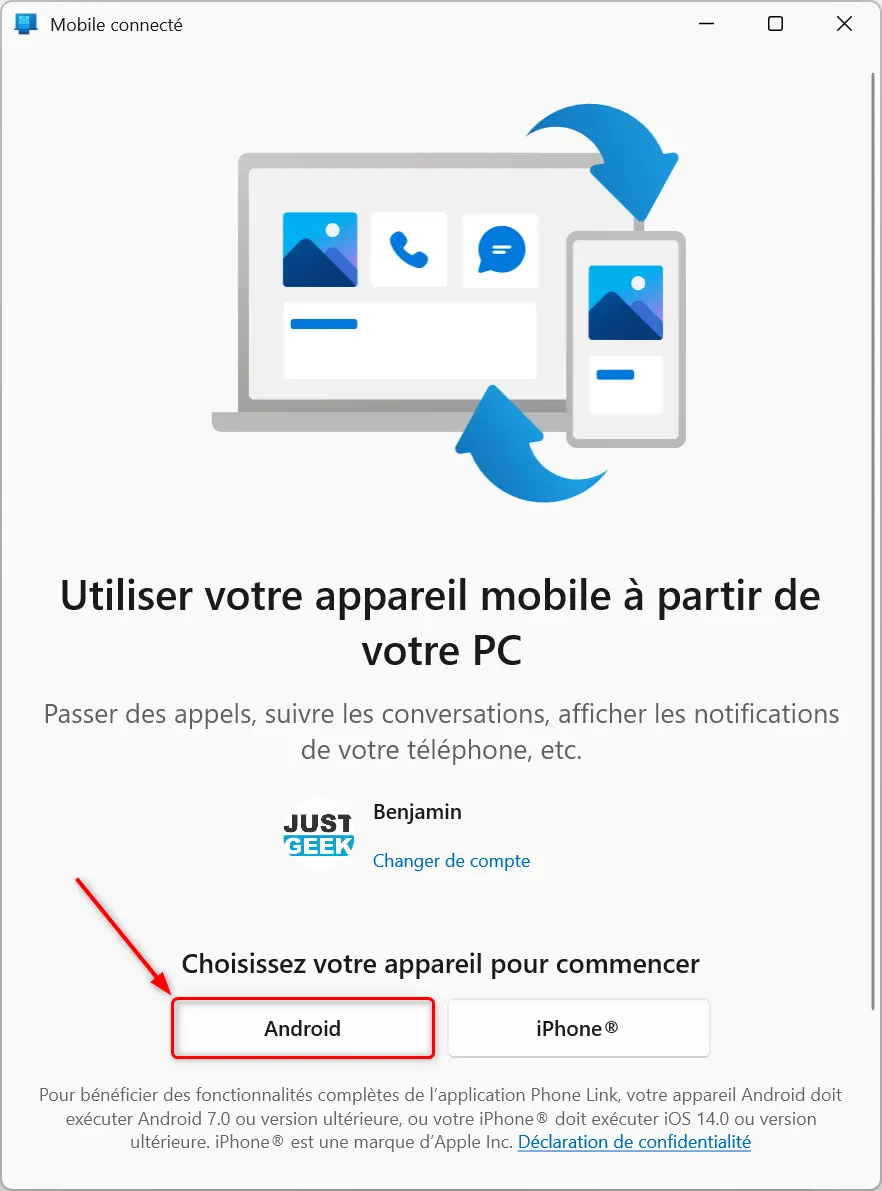
- Scannez le QR code affiché sur l’écran de votre PC avec l’application Appareil photo sur votre téléphone Android.
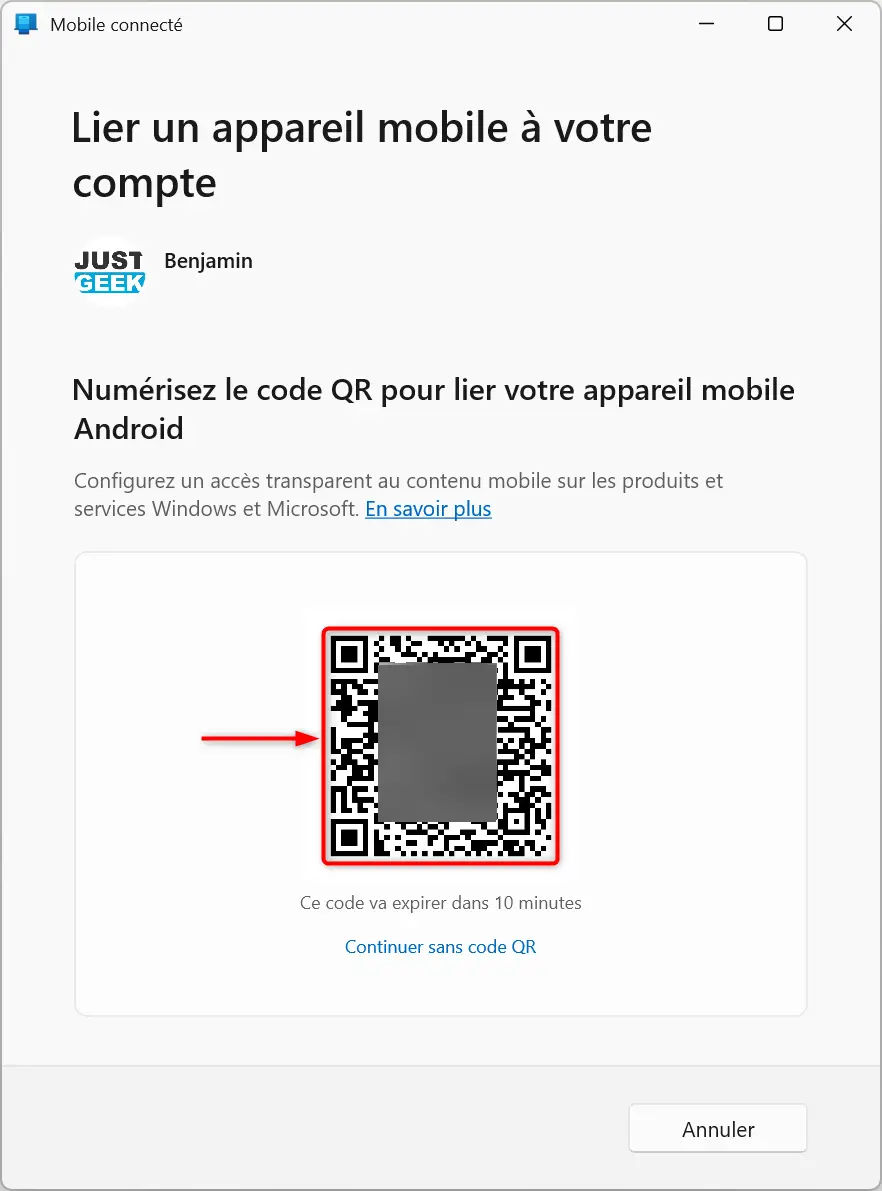
- Sur votre téléphone Android, téléchargez l’application correspondante si elle n’est pas déjà installée. Cette application s’appelle « Lien avec Windows » sur le Play Store.
- Une fois l’application installée, vous serez invité à saisir un code affiché sur votre PC sur votre appareil Android.
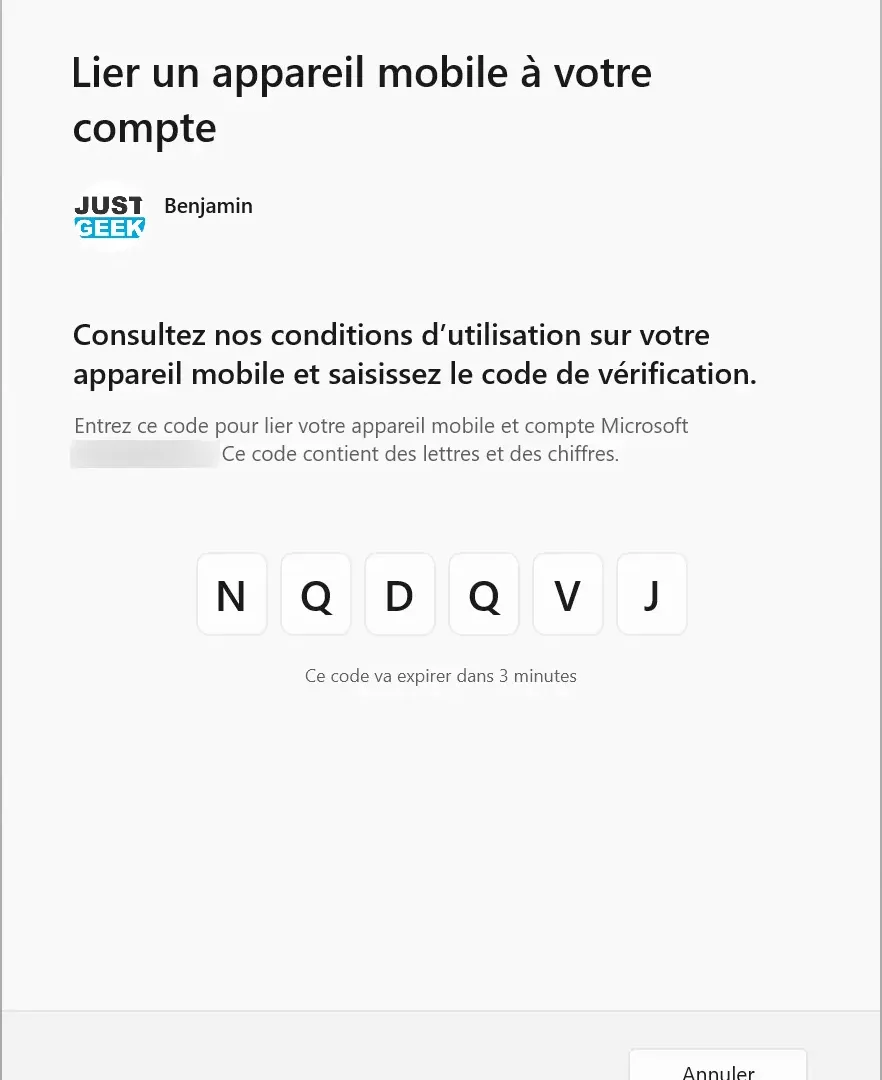
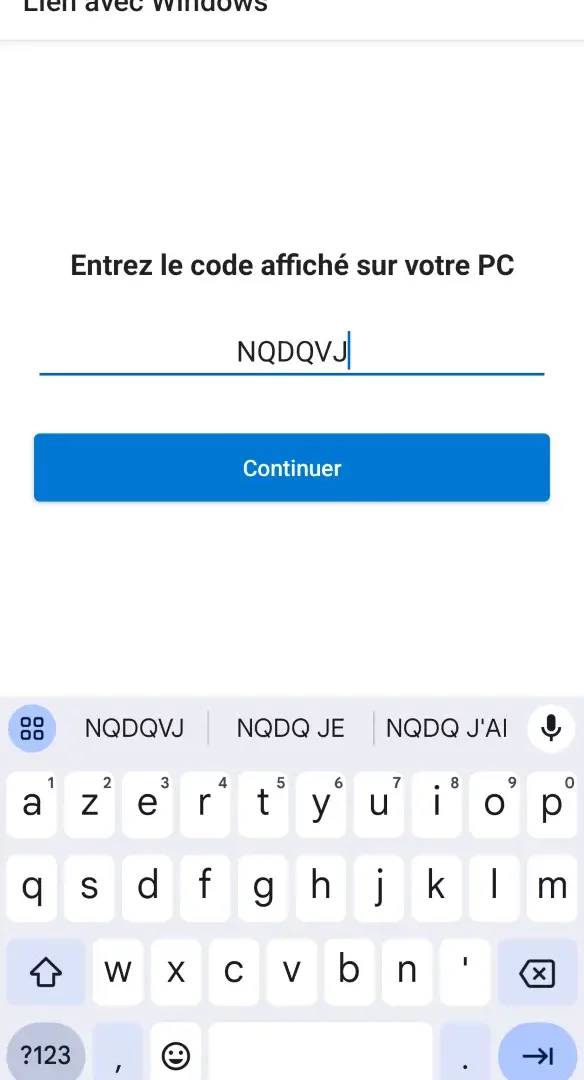
Après ces quelques étapes, votre téléphone devrait apparaître dans l’application Mobile connecté sur votre PC, et vous pourrez commencer à utiliser les fonctionnalités.
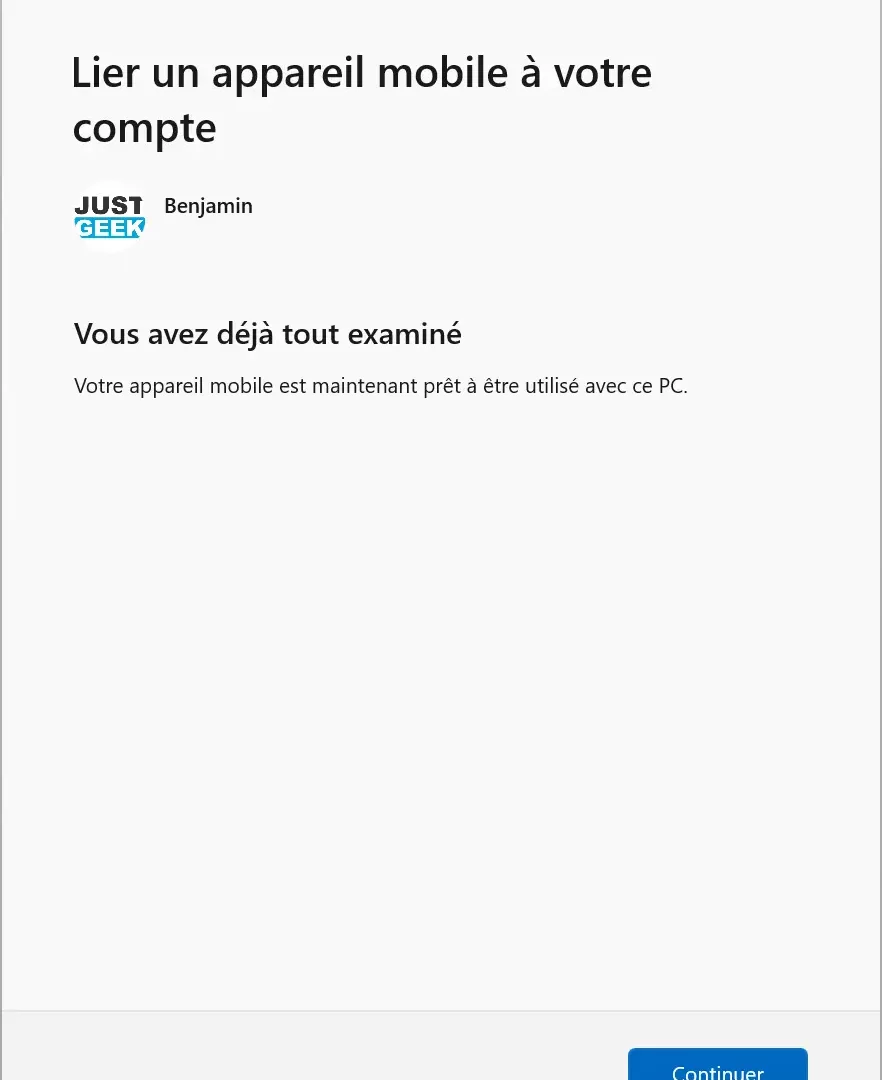
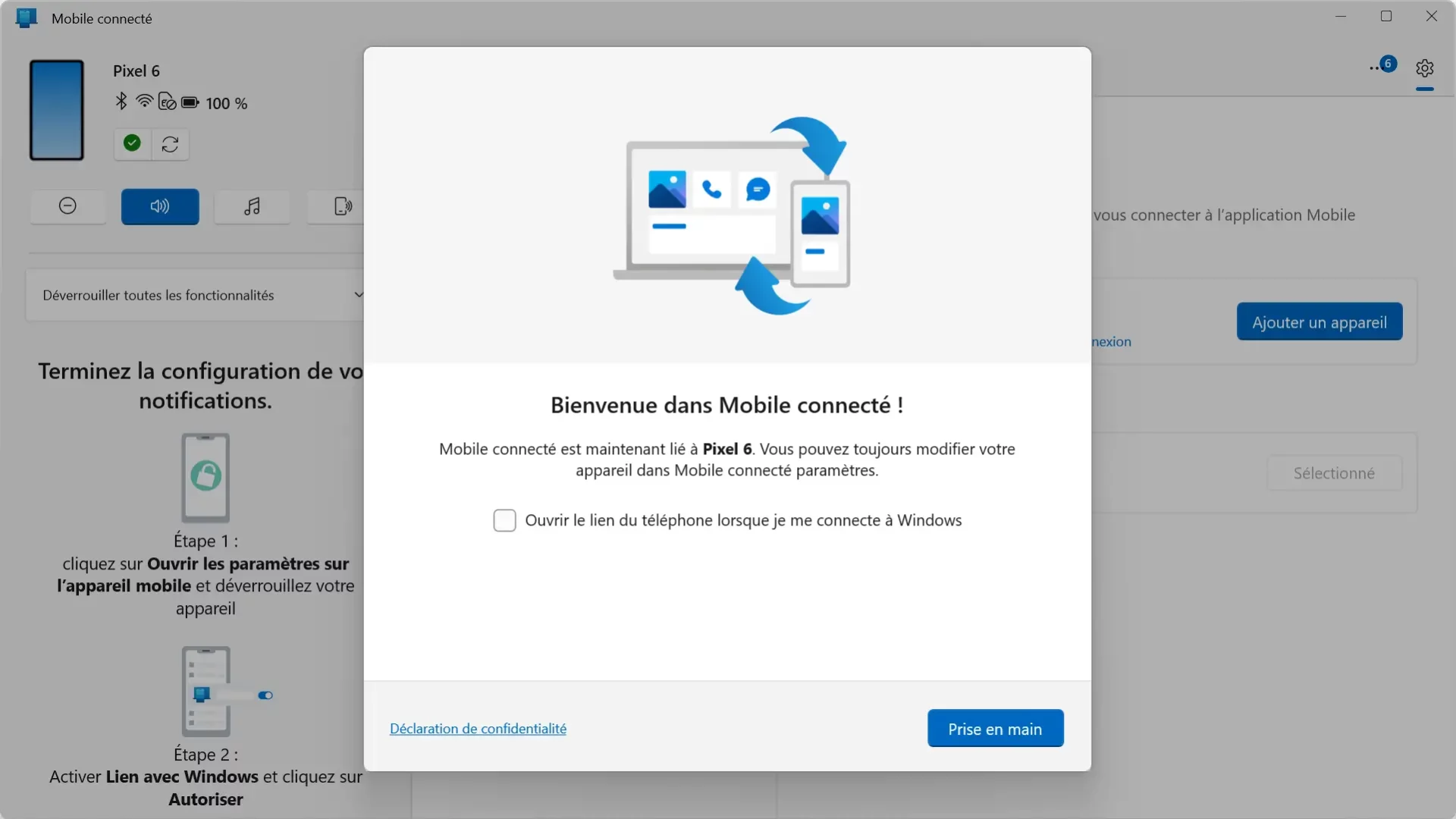
Mirroring : Afficher l’écran de votre téléphone sur votre PC
Pour afficher l’écran de votre téléphone directement sur votre PC Windows à l’aide de l’application Mobile connecté, suivez ces quelques étapes :
- Accédez à l’application Mobile connecté sur votre PC. En haut à gauche, vous verrez une miniature de l’écran de votre téléphone.
- Cliquez sur cette miniature pour lancer le mirroring. Une fenêtre s’ouvrira alors, affichant votre écran de téléphone.
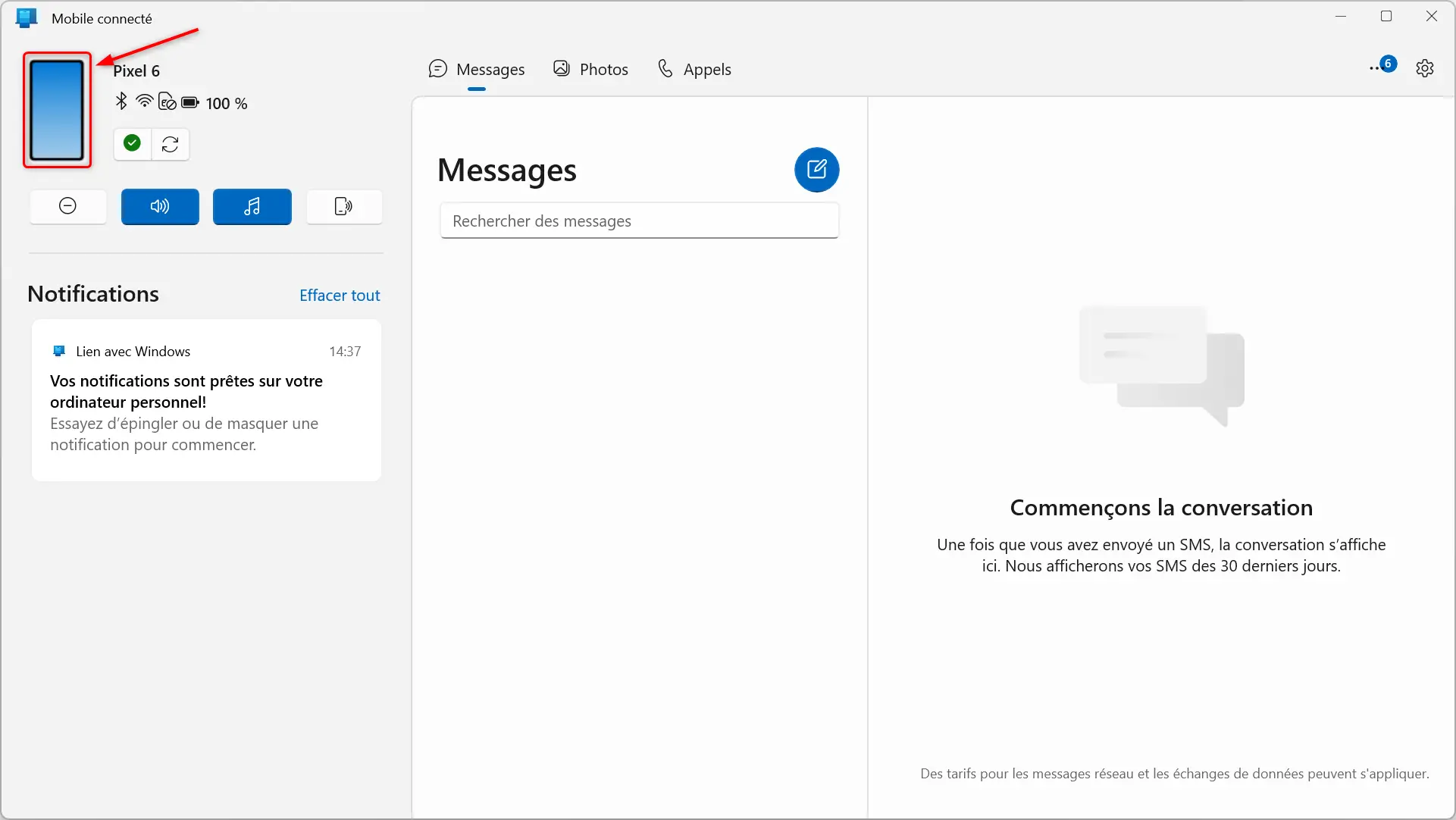
- Utilisez votre souris pour naviguer. Vous pourrez cliquer sur des applications, faire défiler les écrans, comme si vous étiez sur votre téléphone.
📝 Note : La capture d’écran ci-dessous a été réalisée à l’aide de l’outil Scrcpy, car la fonctionnalité de mise en miroir n’est pas encore prise en charge sur mon Pixel 6. Toutefois, les étapes restent les mêmes pour les appareils compatibles.
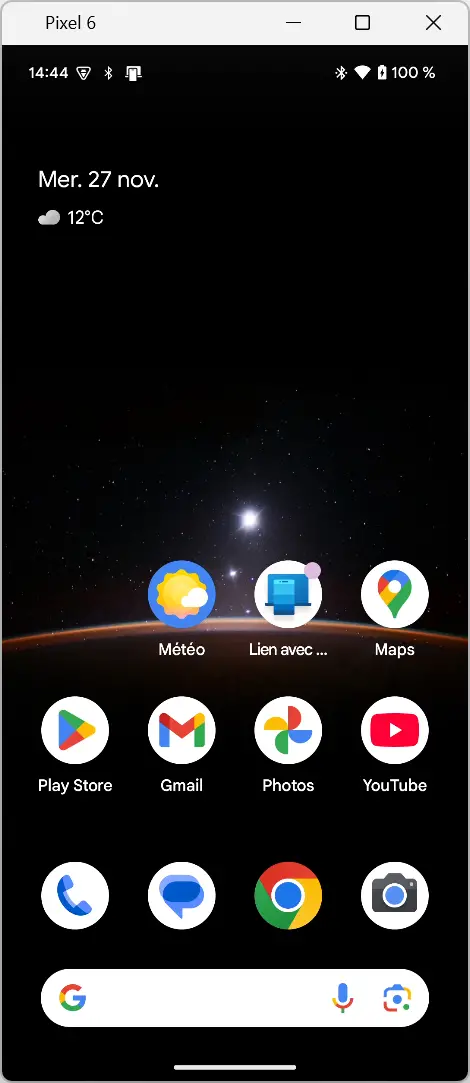
Limitations à connaître
Il est important de souligner que Mobile connecté ne remplace pas totalement l’utilisation directe de votre téléphone. L’application est parfaite pour :
- Gérer vos messages et vos notifications.
- Accéder à vos photos et les transférer sur votre PC.
- Prendre des appels directement sur votre PC.
Toutefois, la visualisation de vidéos ou de contenus très animés est souvent saccadée. Ce n’est pas non plus idéal pour jouer à des jeux mobiles. Pour ces tâches « lourdes », il est préférable d’utiliser directement votre téléphone ou un émulateur Android comme BlueStacks ou Google Play Games.
Alternatives si votre téléphone n’est pas compatible
Si l’application Mobile connecté ne fonctionne pas pour vous, voici quelques alternatives :
- Scrcpy : Un outil open source très performant pour afficher et contrôler votre téléphone. Il nécessite un câble USB et quelques manipulations, mais offre une expérience fluide.
- Escrcpy : Une version simplifiée de Scrcpy avec une interface graphique, idéale pour les débutants.
- AirDroid : Une application multiplateforme permettant également de contrôler et gérer votre téléphone depuis un PC.
 Tuto Apprendre en ligne n’a jamais été aussi simple – Tutoriels pour tous les niveaux.
Tuto Apprendre en ligne n’a jamais été aussi simple – Tutoriels pour tous les niveaux.