Table de Matieres
I. Présentation
Dans ce tutoriel, nous allons voir comment activer le bouton « Terminer la tâche » dans le menu contextuel de la barre des tâches de Windows 11, afin de faciliter la fermeture d’un programme qui ne répond plus.
L’option que nous allons activer se cache dans les options du système destinées aux développeurs, à en croire l’appellation utilisée dans l’application Paramètres. Cette nouvelle option, intégrée par Microsoft de façon discrète au sein de Windows 11 23H2, évite de recourir au Gestionnaire des tâches pour forcer la fermeture d’une application.
Nous verrons comment activer cette option avec l’interface graphique de Windows 11, mais aussi avec le Registre Windows (regedit.exe). Avant cette modification, voici à quoi ressemble le menu contextuel de la barre des tâches, lors d’un clic droit sur une application active.
II. Activer l’option de fin de tâche à la barre des tâches
A. Avec l’interface graphique
Commencez par ouvrir l’application « Paramètres » sur votre PC. Puis :
1 – Cliquez sur « Système » sur la gauche.
2 – Cliquez sur « Espace développeurs » dans la liste présente au centre.
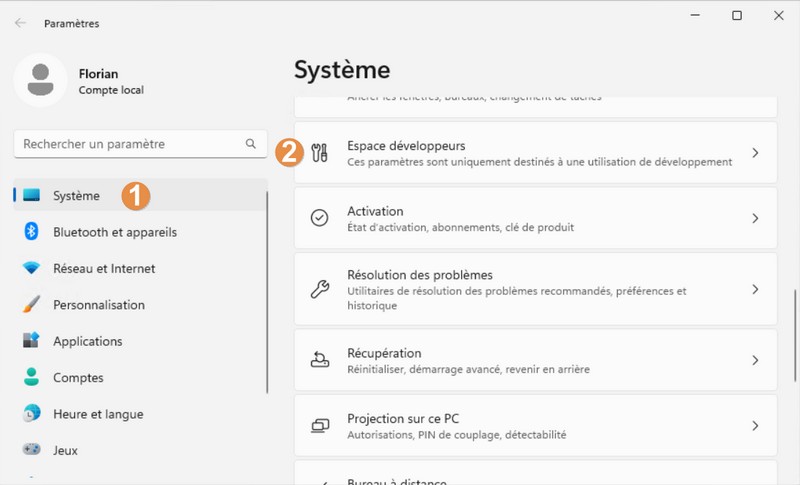
Dans la liste des options, recherchez et activez l’option nommée « Fin de tâche« , comme ceci :
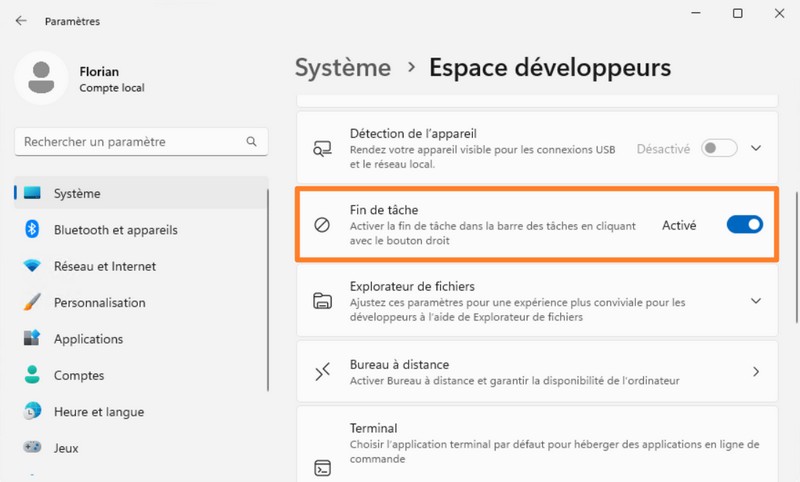
Suite à l’activation de ce paramètre, et sans avoir besoin de redémarrer le PC, l’option « Terminer la tâche » est désormais disponible lors d’un clic droit sur une application ! De quoi gagner en efficacité et économiser plusieurs clics !
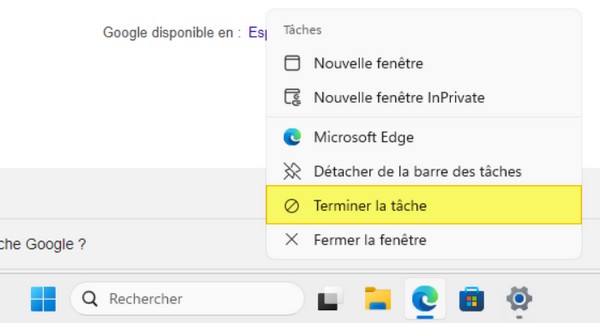
Passons à la seconde méthode basée sur la modification du Registre Windows.
B. Avec le Registre Windows
Cette méthode basée sur le Registre facilite la modification sur un grand nombre de machines puisqu’il est possible de modifier cette valeur par GPO, via Intune ou à partir d’un script.
Ouvrez l’application regedit.exe, et parcourez l’arborescence de cette façon :
Ordinateur\HKEY_CURRENT_USER\Software\Microsoft\Windows\CurrentVersion\Explorer\AdvancedEnsuite :
1 – Effectuez un clic droit sur « Advanced » afin de créer une nouvelle clé (Nouveau > Clé) qu’il conviendra de nommer « TaskbarDeveloperSettings« .
2 – Effectuez un clic droit sur « TaskbarDeveloperSettings » puis sous « Nouveau » cliquez sur « Valeur DWORD 32 bits« . Nommez cette valeur « TaskbarEndTask« .
3 – Double-cliquez sur la nouvelle valeur afin de lui associer la valeur « 1« . Si vous souhaitez revenir en arrière, il suffit d’indiquer « 0« .
Vous obtenez le résultat suivant :
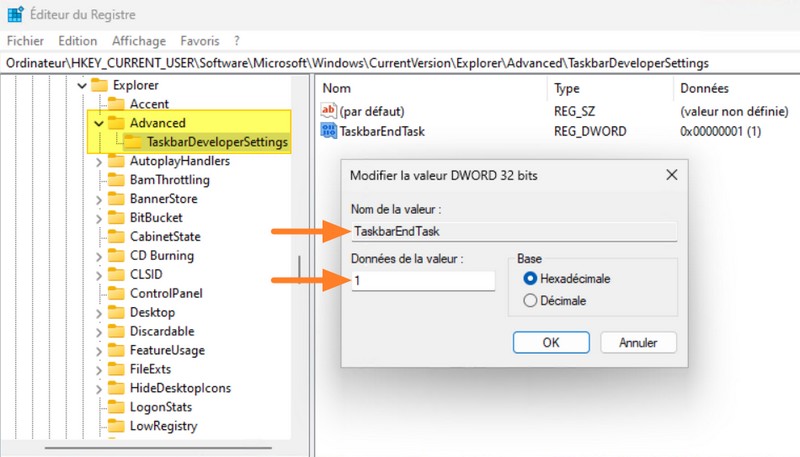
L’option est dès à présent disponible via un clic droit dans la barre des tâches !
Si besoin, vous pouvez utiliser le bout de code PowerShell suivant pour effectuer la modification par script :
# Chemin vers la clé de Registre à créer
$KeyPath = "HKCU:\Software\Microsoft\Windows\CurrentVersion\Explorer\Advanced\TaskbarDeveloperSettings"
# Créer la clé de Registre "TaskbarDeveloperSettings" si elle n'existe pas
if (-not (Test-Path -Path $KeyPath)) Out-Null
# Configurer la valeur de Registre "TaskbarEndTask" sur 1
Set-ItemProperty -Path $KeyPath -Name "TaskbarEndTask" -Value 1Vous pouvez aussi effectuer la même chose avec un script Batch basé sur l’utilisation de la commande « reg add » :
REM Chemin vers la clé de Registre à créer
set KeyPath="HKCU\Software\Microsoft\Windows\CurrentVersion\Explorer\Advanced\TaskbarDeveloperSettings"
REM Créer la clé de Registre "TaskbarDeveloperSettings" si elle n'existe pas
reg add %KeyPath% /f
REM Configurer la valeur de Registre "TaskbarEndTask" sur 1
reg add %KeyPath% /v TaskbarEndTask /t REG_DWORD /d 1 /fIII. Conclusion
En suivant ce tutoriel, vous êtes en mesure d’ajouter l’option « Terminer la tâche » à la barre des tâches de votre PC Windows 11 ! Un léger changement, mais appréciable !
Qu’en pensez-vous ?
 Tuto Apprendre en ligne n’a jamais été aussi simple – Tutoriels pour tous les niveaux.
Tuto Apprendre en ligne n’a jamais été aussi simple – Tutoriels pour tous les niveaux.





