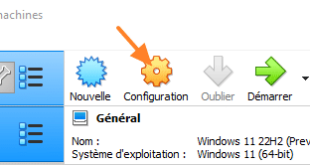I. Présentation
Dans ce tutoriel, nous allons voir comment activer la virtualisation imbriquée dans VirtualBox. En anglais, on parle de « nested virtualization« . L’objectif est de pouvoir utiliser au sein même d’une machine virtuelle VirtualBox, un logiciel qui lui-même s’appuie sur de la virtualisation. Par exemple, un autre hyperviseur pour installer VirtualBox dans une machine virtuelle VirtualBox (attention à la compatibilité). Pour faire des tests, c’est un besoin que l’on peut avoir.
La virtualisation imbriquée dans VirtualBox est désactivée par défaut. Elle s’active VM par VM, ce qui est logique d’un sens. L’objectif va être d’exposer les fonctions de virtualisation, notamment l’Intel VT-x ou l’AMD-V selon votre type de processeur, directement au sein de la machine virtuelle.
II. Activer la virtualisation imbriquée dans une VM
Commencez par ouvrir la console VirtualBox sur votre ordinateur dans le but d’afficher la liste des VMs. Cliquez sur la VM pour laquelle vous souhaitez activer cette fonctionnalité, puis cliquez sur le bouton « Configuration » en haut de la fenêtre.
Sur la gauche, cliquez sur « Système« , puis à droite sur l’onglet « Processeur« . A cet endroit, cochez l’option « Activer VT-x/AMD-V imbriqué » et validez.
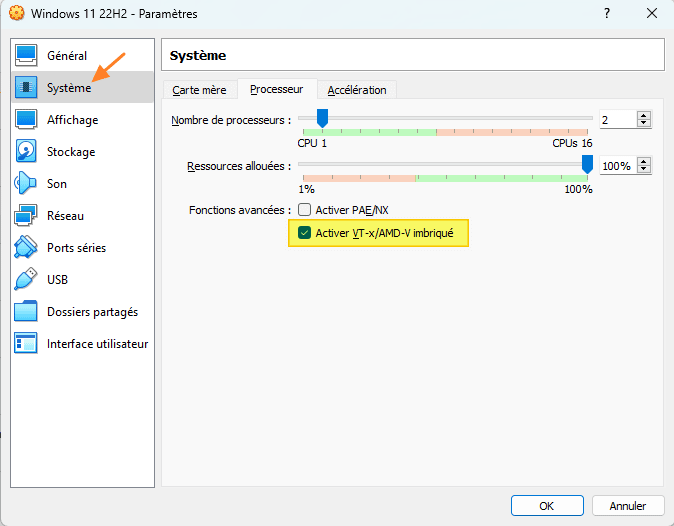
Voilà, la virtualisation imbriquée est activée pour cette machine virtuelle ! Ensuite, vous devez démarrer la machine virtuelle. Installez le logiciel de virtualisation que vous souhaitez utiliser dans la VM, mais il est possible que cela ne fonctionne pas : tout est une question de compatibilité !
C’est une option que l’on peut également activer ou désactiver en ligne de commande avec VboxManage. Il faut se positionner dans le dossier où se situe cet outil (dossier d’installation de VirtualBox) :
cd 'C:\Program Files\Oracle\VirtualBox\'
Puis, activer l’option en indiquant le nom de la VM :
.\VBoxManage.exe modifyvm "Windows 11 22H2" --nested-hw-virt on
III. Conclusion
Cette manipulation très facile vous permet d’activer la virtualisation imbriquée sur une machine virtuelle Linux ou Windows au sein de VirtualBox ! Pensez à gonfler la RAM, le disque et le CPU de la VM en question pour diffuser de suffisamment de ressources à l’intérieur de la VM concernée.
Remarque : pour les utilisateurs de VMWare, sachez que la procédure est similaire (l’option porte quasiment le même nom).
Hébergez votre site à partir de 2$ sur 👉👉👉 https://www.tnctech.ca ![]()
 Tuto Apprendre en ligne n’a jamais été aussi simple – Tutoriels pour tous les niveaux.
Tuto Apprendre en ligne n’a jamais été aussi simple – Tutoriels pour tous les niveaux.