Table de Matieres
I. Présentation
Après avoir vu comment sauvegarder une machine virtuelle Azure avec Azure Backup, nous allons voir comment restaurer une machine virtuelle à un état antérieur, à partir de nos sauvegardes.
Lorsque l’on restaure une VM avec Azure Backup, il y a plusieurs possibilités, notamment :
- Restaurer complètement la machine virtuelle en écrasant la machine virtuelle existante
- Restaurer complètement la machine virtuelle en utilisant un nouveau nom, ce qui n’impacte pas la machine virtuelle existante
- Restaurer uniquement certains fichiers
Dans cet exemple, nous verrons comment restaurer une VM Azure en lieu et place de la VM existante. Avant de lancer la restauration d’une VM en écrasant la version existante, vous devez éteindre la VM à partir du portail Azure.
II. Créer un compte de stockage
Nous devons commencer par créer un compte de stockage qui sera utilisé temporairement par Azure pendant la phase de restauration pour stocker des données. La VM Azure restaurée n’aura plus de lien avec ce compte de stockage une fois que la restauration sera terminée.
À partir du portail Azure, accédez à « Comptes de stockage » et créez un nouveau compte de stockage. Choisissez un abonnement, attribuez un groupe de ressources, puis :
- Attribuez un nom à cet espace de stockage, par exemple « restorebackuptemp«
- Choisissez une région, ici « France Central » c’est-à-dire la même région que mes VMs Azure
- En termes de performances et de redondance, vous pouvez laisser les options par défaut
Poursuivez jusqu’à la fin afin de créer le compte de stockage. Maintenant, voyons comment restaurer la machine virtuelle Azure.
III. Restaurer une VM entièrement
Toujours à partir du portail Azure, accédez au Centre de sauvegarde et cliquez sur le bouton « Restaurer« .
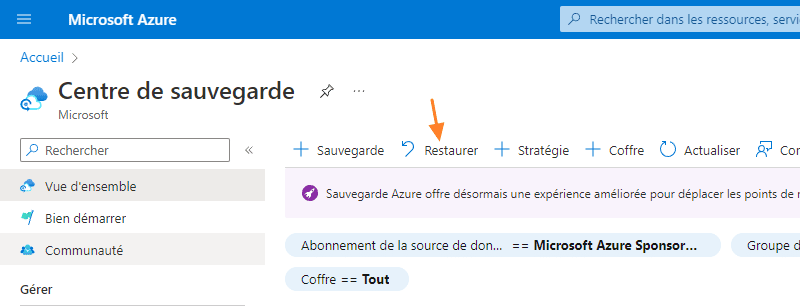
Renseignez la première partie du formulaire de cette façon :
- Type de source de données : choisissez « Machines virtuelles Azure« , car c’est une VM Azure qui doit être restaurée
- Instance de sauvegarde : cliquez sur « Sélectionner une instance de sauvegarde » pour choisir la VM à restaurer. Dans mon exemple, c’est la VM « PC-04 »
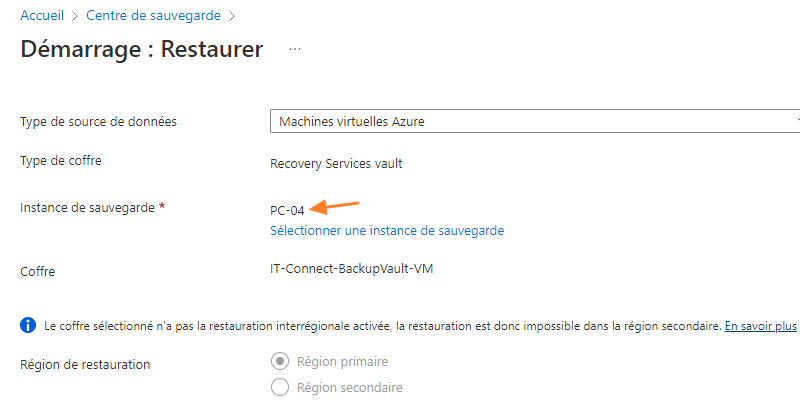
Ensuite, il faut choisir un point de restauration sur lequel s’appuyer pour récupérer les données en cliquant sur le bouton « Sélectionner« .
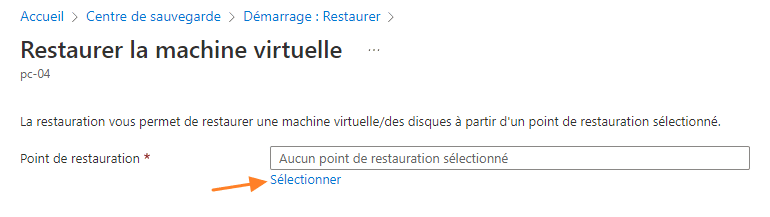
Après avoir éventuellement filtré les points de restauration selon une période spécifique, sélectionnez celui qui vous intéresse. Ensuite, poursuivez la configuration de la tâche de restauration.
Note : lorsque l’on restaure un point de restauration de type « instantané », c’est beaucoup plus rapide qu’avec un point de restauration classique (car il n’est pas stocké au même endroit sur Azure).
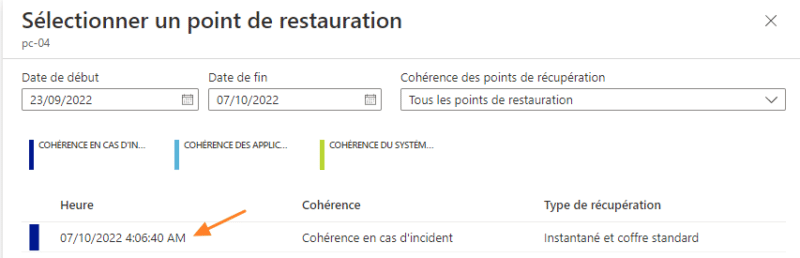
Comme je le disais en introduction, on peut décider de créer une nouvelle VM à partir de la sauvegarde en choisissant « Créer nouveau« . Dans ce cas, il conviendra de choisir un groupe de ressource, un réseau virtuel, etc… Comme s’il s’agissait d’une nouvelle VM.
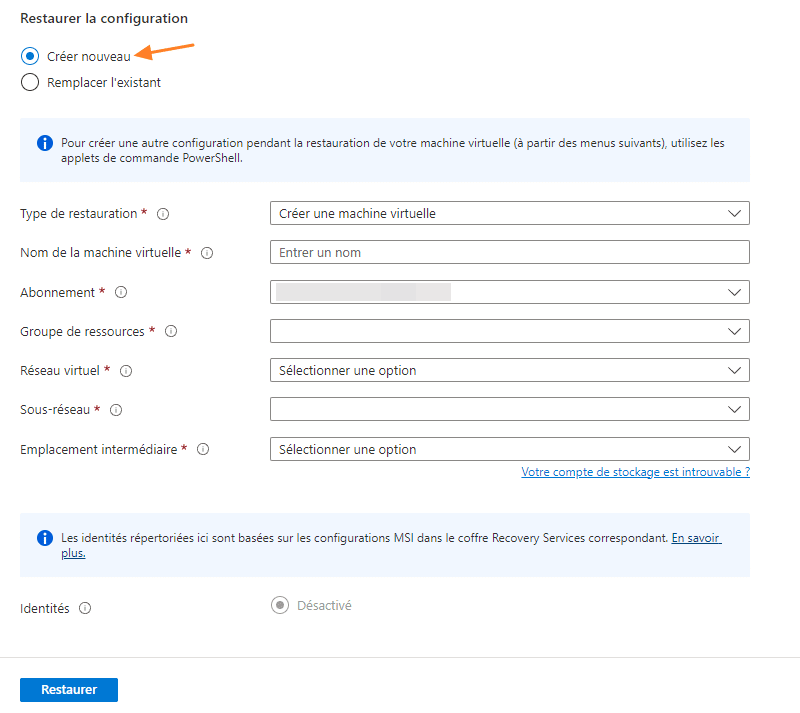
Dans ce cas pratique, on restaure la VM à la place de celle qui est existante, mais qui, malheureusement, est crashée et inutilisable ! On sélectionne « Remplacer l’existant« . Le formulaire se réduit… Choisissez le compte de stockage créé précédemment au niveau du paramètre « Emplacement intermédiaire« .
Cliquez sur « Restaurer« . Attention, cette action est irréversible : la VM sera écrasée par la sauvegarde !
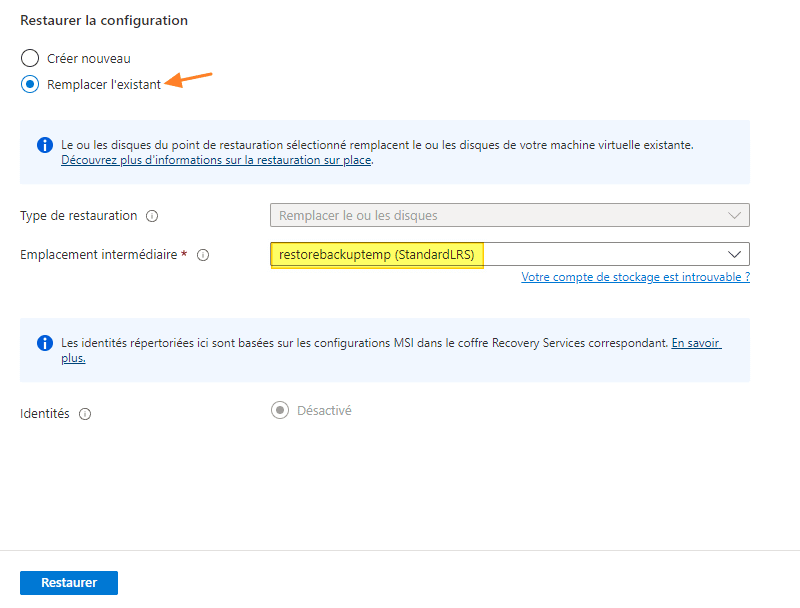
Au sein du portail Azure, une notification indique que la restauration est en cours.
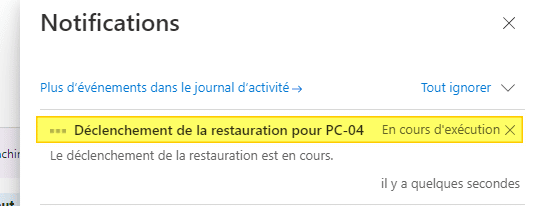
Dans le même temps, dans le « Centre de sauvegarde« , si vous cliquez sur « Travaux de sauvegarde » à gauche, vous pouvez retrouver l’opération en cours sur la VM avec le type d’opération « Restaurer« . N’hésitez pas à actualiser régulièrement.
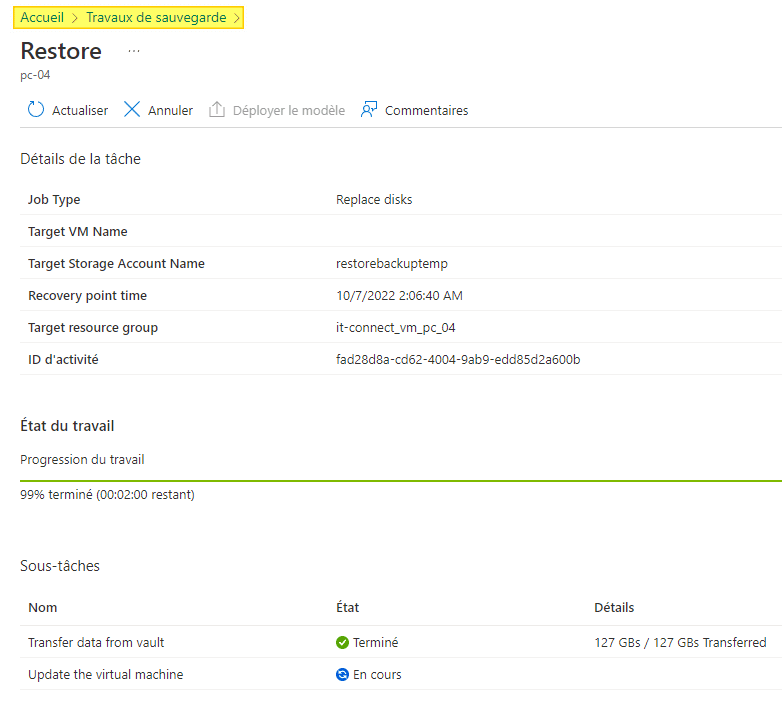
À la fin de l’opération, la machine virtuelle est restaurée dans son état antérieur ! Ouf, elle est de nouveau opérationnelle !
IV. Conclusion
Nous venons de voir comment restaurer une machine virtuelle avec Azure Backup en utilisant un point de restauration d’une précédente sauvegarde ! Pour aller plus loin, vous pouvez consulter la documentation de Microsoft, et lire notamment la section « Post-restore steps » qui liste les étapes éventuelles à réaliser après la restauration de la VM. Par exemple, si c’est une VM avec une adresse IP statique définie via le portail Azure, il faut réattribuer l’adresse IP statique, car elle sera définie en dynamique suite à la restauration.
 Tuto Apprendre en ligne n’a jamais été aussi simple – Tutoriels pour tous les niveaux.
Tuto Apprendre en ligne n’a jamais été aussi simple – Tutoriels pour tous les niveaux.







