I. Présentation
Dans ce tutoriel, nous allons voir comment restaurer un ou plusieurs fichiers à partir d’une sauvegarde de machine virtuelle réalisée avec Azure Backup, la solution de sauvegarde intégrée au Cloud Azure de Microsoft. Afin de pouvoir restaurer des données, il faut bien sûr qu’Azure Backup soit configurée et que la machine virtuelle soit déjà sauvegardée.
Pour effectuer de la restauration de fichiers à partir d’Azure Backup, il faut exécuter un script (au format exécutable) qui va permettre de monter un lecteur sur la machine locale grâce à une connexion iSCSI. Ainsi, dans l’Explorateur de fichiers de Windows, il y a un nouveau lecteur qui donnera un accès direct au contenu de la sauvegarde sélectionnée sur le portail Azure.
Pour cet exemple, la machine sauvegardée est sous Windows 10 et la VM utilisée pour restaurer les données est sous Windows Server 2019. Toutefois, on peut aussi récupérer des fichiers d’une VM Linux.
Cet article s’inscrit dans la série d’articles au sujet d’Azure Backup, dont voici les premiers épisodes :
II. Restaurer un ou plusieurs fichiers
Tout d’abord, vous devez accéder au portail Azure. Ensuite, accédez à la VM pour laquelle vous souhaitez récupérer un ou plusieurs fichiers, puis dans le menu latéral de la VM, cliquez sur « Sauvegarde » puis sur « Récupération de fichier« . Voici un exemple avec la VM « PC-04 » pour laquelle je dispose d’un ensemble de sauvegardes :
La première étape consiste à sélectionner un point de restauration. La liste des sauvegardes disponibles s’affichera sur la droite : à vous de choisir la sauvegarde souhaitée. Une fois que c’est fait, validez.
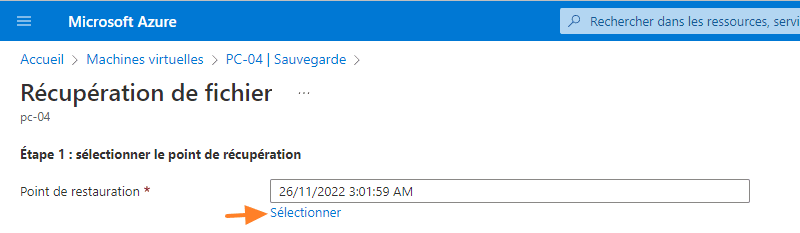
La seconde étape consiste à cliquer sur « Télécharger l’exécutable« . Cet exécutable va permettre d’accéder aux données de la sauvegarde à partir d’une autre machine : il peut s’agir de la machine source ou de votre poste de travail. Le message « Génération du script et du mot de passe… Le téléchargement va commencer dans moins d’une minute. Vous aurez besoin de ce mot de passe pour exécuter le script… » va apparaître.
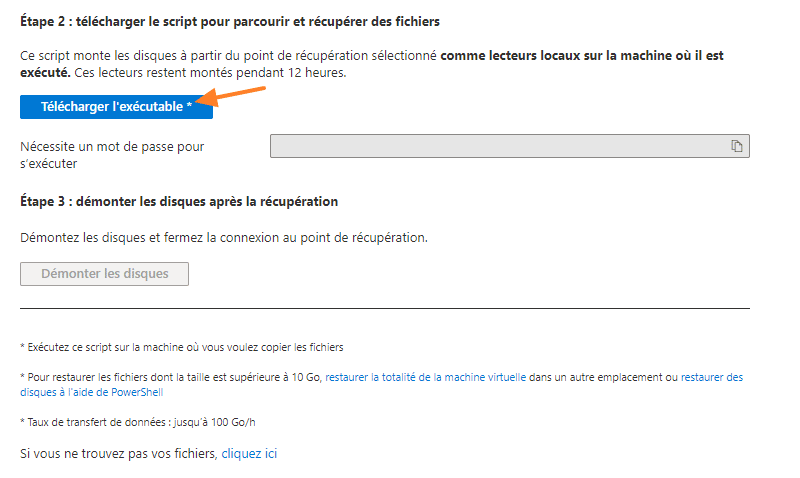
Une fois ce « script » obtenu, il faut l’exécuter. Une console apparaît et demande un mot de passe : ici, il faut copier-coller le mot de passe indiqué sur le portail Azure.

Après cela, une fenêtre Windows PowerShell s’ouvre à l’écran… Elle va vérifier certains éléments sur la machine locale, dans le but, au final, de connecter un nouveau lecteur sur la machine locale. Comme je le disais en introduction, et comme on le voit sur l’image ci-dessous, c’est une connexion iSCSI qui est utilisée (via l’initiateur iSCSI de Windows).
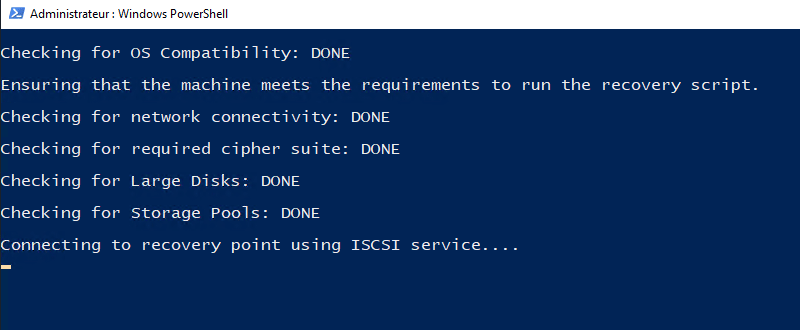
À la fin, le volume doit être accessible dans l’Explorateur de fichiers, à en croire le message indiqué dans la console. Toutefois, ce n’était pas le cas de mon côté. J’ai dû mettre en ligne le volume via la console « Gestion de l’ordinateur« , puis « Gestion des disques » pour mettre en ligne ce nouveau disque.
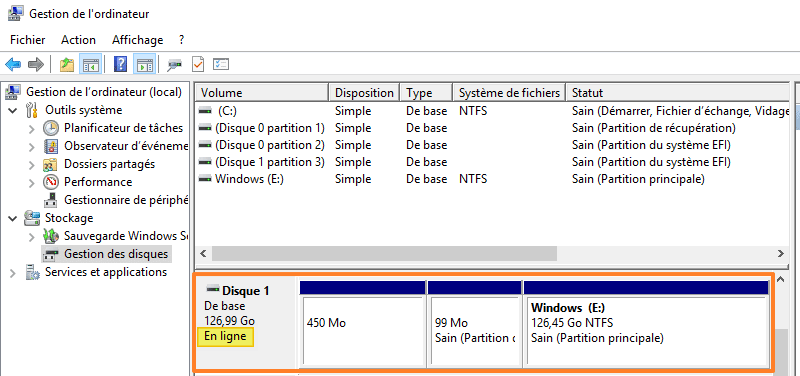
Une fois l’opération effectuée, un nouveau lecteur nommé « Windows » avec la lettre « E » est visible dans l’Explorateur de fichiers. Son contenu correspond à la sauvegarde choisie. Il ne reste plus qu’à récupérer le ou les fichiers que l’on souhaite à coups de copier-coller vers un espace de stockage en dehors de ce volume qui n’est visible que temporairement.
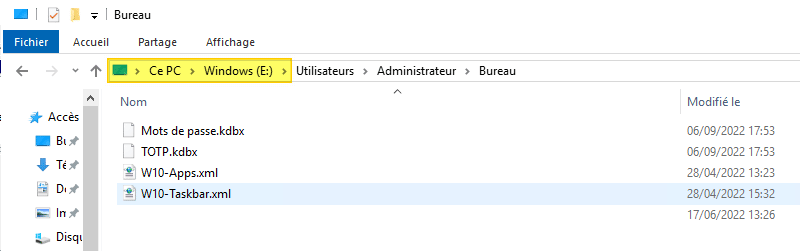
Dès qu’on a terminé de récupérer les données, il suffit de cliquer sur le bouton « Démonter les disques » disponible sur le portail Azure. Environ 2 minutes plus tard, le volume n’est plus visible sur la machine, mais ce n’est pas grave, car on a pu restaurer nos données.
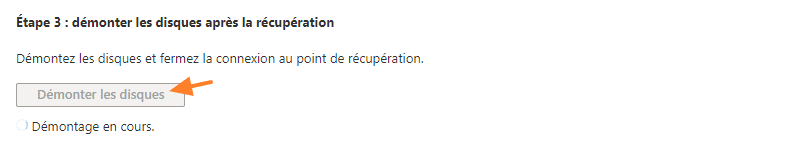
III. Conclusion
La restauration de fichiers via Azure Backup est très simple, à condition de savoir quelle sauvegarde contient les données à restaurer, car sinon ça peut être long comme processus. Il faut également tenir compte de la compatibilité entre l’OS de la VM sauvegardée et l’OS de la VM utilisée pour la restauration, car toutes les combinaisons ne sont pas possibles. À ce sujet, Microsoft fournit un tableau des prérequis sur son site.
En fonction de la volumétrie de données à restaurer, il peut s’avérer plus intéressant de restaurer la VM complète en utilisant un nouveau nom afin de ne pas impacter la VM de production. Ce qui permet d’avoir tout le temps nécessaire pour récupérer ses fichiers (attention, la nouvelle VM va aussi engendrer des coûts quand elle tourne). D’ailleurs, Microsoft précise qu’il vaut mieux restaurer la VM complète pour restaurer les fichiers dont la taille est supérieure à 10 Go. Dans ce cas, appliquez la méthode évoquée dans l’épisode précédent.
 Tuto Apprendre en ligne n’a jamais été aussi simple – Tutoriels pour tous les niveaux.
Tuto Apprendre en ligne n’a jamais été aussi simple – Tutoriels pour tous les niveaux.







