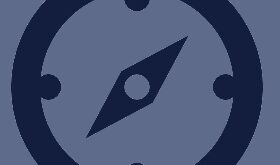Table de Matieres
I. Présentation
Windows offre la possibilité de créer et d’utiliser des disques durs virtuels, il est alors possible de les attacher au système pour y accéder et les utiliser comme un disque dur classique. Le problème/inconvénient, c’est qu’à chaque redémarrage de la machine les disques durs sont démontés du système, il faut donc les attacher/monter à nouveau. Lourd en terme d’administration… Nous allons voir dans ce tutoriel comment remédier à ce problème simplement grâce à un script faisant appel à l’utilitaire DiskPart.
Avant de commencer ce tutoriel, créez vos disques VHD/VHDX si ce n’est pas déjà fait.
Me concernant, je monte deux disques virtuels VHD appelés « disk1 » et « disk2 »
II. Création du script
Le script sera décomposé en deux fichiers :
– Un fichier .bat contenant un appel DiskPart
– Un fichier .txt contenant les commandes à saisir dans DiskPart
Le fichier .bat exécutera DiskPart qui appellera lui-même le fichier .txt contenant les commandes à exécuter.
A. Le fichier .bat
Ouvrez votre éditeur de texte préféré, créez un nouveau fichier, et saisissez ceci :
diskpart /s "C:\automount-vhd.txt"
Remplacez « C:\automount-vhd.txt » par le chemin vers le fichier texte que vous allez utiliser ensuite.
Enregistrez le fichier avec l’extension .bat puisqu’il s’agit d’un script Batch.
B. Le fichier .txt
Dans un second fichier au format texte cette fois-ci, copier le contenu suivant :
select vdisk file="C:\disk1.vhd" attach vdisk select vdisk file="C:\disk2.vhd" attach vdisk
Le montage d’un disque se passe en deux phases :
– Sélection du disque : select vdisk file= »C:\disk1.vhd » (remplacer le chemin par celui vers votre VHD/VHDX)
– Attacher le disque au système : attach vdisk
Vous devez répéter ces deux opérations pour chacun des disques que vous souhaitez attacher à Windows.
Enfin, une fois les commandes établies enregistrez le fichier au format txt.
Note : Si vous souhaitez tester le bon fonctionnement de votre script, vous pouvez exécuter le fichier .bat manuellement.
III. Planifier l’exécution du script
Bien entendu ce script ne s’exécutera pas de lui-même, nous allons utiliser le planificateur de tâche de Windows pour planifier son exécution au démarrage.
Afin d’utiliser le Planificateur de tâches Windows, recherchez « Tâches planifiées » ou « Planificateur de tâches » vous devriez tomber dessus selon la version de Windows sur laquelle vous êtes.
Sur la droite de la console, cliquez sur « Créer une tâche » afin d’exécuter l’assistant.
Concernant l’onglet « Général« , donnez un nom à votre tâche puis :
– Utiliser un utilisateur ayant des droits élevés sur la machine
– Cocher « Exécuter même si l’utilisateur n’est pas connecté »
Ensuite, dans l’onglet « Déclencheurs » cliquez sur « Nouveau.. » afin d’indiquer sous quelle condition s’exécute la tâche. Dans le champ « Lancer la tâche » choisissez « Au démarrage » et validez.
Dans l’onglet « Actions » on va créer une nouvelle action et indiquer que l’on souhaite exécuter notre script batch.
Choisissez « Démarrer un programme » et dans le champ juste en dessous indiquez le chemin vers votre fichier .bat.
Validez la création de votre tâche planifiée, vous n’avez plus qu’à vérifier que votre disques durs virtuels sont bien montés automatiquement. Pour ceux qui souhaitent utiliser une autre méthode, il existe également l’utilitaire « VHD Attach » (à tester).
Hébergez votre site à partir de 2$ sur 👉👉👉 https://www.tnctech.ca ![]()
 Tuto Apprendre en ligne n’a jamais été aussi simple – Tutoriels pour tous les niveaux.
Tuto Apprendre en ligne n’a jamais été aussi simple – Tutoriels pour tous les niveaux.