Quoi de plus énervant qu’un PC qui met du temps à démarrer ? Rien, n’est-ce pas ? Heureusement, il existe des astuces toutes simples à mettre en place pour accélérer le démarrage de Windows 11. Dans ce tutoriel, nous vous expliquons les différentes méthodes à appliquer pour que votre ordinateur démarre plus rapidement. Suivez le guide !
Table de Matieres
- 1 🐌 Pourquoi votre ordinateur est lent à démarrer ?
- 1.1 Méthode n°1 : activer le démarrage rapide
- 1.2 Méthode n°2 : désactiver les applications qui se lancent au démarrage
- 1.3 Méthode n°3 : désactiver les services inutiles
- 1.4 Méthode n°4 : défragmenter le disque dur (si vous utilisez un HDD)
- 1.5 Méthode n°5 : nettoyer son système
- 1.6 Méthode n°6 : activer le démarrage rapide (Fast Boot) dans l’UEFI
- 2 Astuces complémentaires
- 3 Conclusion : de petits efforts, un grand changement
🐌 Pourquoi votre ordinateur est lent à démarrer ?
Lorsque vous installez Windows 11 sur un PC flambant neuf, le démarrage est souvent ultrarapide, surtout si la machine est équipée d’un SSD. Cependant, au fil du temps, il est presque inévitable de constater un ralentissement. Pas d’inquiétude, c’est tout à fait normal.
Dans la majorité des cas, ces ralentissements proviennent des programmes et services que vous avez installés. Certains s’exécutent automatiquement au démarrage sans que vous vous en rendiez compte, ce qui finit par surcharger la séquence de lancement du système. Si rien n’est fait, la situation peut très vite empirer.
Pour éviter cela, il est indispensable d’optimiser votre système. Heureusement, Windows 11 propose plusieurs fonctionnalités qui permettent de contrôler ce qui s’exécute au démarrage et d’activer des options pour améliorer la vitesse de lancement.
Enfin, si malgré toutes les optimisations votre PC reste lent, il est peut-être temps d’envisager une mise à niveau matérielle. Nous y reviendrons un peu plus loin.
Méthode n°1 : activer le démarrage rapide
Windows 11 intègre une fonction appelée « démarrage rapide » (ou Fast Startup en anglais) qui comme son nom l’indique permet à votre ordinateur de démarrer plus rapidement après avoir éteint votre machine. Pour ce faire, le système d’exploitation enregistre un fichier à chaque arrêt de votre ordinateur. Ce fichier contient le noyau Windows et les pilotes des périphériques. Et lorsque vous rallumez votre PC, c’est ce fichier qui est chargé plutôt que de réinitialiser toutes les données comme lors d’un démarrage à froid. La séquence de démarrage est donc plus rapide.
Pour activer le démarrage rapide sur votre PC Windows, suivez ces instructions :
- Rendez-vous dans le Panneau de configuration.
- Une fois ouvert, cliquez sur « Système et sécurité ».
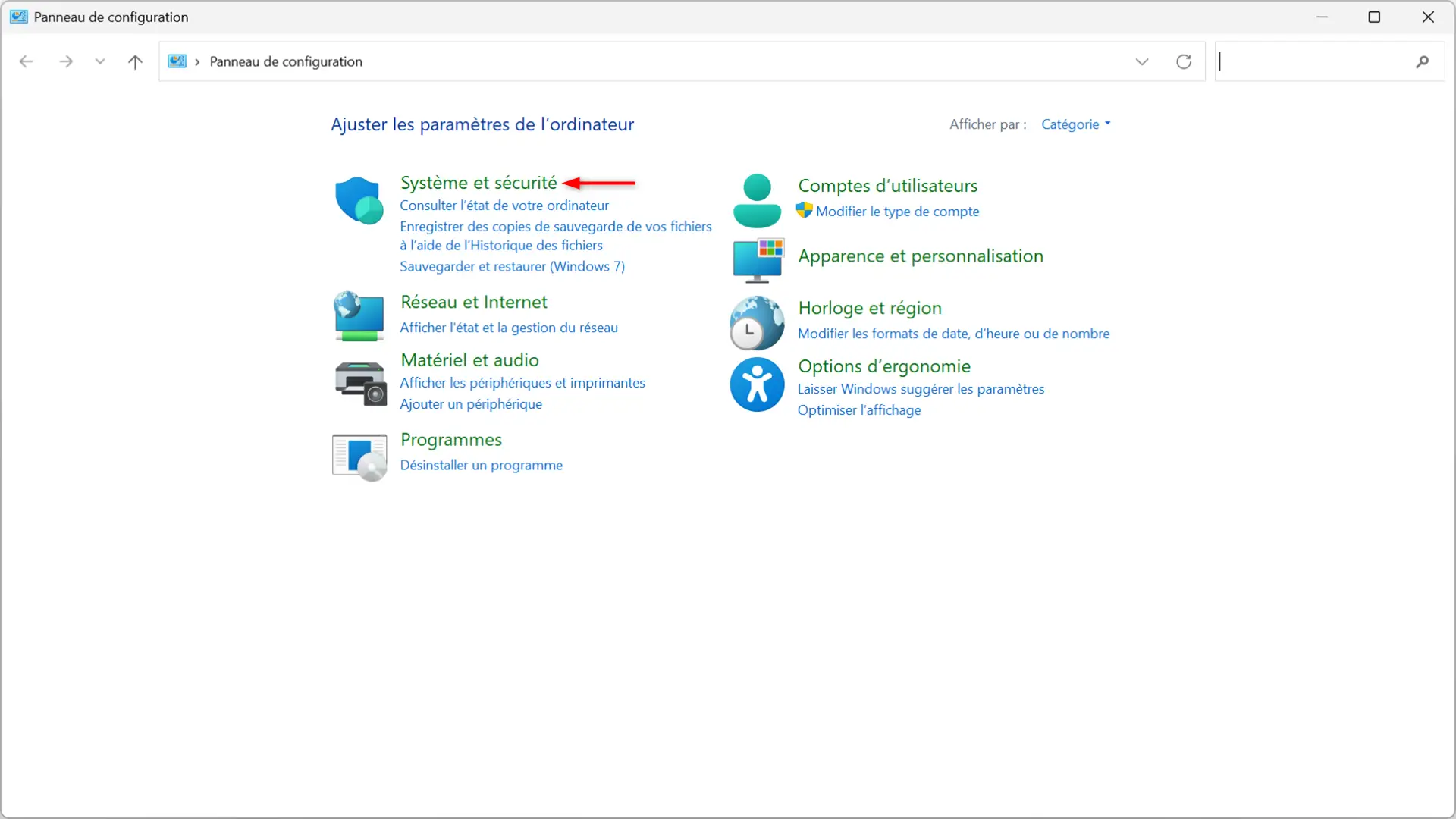
- Ensuite, cliquez sur « Options d’alimentation ».
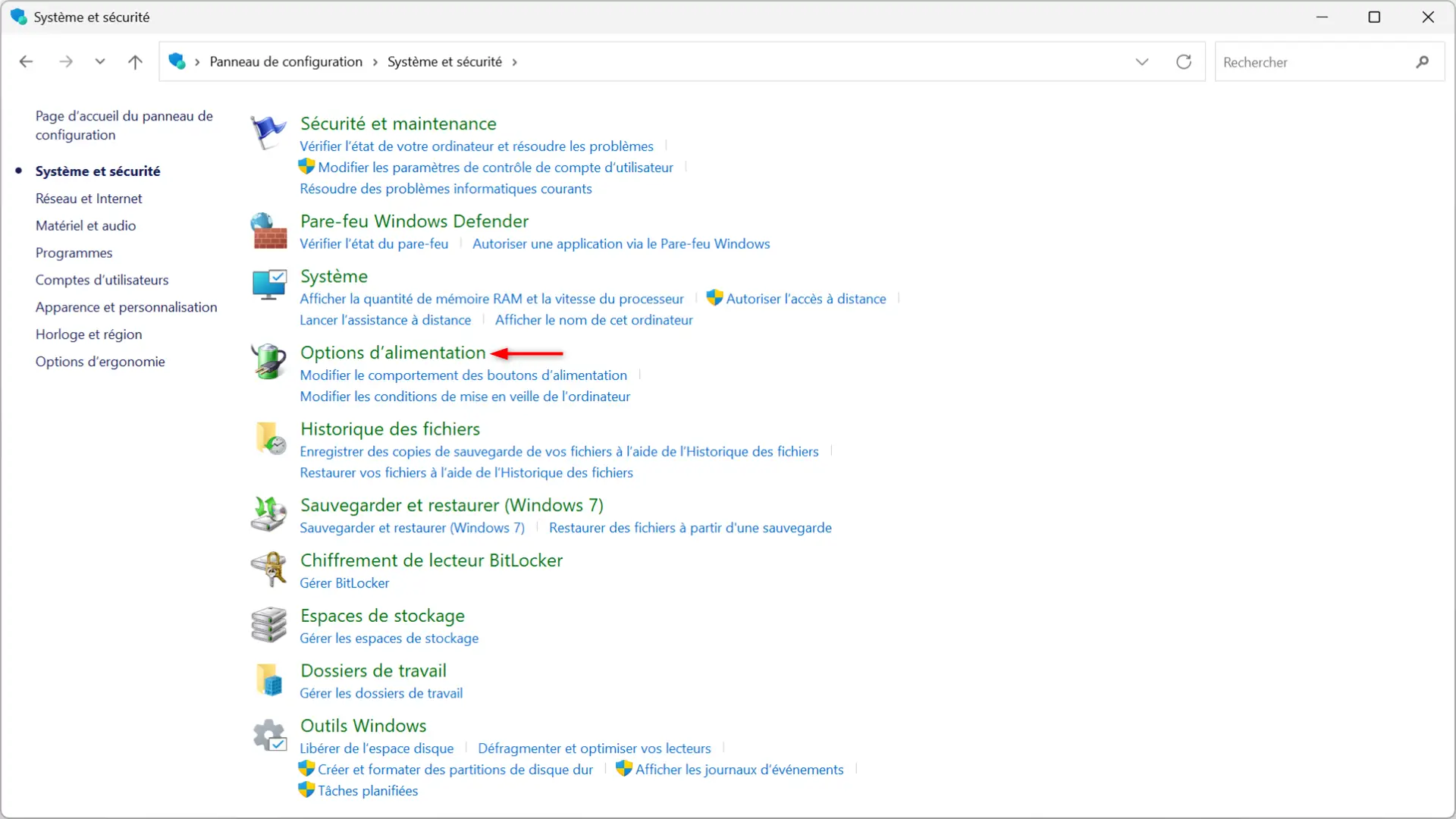
- Cliquez sur le lien « Choisir l’action des boutons d’alimentation ».
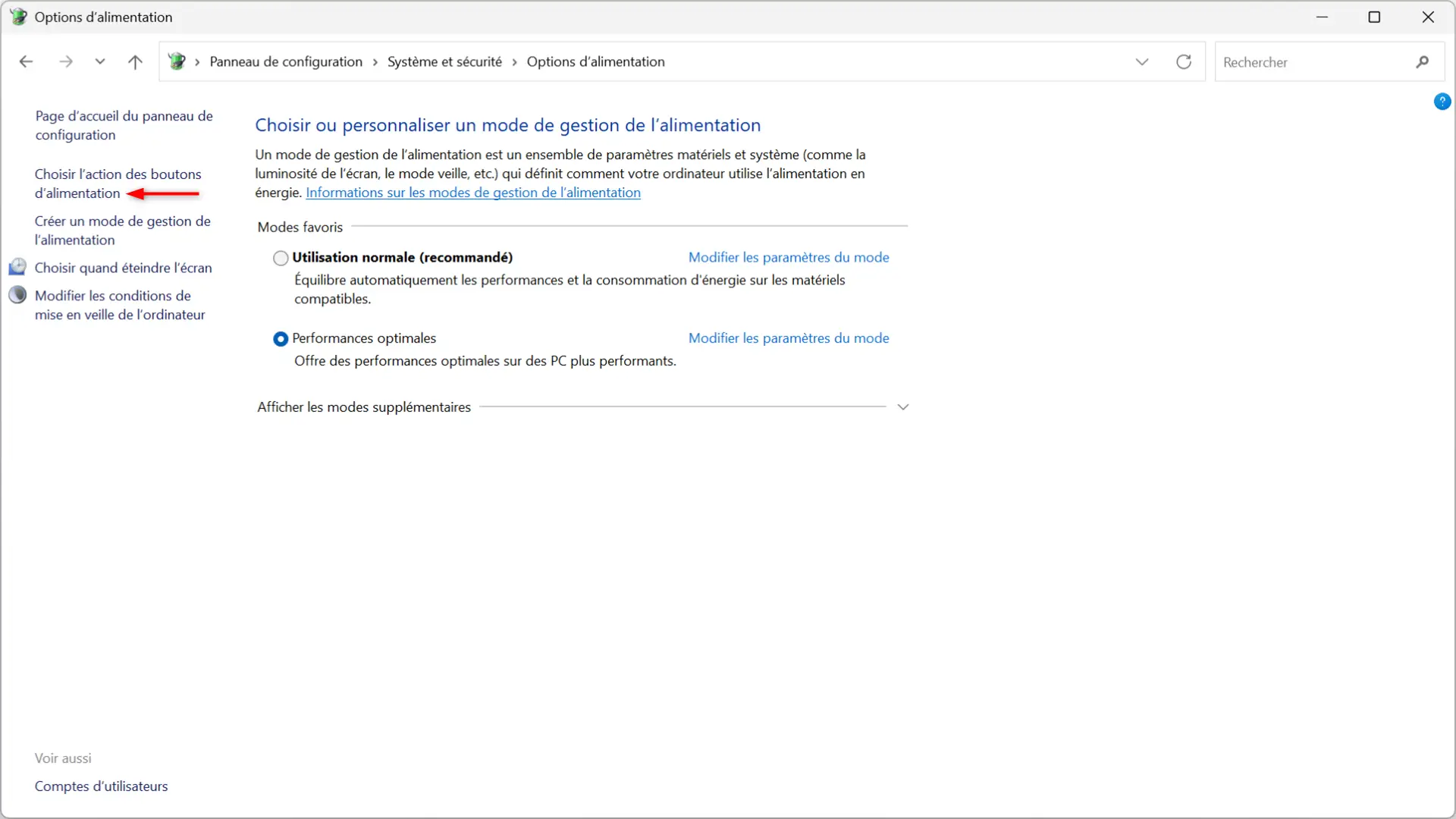
- Cliquez sur « Modifier des paramètres actuellement non disponibles ».
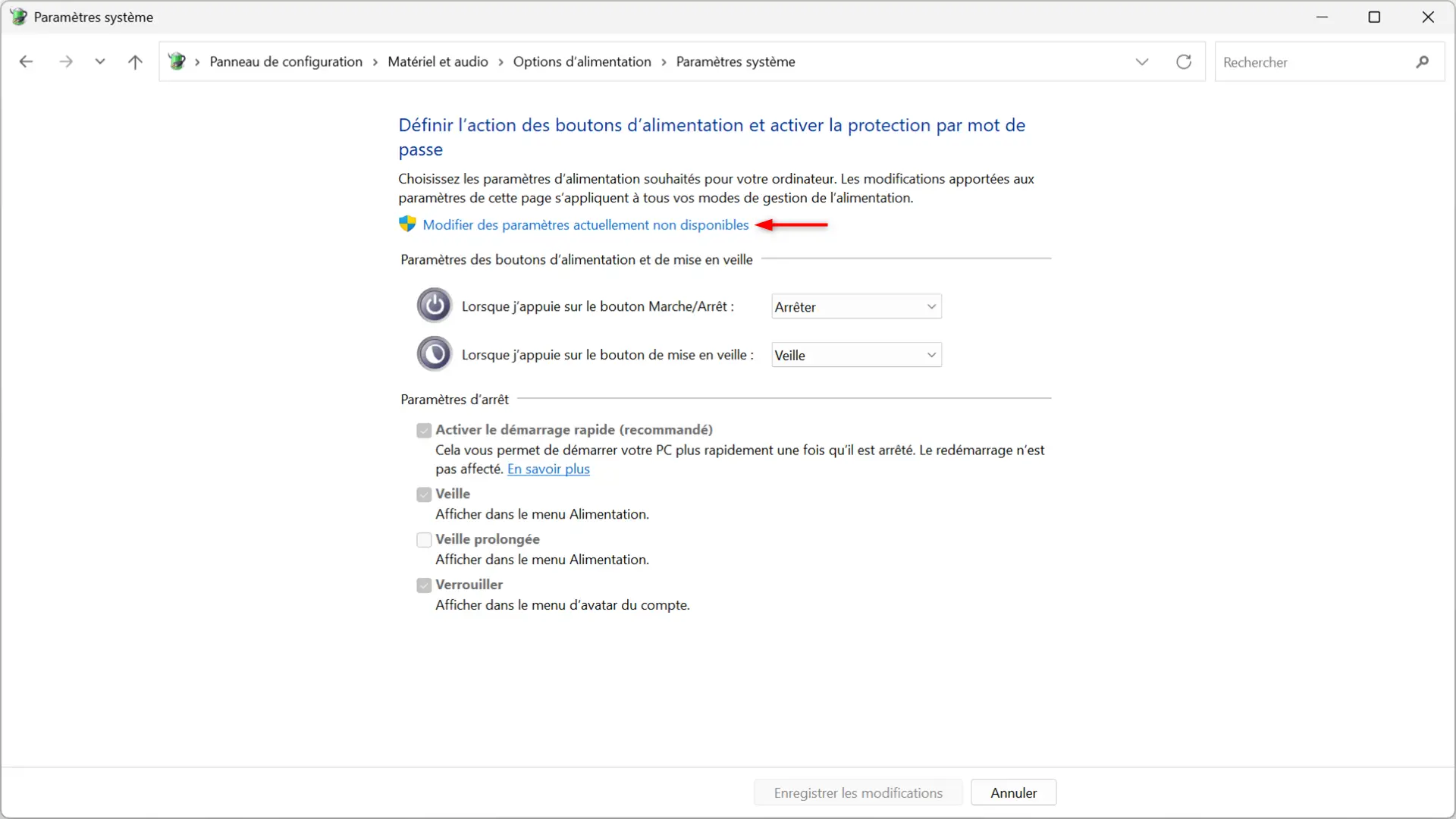
- Enfin, cochez la case « Activer le démarrage rapide (recommandé) », puis sur « Enregistrer les modifications ».
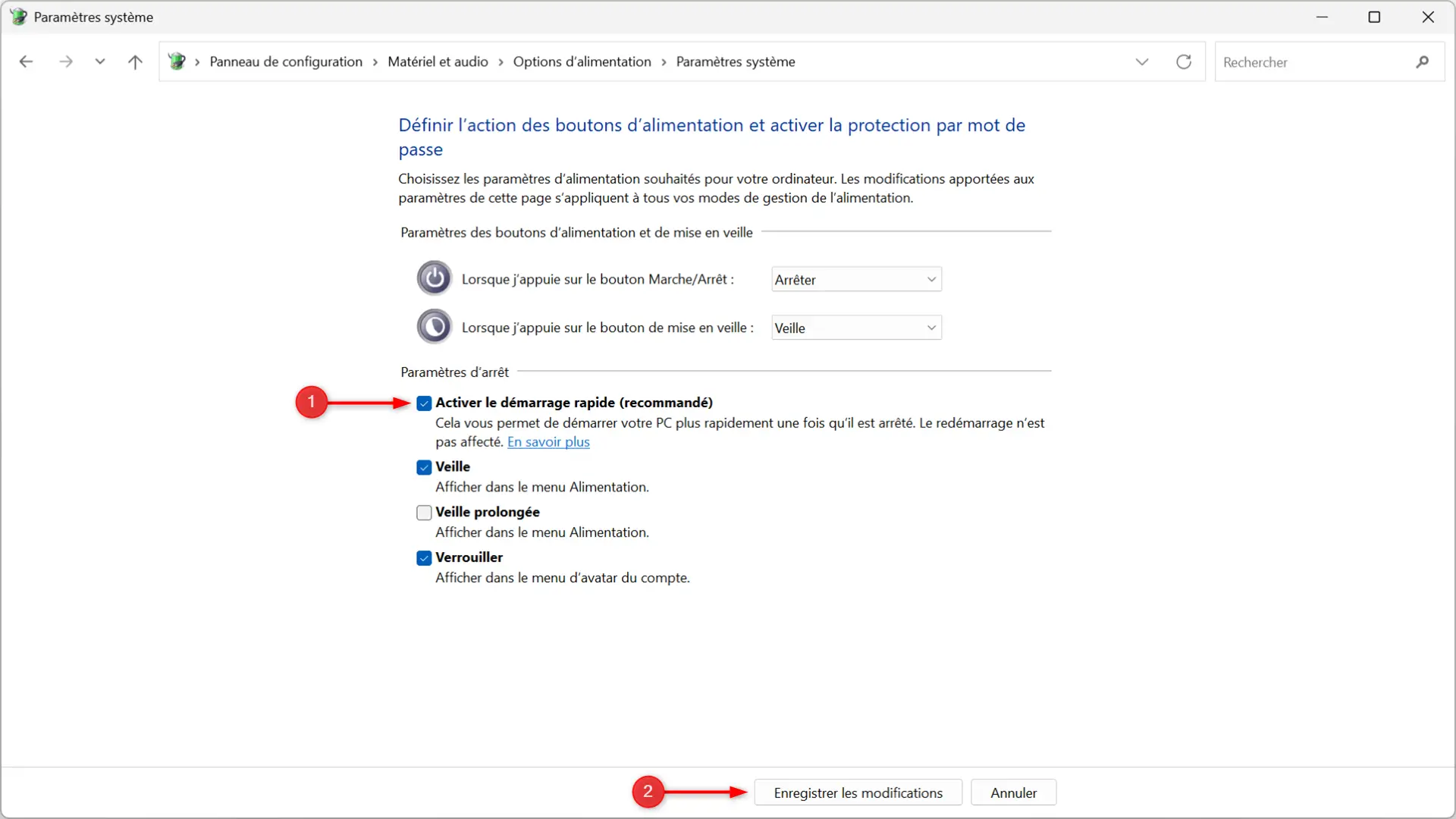
✅ Le démarrage rapide est maintenant activé sur votre PC Windows 11. Si vous avez un SSD, l’impact sera moindre, mais pour les disques durs mécaniques, la différence est souvent notable.
Méthode n°2 : désactiver les applications qui se lancent au démarrage
Pour optimiser encore plus le temps de démarrage de votre PC, vous devez impérativement désactiver toutes les applications inutiles qui s’exécutent au démarrage.
- Rendez-vous dans le Gestionnaire des tâches. Pour ce faire, vous pouvez utiliser le raccourci clavier CTRL + Maj + Échap.
- Une fois le Gestionnaire des tâches ouvert, cliquez sur l’onglet « Applications de démarrage ».
- Vous verrez la liste de toutes les applications qui sont automatiquement exécutées au démarrage de votre PC. Regardez la colonne « Statut ». Si le statut indique « Désactivé », cela signifie que l’application ne se lance pas au démarrage du système. En revanche, si le statut est « Activé », cela indique que le programme est automatiquement exécuté dès le lancement de Windows 11.
- Pour désactiver une application au démarrage, cliquez sur l’application en question, puis sur le bouton « Désactiver ».
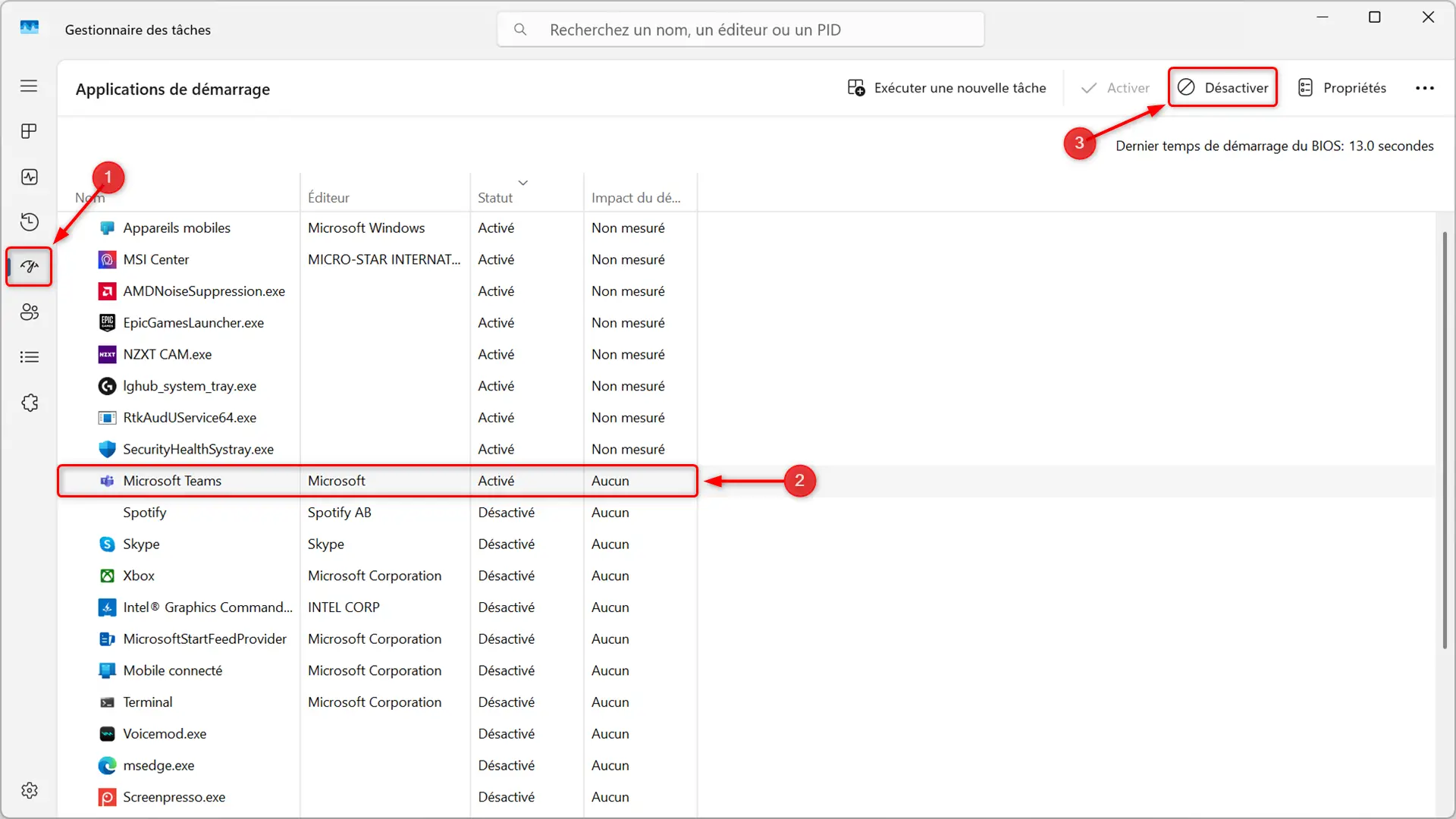
✅ C’est tout ! Votre PC devrait désormais mettre beaucoup moins de temps à démarrer.
Méthode n°3 : désactiver les services inutiles
Windows exécute en arrière-plan de nombreux services pour faire fonctionner le système d’exploitation et les programmes. Cependant, certains de ces services ne sont pas nécessaires pour une utilisation quotidienne, et ils consomment inutilement des ressources système. En les désactivant, vous pouvez accélérer le démarrage de votre ordinateur.
- Appuyez sur les touches Windows + R pour ouvrir la boîte de dialogue Exécuter.
- Tapez
msconfigdans le champ de saisie, puis cliquez sur « OK ».
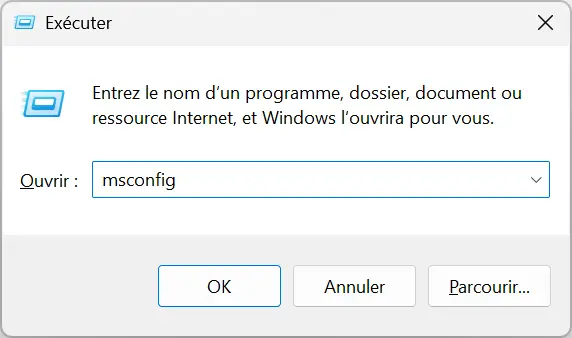
- Une fois la fenêtre « Configuration du système » ouverte, cliquez sur l’onglet « Services ».
- En bas de la liste, cochez l’option « Masquer tous les services Microsoft » pour éviter de désactiver accidentellement des services essentiels au bon fonctionnement de Windows.
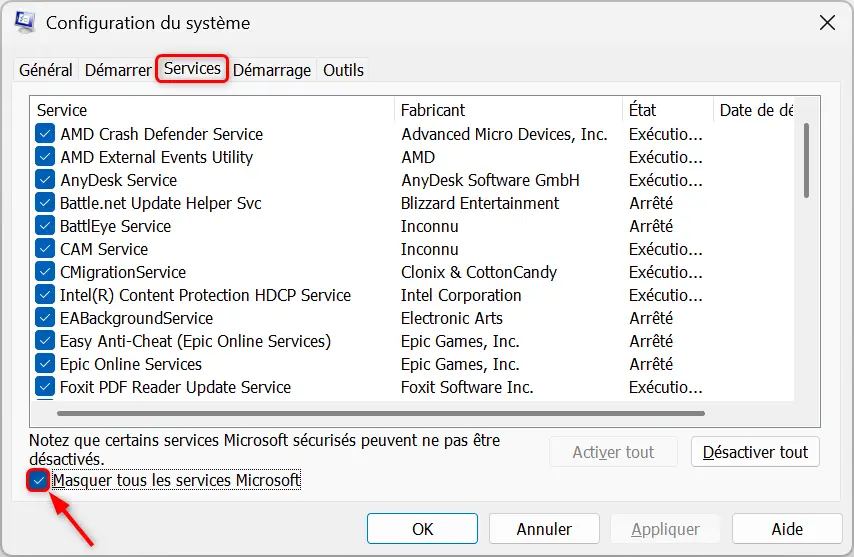
- Après avoir masqué les services Microsoft, examinez la liste restante. Vous y trouverez des services associés à des logiciels tiers vous avez installées. Décochez les services que vous jugez inutiles. Mais attention, soyez prudent et ne désactivez que ceux dont vous êtes certain qu’ils ne sont pas indispensables à vos besoins.
- Une fois vos choix effectués, cliquez sur « Appliquer », puis sur « OK ».
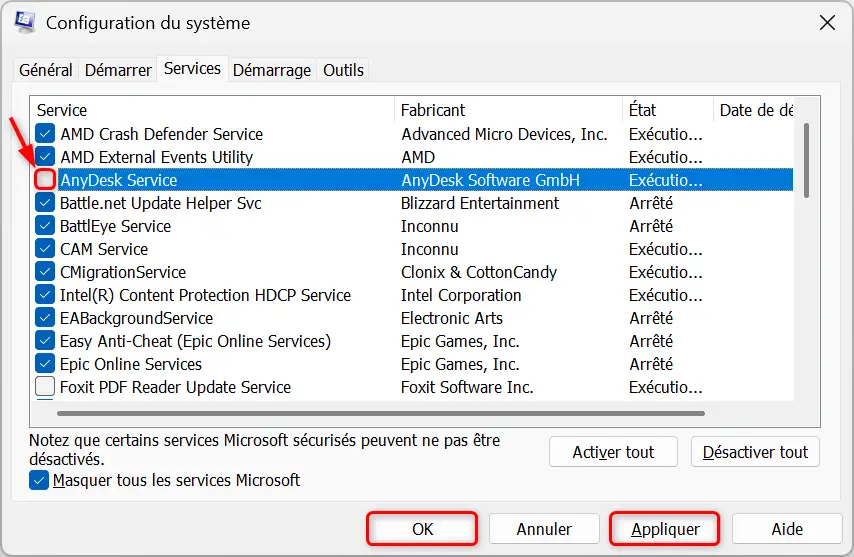
- Windows vous demandera si vous souhaitez redémarrer votre ordinateur immédiatement ou plus tard. Redémarrez-le pour que les modifications prennent effet.
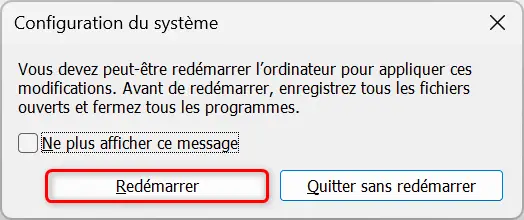
✅ En désactivant les services superflus, votre ordinateur devrait démarrer plus rapidement tout en allégeant l’utilisation des ressources système.
Méthode n°4 : défragmenter le disque dur (si vous utilisez un HDD)
Si votre ordinateur utilise un disque dur « classique » (HDD), la défragmentation peut aider à améliorer les performances et donc réduire le temps de démarrage.
En effet, avec le temps, les fichiers se fragmentent sur le disque, ce qui signifie que le système doit chercher différentes parties d’un fichier à divers endroits. La défragmentation réorganise ces fichiers pour un accès plus rapide, ce qui améliore la vitesse globale du système, y compris le démarrage.
📝 Note : Pour ceux qui ont un SSD, la défragmentation n’est pas nécessaire.
- Tapez « Défragmenter et optimiser les lecteurs » dans la barre de recherche et ouvrez l’outil.
- Sélectionnez votre disque dur et cliquez sur « Optimiser ».
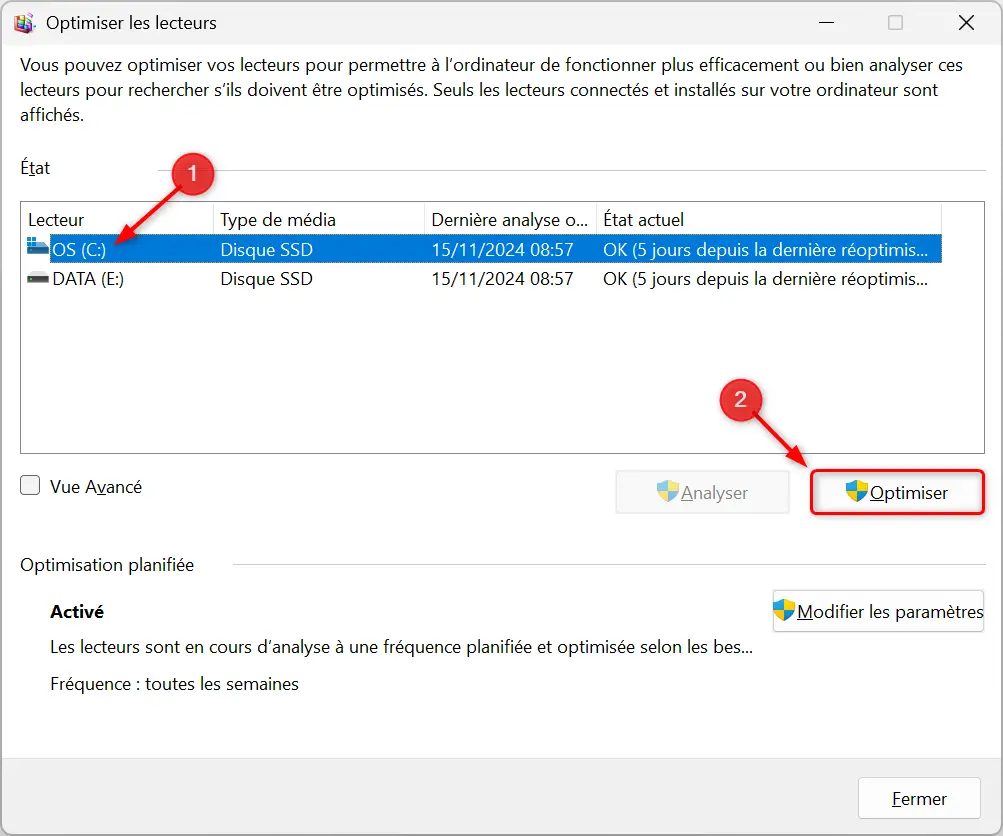
Méthode n°5 : nettoyer son système
Avec le temps, Windows accumule des fichiers temporaires, des journaux système et d’autres données inutiles qui occupent de l’espace et peuvent ralentir votre ordinateur, y compris au démarrage. Un nettoyage régulier permet de libérer de l’espace disque et d’améliorer les performances globales. Windows propose un outil natif pour supprimer ces fichiers inutiles : Nettoyage de disque. Voici comment l’utiliser :
- Dans la barre de recherche de Windows, tapez « Nettoyage de disque » et ouvrez l’outil.
- Sélectionnez votre disque principal (souvent C:), puis cliquez sur « OK ».
- Patientez pendant que l’outil analyse les fichiers inutiles sur votre disque.
- Une fois l’analyse terminée, cochez les types de fichiers que vous souhaitez supprimer, comme les fichiers temporaires, la corbeille ou les fichiers d’installation obsolètes.
- Cliquez sur « Nettoyer les fichiers système » pour libérer encore plus d’espace, puis confirmez votre choix.
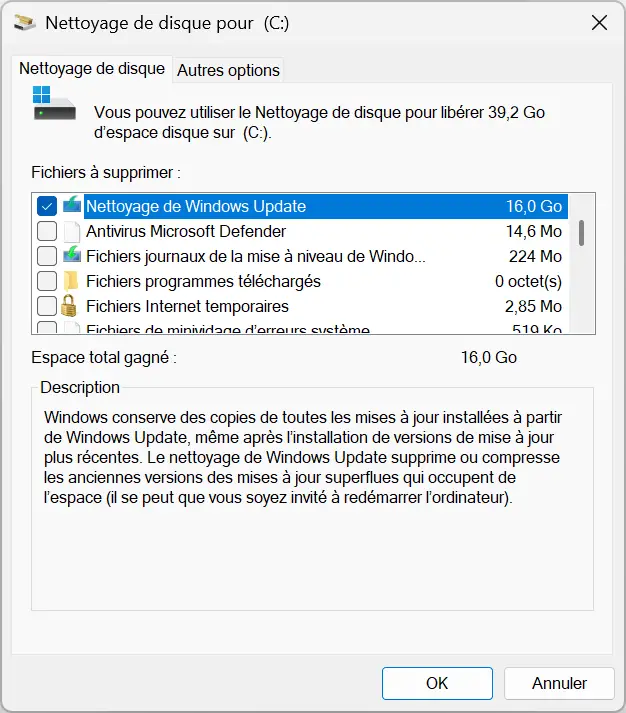
Méthode n°6 : activer le démarrage rapide (Fast Boot) dans l’UEFI
Certains modèles de carte mère proposent un autre paramètre de démarrage rapide dans le BIOS ou l’UEFI. À la différence de celui de Windows, le paramètre de démarrage rapide de l’UEFI permet de contourner certains des tests initiaux exécutés par votre ordinateur lors de la séquence de démarrage.
Si vous avez besoin d’un accès régulier à l’UEFI, vous pouvez laisser cette option désactivée. Pour les autres, vous pouvez activer l’option pour bénéficier du démarrage rapide si ce n’est pas déjà fait. Voici comment faire.
📝 Note : le tutoriel ci-dessous a été réalisé sur une carte mère de la marque MSI. Si vous avez une carte-mère d’une autre marque, il se peut que les paramètres diffèrent. Pour vous aider, vous pouvez lire le manuel de votre carte mère ou de votre PC qui vous indiquera si l’option est présente ou non.
- Rendez-vous dans l’UEFI. Pour y accéder, vous devez généralement appuyer rapidement sur la touche F2, Suppr. ou Del de votre clavier une fois le PC allumé (avant le démarrage de Windows). Si vous ne connaissez pas la touche pour accéder à l’UEFI de votre carte-mère, reportez-vous au manuel de la carte mère de votre ordinateur.
- Une fois dans l’UEFI, cliquez sur « Settings ».
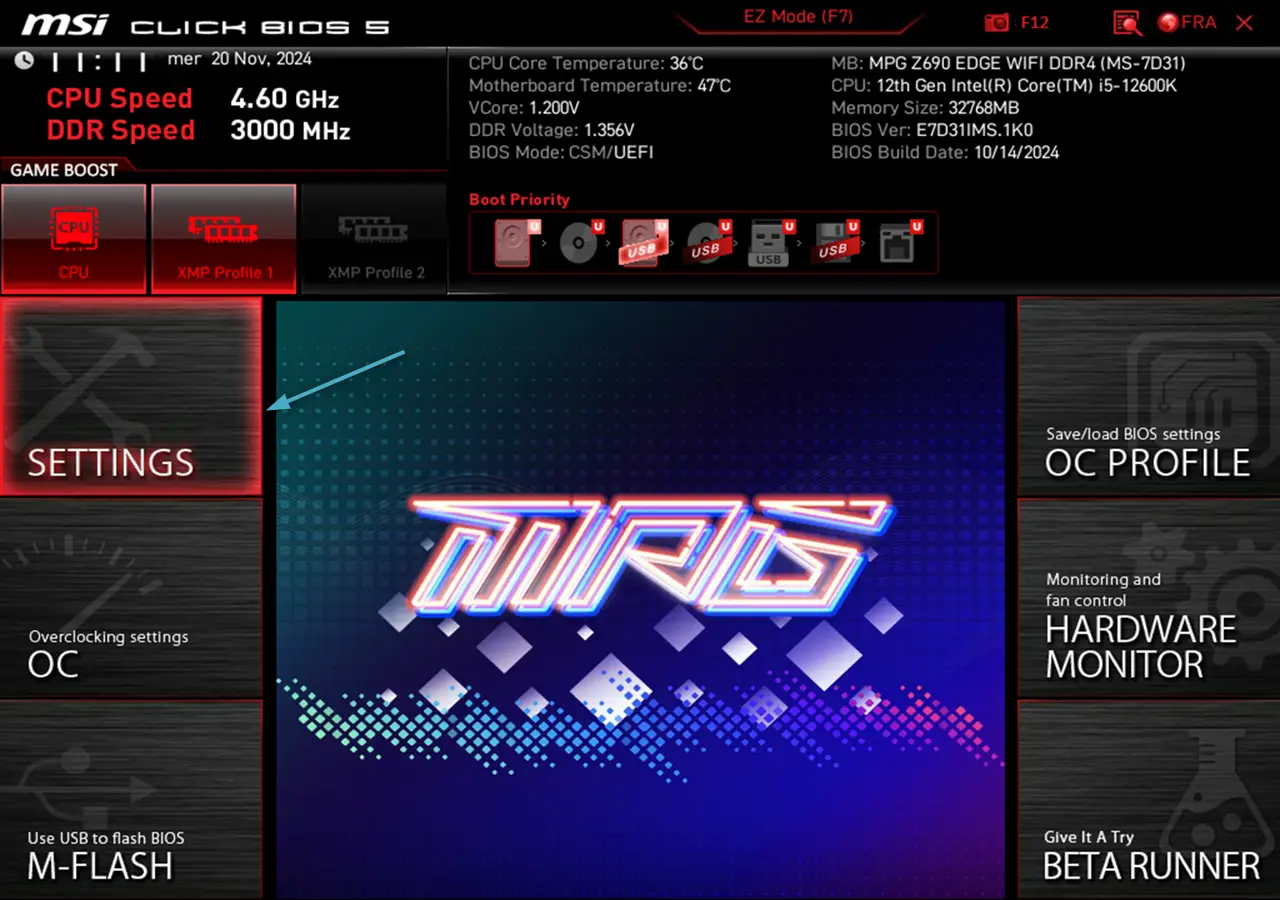
- Ensuite, cliquez sur « Boot ».
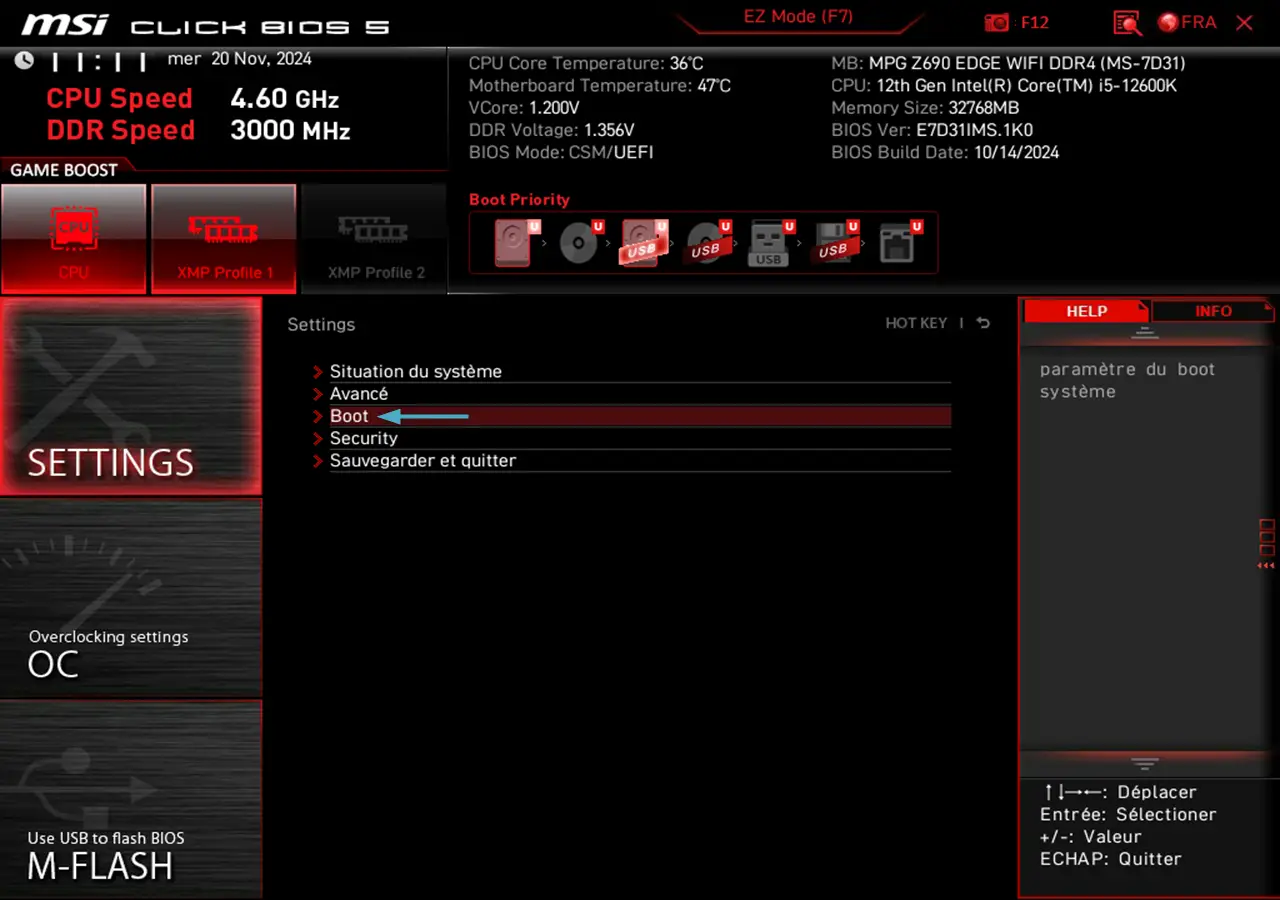
- Activez l’option « Fast Boot ».
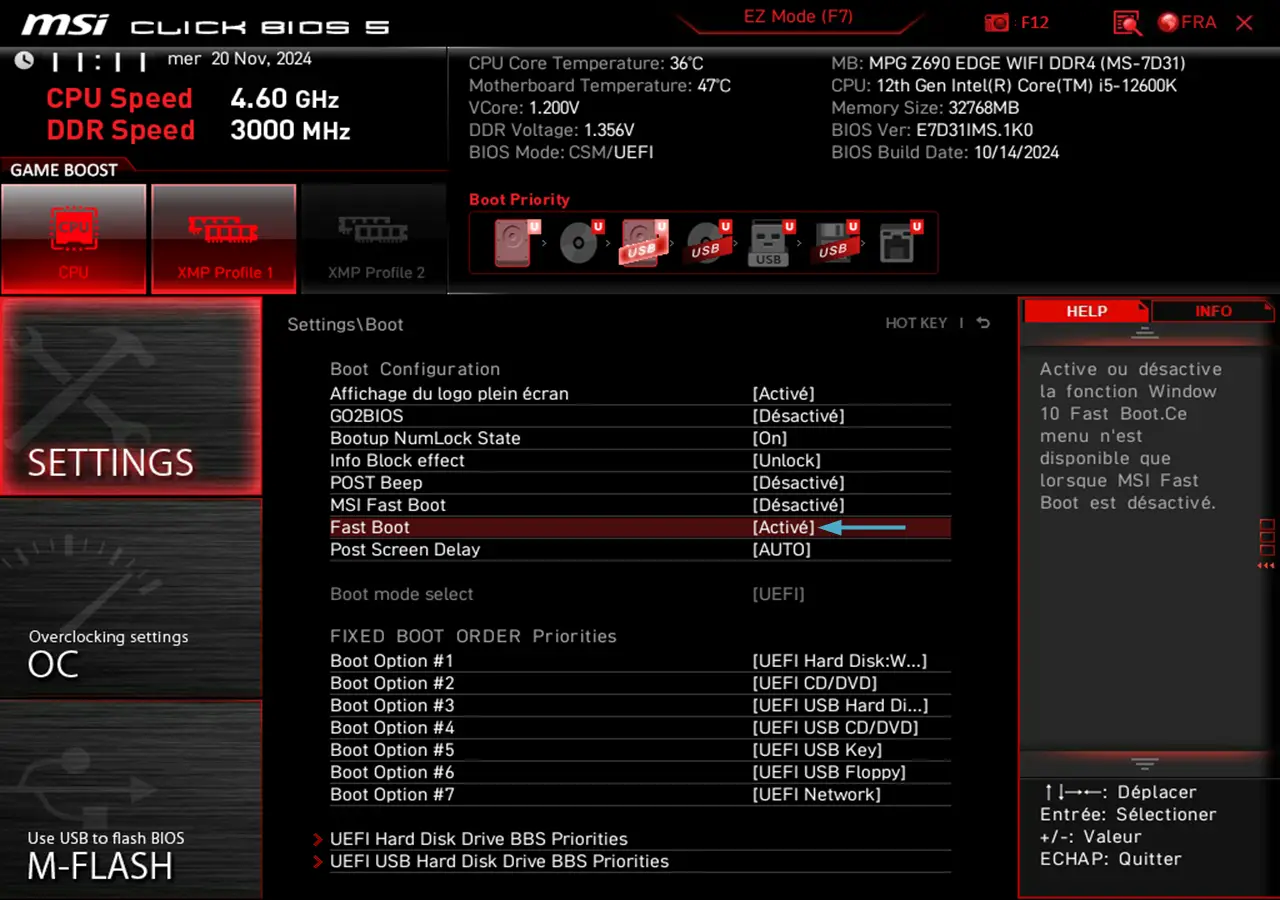
- Il ne vous reste plus qu’à enregistrer les modifications. Pour ce faire, retournez dans « Settings », puis cliquez sur « Sauvegarder et quitter ».
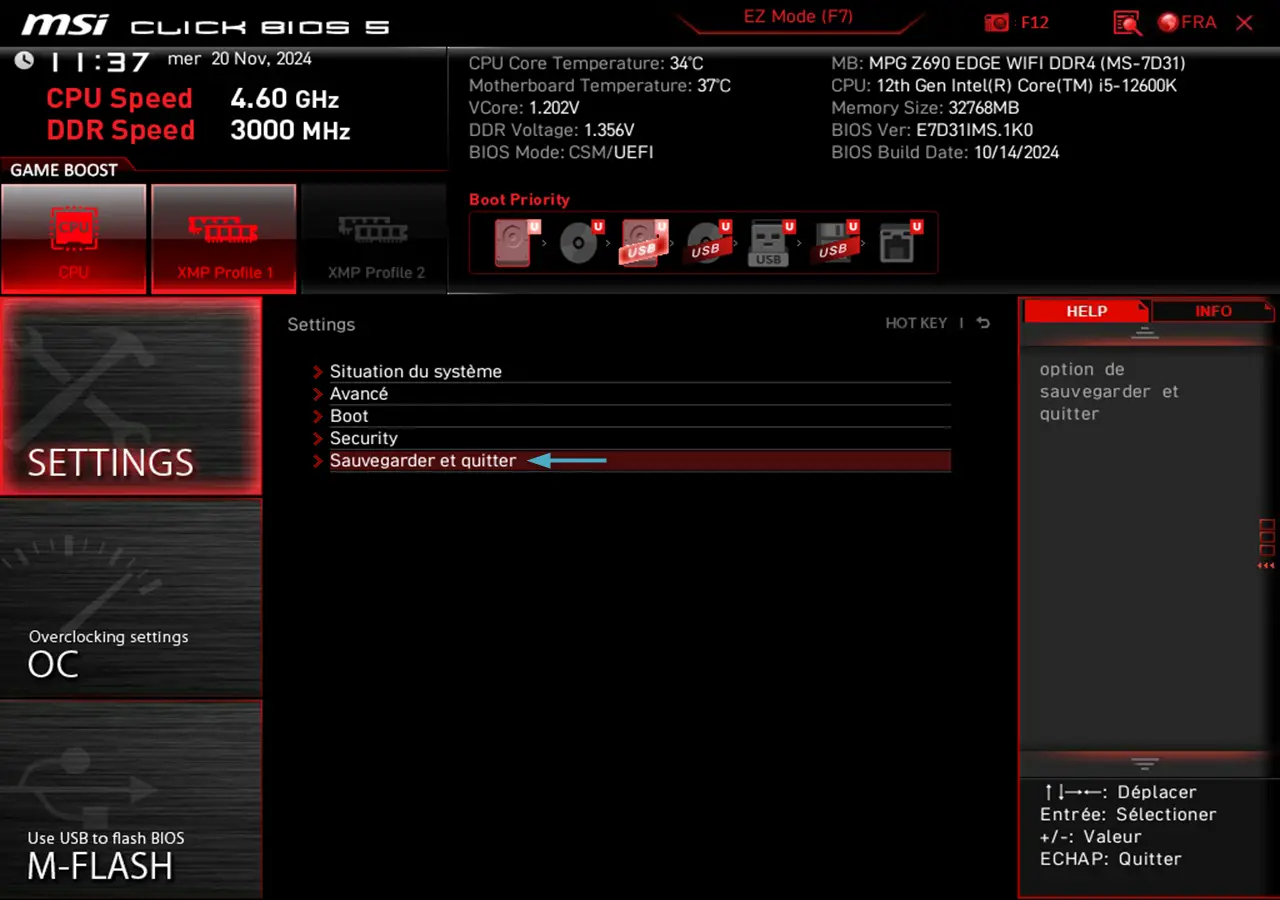
- Enfin, cliquez sur « Enregistrer les modifications et redémarrer ».
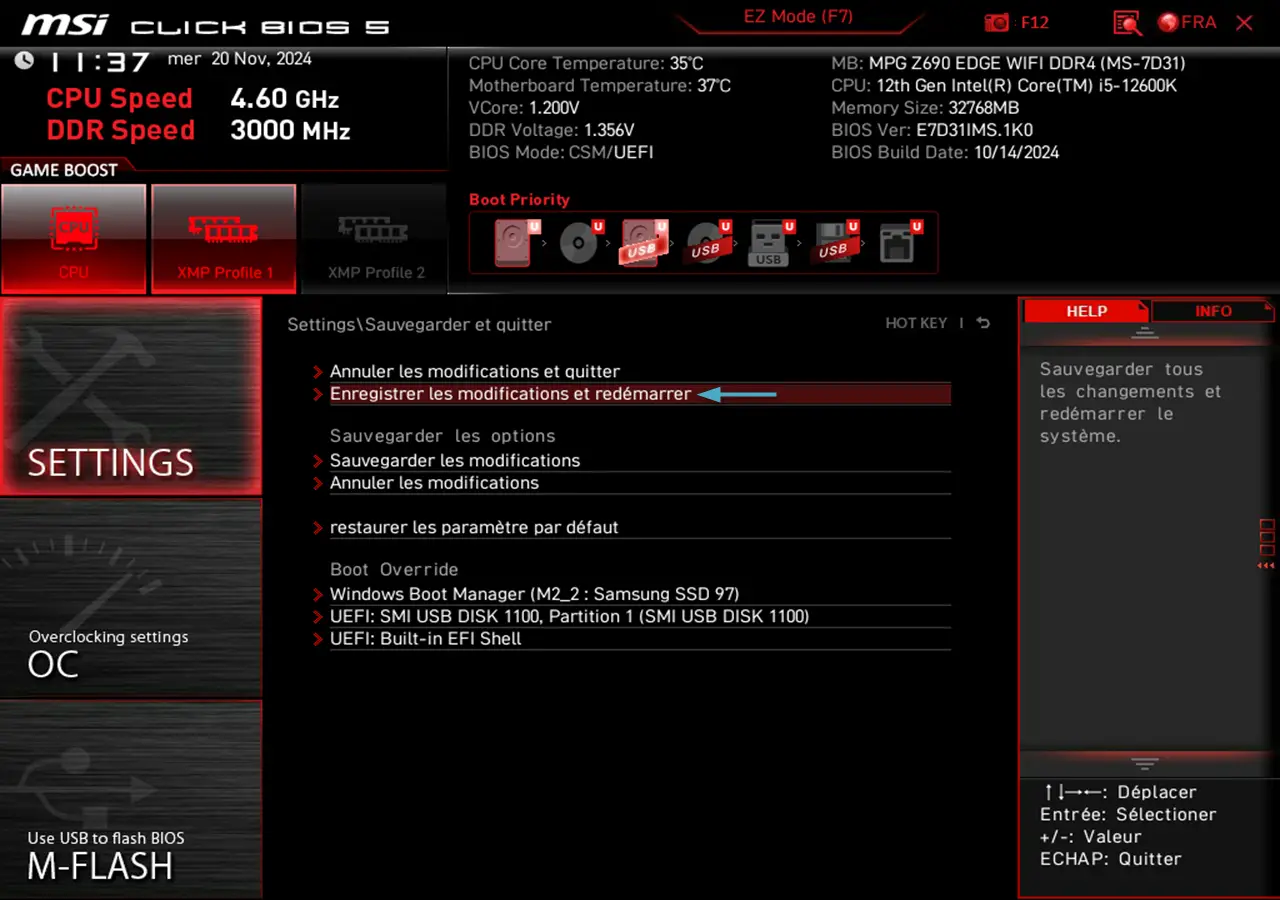
✅ Voilà, vous venez d’activer le démarrage rapide dans les paramètres de l’UEFI. À présent, votre PC devrait démarrer en un temps record ! 😉
Astuces complémentaires
Si vous avez déjà appliqué les méthodes ci-dessus et que votre ordinateur reste lent, le problème pourrait venir de son matériel. Aujourd’hui, un PC récent équipé de composants performants démarre presque instantanément. Voici deux pistes à explorer pour moderniser votre configuration.
Remplacez votre disque dur par un SSD
Si votre PC utilise encore un disque dur mécanique (HDD), investir dans un SSD peut faire une différence énorme. Contrairement aux HDD, les SSD n’ont pas de pièces mécaniques ; ils utilisent de la mémoire flash pour lire et écrire les données. Cela leur permet d’accéder beaucoup plus rapidement aux fichiers nécessaires au démarrage.
Avec un SSD, le temps de démarrage de votre PC peut passer de plusieurs minutes à quelques secondes. C’est une amélioration que vous remarquerez immédiatement, non seulement pour le démarrage, mais aussi pour le lancement des applications et la fluidité globale de votre système.
Comment choisir un SSD ?
- Optez pour un SSD SATA si votre ordinateur est ancien.
- Préférez un SSD NVMe si votre carte mère est compatible, car il offre des vitesses encore plus rapides, idéales pour des tâches exigeantes.
À lire : 👉 Les meilleurs SSD SATA 2,5″ et M.2 NVMe en 2024
Ajoutez de la RAM pour une meilleure fluidité
Un manque de mémoire vive (RAM) peut aussi ralentir le démarrage de Windows, en plus de nuire aux performances globales. Avec Windows 11 et les logiciels actuels, 16 Go de RAM sont désormais considérés comme un minimum pour une utilisation fluide, tandis que 32 Go sont recommandés pour les gamers ou les utilisateurs de logiciels exigeants comme le montage vidéo.
Quel type de RAM choisir ?
- Vérifiez la compatibilité avec votre carte mère. La DDR4 reste courante, mais les PC récents supportent la DDR5, qui offre des vitesses un peu plus importantes.
- Si vous avez deux emplacements RAM, pensez à installer des barrettes identiques pour activer le mode double canal (Dual Channel), ce qui améliore les performances.
Mettez à jour votre matériel de manière globale
Si votre PC est très ancien, il se peut que l’ensemble des composants soit devenu obsolète. Une mise à niveau complète, voire l’achat d’un nouvel ordinateur, peut alors être la solution la plus rentable.
Conclusion : de petits efforts, un grand changement
En appliquant ces astuces toutes simples, vous devriez constater une nette amélioration du temps de démarrage de votre PC sous Windows 11. N’oubliez pas que chaque petit changement peut avoir un impact, et combinés, ils rendront l’utilisation de votre ordinateur bien plus agréable. Alors, à vos claviers et profitez d’un démarrage plus rapide !
Si vous avez d’autres astuces qui ont fonctionné pour vous, n’hésitez pas à les partager dans les commentaires.
 Tuto Apprendre en ligne n’a jamais été aussi simple – Tutoriels pour tous les niveaux.
Tuto Apprendre en ligne n’a jamais été aussi simple – Tutoriels pour tous les niveaux.







