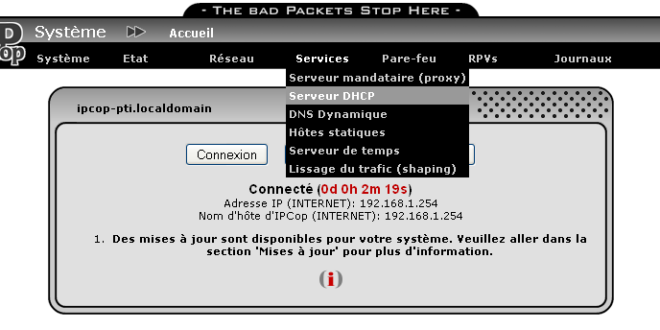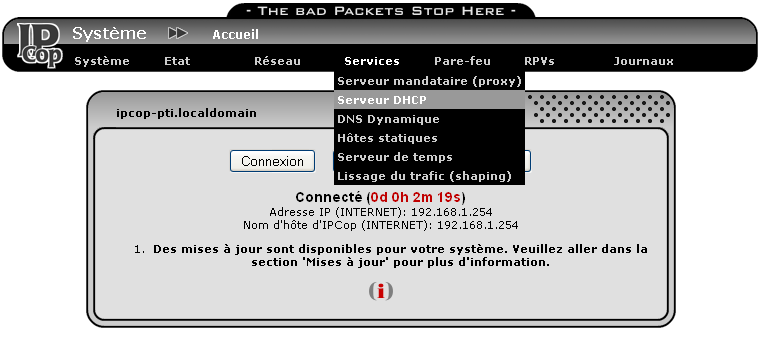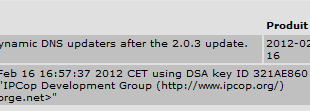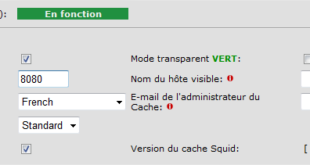Table de Matieres
I. Présentation
IPCOP est avant toute chose un firewall mais il inclut bien d’autres fonctions supplémentaires nativement, comme notamment la fonction de serveur DHCP. C’est ce que nous allons voir dans ce tutoriel.
Cela vous évitera d’avoir un serveur supplémentaire pour assurer le rôle de serveur DHCP. De plus, tout est configurable par l’interface web d’IPCOP.
II. Schéma du réseau
III. Informations sur les équipements du réseau
– Serveur IPCOP : version 2.0
– Adresse IP de l’interface rouge (côté internet) : 192.168.1.254 255.255.255.0
– Adresse IP de l’interface verte (côté LAN) : 192.168.2.254 255.255.255.0
– Client DHCP : client Windows en attente d’une configuration IP.
– PC Administration : PC côté LAN, permettant d’administrer IPCOP par interface web.
IV. Configuration du service DHCP de l’IPCOP
Après avoir installé IPCOP (cf. tutoriel « Installation d’IPCOP 1.4.20« ), accédez à l’interface web en saisissant l’IP de l’interface verte de votre IPCOP suivit du port « 8443 » qui est port non standard pour le HTTPS. Exemple dans le cas du tutoriel :
https://192.168.2.254:8443
Ensuite, identifiez-vous avec le compte « admin » puis allez dans « Services » et « Serveur DHCP » pour configurer le serveur DHCP d’IPCOP.
Il faut désormais configurer le serveur DHCP, mais avant cela, voici quelques informations sur la signification des différents champs :
– VERT Activé : il faut cochez la case si l’on souhaite activer le serveur DHCP pour les clients du réseau VERT c’est à dire du LAN.
– Adresse de départ : adresse IP la plus basse qui doit être attribuée à un client (début de la plage d’adresses IP)
– Adresse de fin : adresse IP la plus haute qui doit être attribuée à un client (fin de la plage).
– Durée du bail par défaut : durée pendant laquelle l’adresse sera attribuée à un client. A la fin du temps défini, le client devra refaire une demande d’adresses pour obtenir un nouveau bail.
– Suffixe de nom de domaine : nom de domaine qui viendra s’ajouter au nom de la machine d’un client.
– Autoriser les clients BOOTP : Autoriser ou non les clients BOOTP c’est à dire les clients sans disque dur, qui doivent découvrir le réseau pour obtenir une adresse IP et charger un fichier situé sur un serveur distant dans sa mémoire pour l’exécution (client PXE).
– DNS primaire et secondaire : Indiquez le ou les serveurs DNS à utiliser pour la résolution de noms.
– NTP primaire et secondaire : Indiquez le ou les serveurs de temps à utiliser pour la synchronisation de l’heure.
– WINS primaire et secondaire : Indiquez le ou les serveurs WINS à utiliser pour enregistrer le nom NETBIOS correspondant à l’adresse IP de chaque client du réseau.
Maintenant, configurons notre serveur DHCP. Dans le cadre de ce tutoriel nous n’indiquerons pas de serveurs de temps (NTP), ni de serveurs WINS mais uniquement un serveur DNS en ce qui concerne la résolution de noms. Le serveur DNS des clients sera l’IPCOP lui même qui se chargera de rediriger le requêtes.
La plage d’adresses IP commencera à 192.168.2.10 et se terminera à 192.168.2.49, soit un total de 50 adresses IP donc 50 clients.
La durée d’un bail sera de 6 heures soit 360 minutes et on utilisera comme suffixe de noms de domaine « neoflow.fr« .
Une fois la configuration remplie, cliquez sur « Enregistrer » pour enregistrer les modifications et démarrer le serveur DHCP qui répondra aux requêtes venant des clients DHCP du LAN.
V. Demande de configuration avec le client Windows
Maintenant que notre serveur DHCP est configuré et fonctionnel, on va effectuer une demande de configuration avec le client Windows. Pour cela, lancez une Invite de commandes puis saisissez la commande :
ipconfig /renew
Une fois que la configuration a été donnée par le serveur DHCP faites la commande :
ipconfig /all
Ensuite, regardez si les informations indiquées correspondent aux informations qui doivent être fournies par le serveur DHCP aux différents clients :
VI. Voir les baux en cours
Pour voir quels sont les baux en cours d’utilisation par les clients du LAN, retournez dans le service « Serveur DHCP » puis descendez dans la page et regardez le tableau « Baux dynamiques actuels » :
VII. Ajouter des baux d’adresses fixe
Il est possible d’ajouter des baux d’adresses fixe c’est à dire que le client obtiendra toujours la même adresse IP de la part du serveur DHCP, c’est ce que l’on appelle de la réservation d’adresse.
Pour cela, vous pouvez cliquez sur le crayon vert dans le tableau des baux en cours pour ajouter un bail d’adresse IP fixe correspondant au client de la ligne du tableau ou remontez un peu plus dans la page et cliquez sur « Ajouter un nouveau bail d’adresse IP fixe« .
Ensuite, renseignez les champs où l’adresse MAC correspond à l’adresse physique de la carte réseau du client (le serveur DHCP se réfère à l’adresse MAC du client étant donné qu’elle est unique).
 Tuto Apprendre en ligne n’a jamais été aussi simple – Tutoriels pour tous les niveaux.
Tuto Apprendre en ligne n’a jamais été aussi simple – Tutoriels pour tous les niveaux.