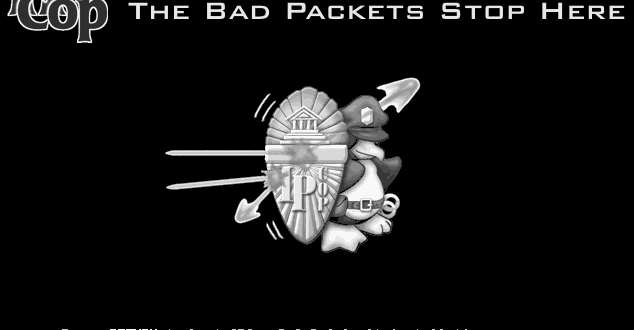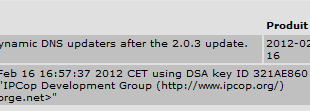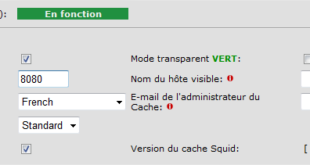I. Présentation
Il y a pratiquement un an, j’avais rédigé un tutoriel sur l’installation d’IPCOP version 1.4.20 (voir ce tutoriel : Installation d’IPCOP 1.4.20). Aujourd’hui je vous propose un tutoriel qui va vous guider lors de l’installation de la version 2.0.3 d’IPCOP.
L’installation est sensiblement la même à quelques détails près, mais le tutoriel sera parfaitement adapté à ceux qui souhaitent installer la nouvelle version. En ce qui concerne le fonctionnement d’IPCOP, vous pouvez vous référer à l’autre tutoriel puisque ça n’a pas changé.
II. Installation
Vous pouvez télécharger IPCOP sur le site officiel, l’image ISO pèse 61 Mo, c’est donc rapide et léger. Ensuite, gravez l’image sur un CD puis booter dessus pour démarrer l’installation en appuyant sur « Entrée« .
Choisissez la langue que vous souhaitez, le choix devrait se faire facilement.
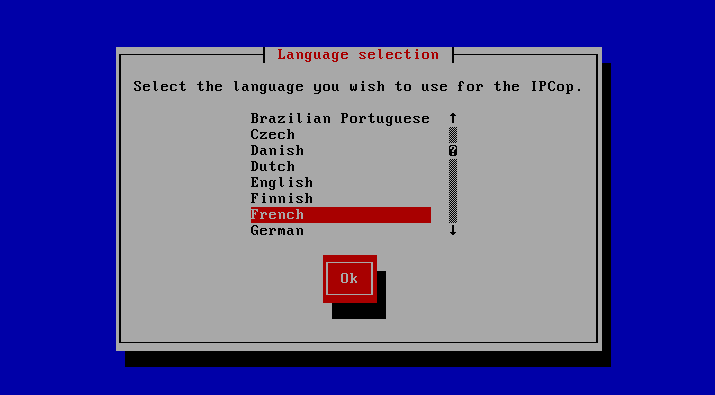
Démarrez le programme d’installation
Choisissez « fr-latin1 » si vous disposez d’un clavier français, AZERTY standard.
Pour qu’IPCOP se mettre à l’heure dès l’installation, choisissez le fuseau horaire vous correspondant. Si vous habitez en France, sélectionnez « Europe/Paris« .
Vous pouvez modifier la date et l’heure mais logiquement si vous avez choisit le bon fuseau horaire, il n’y a pas besoin.
Le programme d’installation scanne la configuration matérielle pour rechercher les supports d’installation disponibles. Sélectionnez le support que vous souhaitez et faites « Ok« . Faites à nouveau « Ok » lorsqu’on vous demande de confirmer.
Remarque : le support sélectionné sera formaté et partitionné.
Vous devez indiquer quel est le type du support que vous avez choisit précédemment, si c’est un disque dur, sélectionnez « Disque dur« . Au contraire si c’est une clé USB, une carte mémoire,… de la mémoire flash pour faire court, sélectionnez « Flash« .
Dans mon cas c’est un disque dur, je choisis donc « Disque dur« . Ensuite patientez pendant le partitionnement du disque dur et de l’installation.
Avec IPCOP, il est possible de sauvegarder les paramètres de configuration via l’interface web d’administration. Lors d’une réinstallation il est possible de restaurer cette sauvegarde pour ne pas avoir à reconfigurer tout un tas de paramètres. Dans le cas de ce tutoriel il n’y a pas eu de sauvegarde, sélectionnez donc « Passer« .
Il y a une information important à retenir dans le message indiqué en fin d’installation, le port à utiliser pour accéder à l’interface web d’IPCOP, qui est un port non standard pour le HTTPS : 8443.
Dans la version 1.4.20 d’IPCOP le port d’écoute était « 445« , devenu dans la version 2.0.3 « 8443« . Pour rappel, le port standard pour le protocole HTTPS est 443.
Donnez un nom à la machine :
Indiquez le domaine s’il y en a un :
L’interface ROUGE, c’est à dire l’interface côté internet, peut être de plusieurs types comme vous pouvez le voir dans la liste ci-dessous. Pour attribuer une configuration statique à l’interface, sélectionnez « Statique » dans la liste en utilisant la barre d’espace pour sélectionner.
L’assistant scanne à nouveau votre configuration matérielle pour détecter les cartes réseaux disponibles sur votre machine. Vous devez sélectionner une carte réseau et lui assigner une couleur, vous pouvez utiliser jusqu’à 4 cartes réseaux selon ce que vous souhaitez faire.
Petit rappel sur la signification des couleurs :
GREEN : Réseau LAN,
RED : Réseau WAN (internet),
BLUE : Réseau Wifi,
ORANGE : DMZ (Zone Démilitarisée).
Pour ma part, je vais assigner « GREEN » à une carte, et « RED » à l’autre, pour avoir un côté LAN et un côté « Internet« . IPCOP protégera les clients du LAN. Une fois l’assignation terminée, faites « Continuer« .
Il faut désormais indiquer la configuration réseau pour chacune des interfaces auxquelles vous avez attribuées une couleur.
Informations concernant l’interface GREEN :
Informations concernant l’interface RED :
Indiquez les serveurs DNS (Primaire et secondaire) que doit utiliser l’IPCOP, et également, la passerelle par défaut pour sortir du réseau.
Parmi les services qui composent IPCOP, on trouve le service DHCP, que vous pouvez activer ou non à cette étape de la configuration. Faites « Ok » une fois que vous avez effectué votre choix. Il est possible d’accéder à nouveau à la configuration du serveur DHCP via l’interface web par la suite.
Les 3 prochaines étapes concernent la définition des mots de passes, le premier mot de passe est celui pour l’utilisateur « root« , ensuite l’utilisateur « admin » qui permet l’accès à l’interface web, puis celui à utiliser pour les clés de cryptage de sauvegardes.
III. Premier démarrage
Pour accéder à nouveau à la configuration initiale d’IPCOP, connectez-vous dans la console et tapez la commande suivante :
setup
 Tuto Apprendre en ligne n’a jamais été aussi simple – Tutoriels pour tous les niveaux.
Tuto Apprendre en ligne n’a jamais été aussi simple – Tutoriels pour tous les niveaux.