Le presse-papiers de Windows est un espace de stockage temporaire dans lequel sont conservées toutes les données que vous copiez, qu’il s’agisse de texte, d’images ou même de mots de passe. Sur Windows, ce presse-papiers peut même conserver un historique des éléments copiés (jusqu’à 25 entrées), ce qui est pratique pour retrouver des informations plus anciennes.
Cependant, ce que peu d’entre nous réalisent, c’est que ces informations restent accessibles tant qu’elles ne sont pas remplacées ou effacées. Cela peut présenter des risques de confidentialité, surtout si des données sensibles ont été copiées. En effet, si vous prêtez votre ordinateur ou que d’autres personnes y accèdent, ces informations copiées peuvent facilement être consultées. De plus, si une application malveillante est installée sur votre PC, elle pourrait également récupérer ces données sensibles à votre insu.
Il est donc important de savoir comment vider régulièrement le presse-papiers pour protéger vos données personnelles. Voici trois méthodes simples et efficaces pour vider le presse-papiers sous Windows 11.
Table de Matieres
3 méthodes pour effacer votre presse-papiers sur Windows 11
Sur Windows 11, vider le presse-papiers peut se faire de plusieurs manières simples et rapides. Voici les méthodes les plus pratiques.
Méthode n°1 : Utiliser le raccourci clavier Win + V
Depuis Windows 10, Microsoft a intégré un historique du presse-papiers accessible avec le raccourci Win + V. Ce raccourci affiche une petite fenêtre qui liste les derniers éléments copiés.
- Appuyez simultanément sur les touches Win + V pour ouvrir l’historique du presse-papiers.
- Cliquez sur « Effacer tout » pour supprimer l’ensemble des éléments enregistrés.
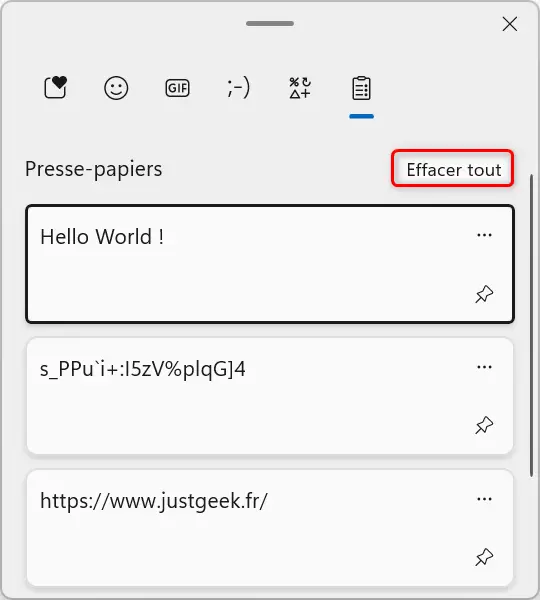
💡 Astuce : Si vous souhaitez seulement supprimer un ou deux éléments, vous pouvez cliquer sur les trois petits points à droite de chaque entrée et sélectionner « Supprimer ».
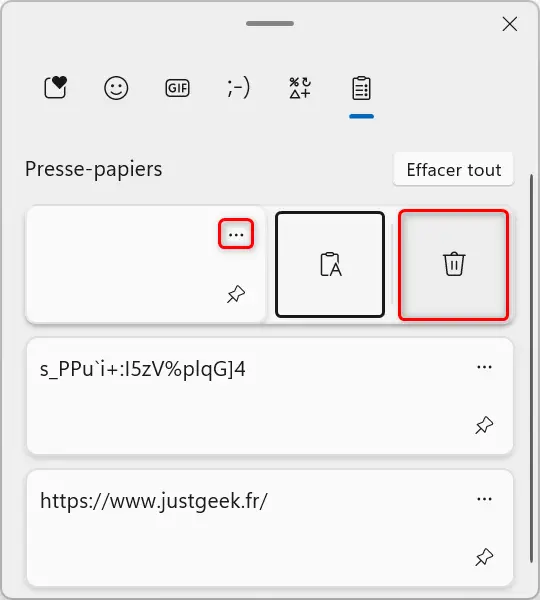
Méthode n°2 : Effacer le presse-papiers depuis les Paramètres de Windows
Une autre méthode simple consiste à passer par les paramètres de Windows.
- Ouvrez les Paramètres de Windows 11 (Win + I).
- Rendez-vous dans « Système » puis sélectionnez « Presse-papiers » dans le menu de gauche.
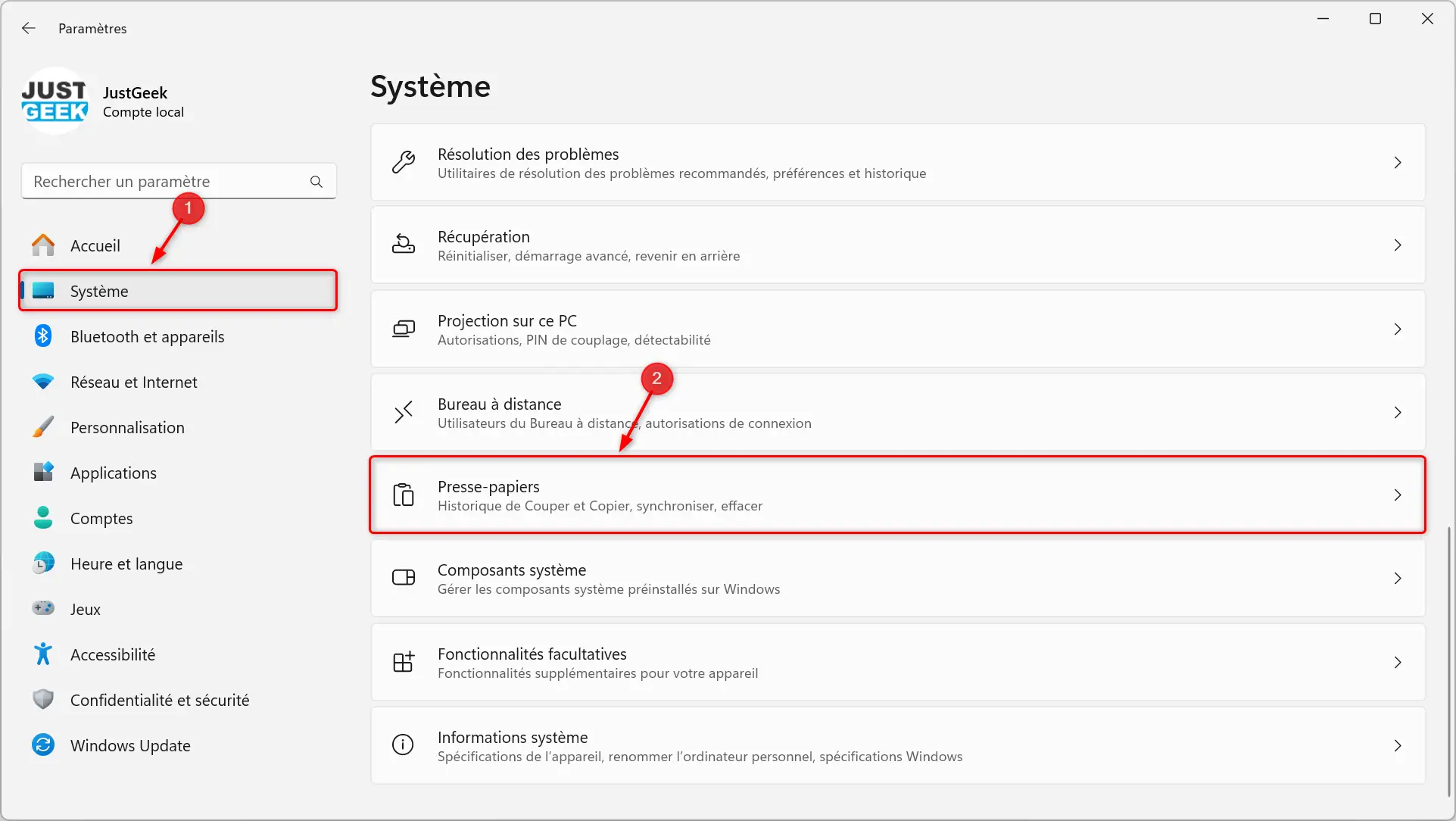
- Dans la section « Effacer les données du presse-papiers », cliquez sur « Effacer » pour vider le contenu.
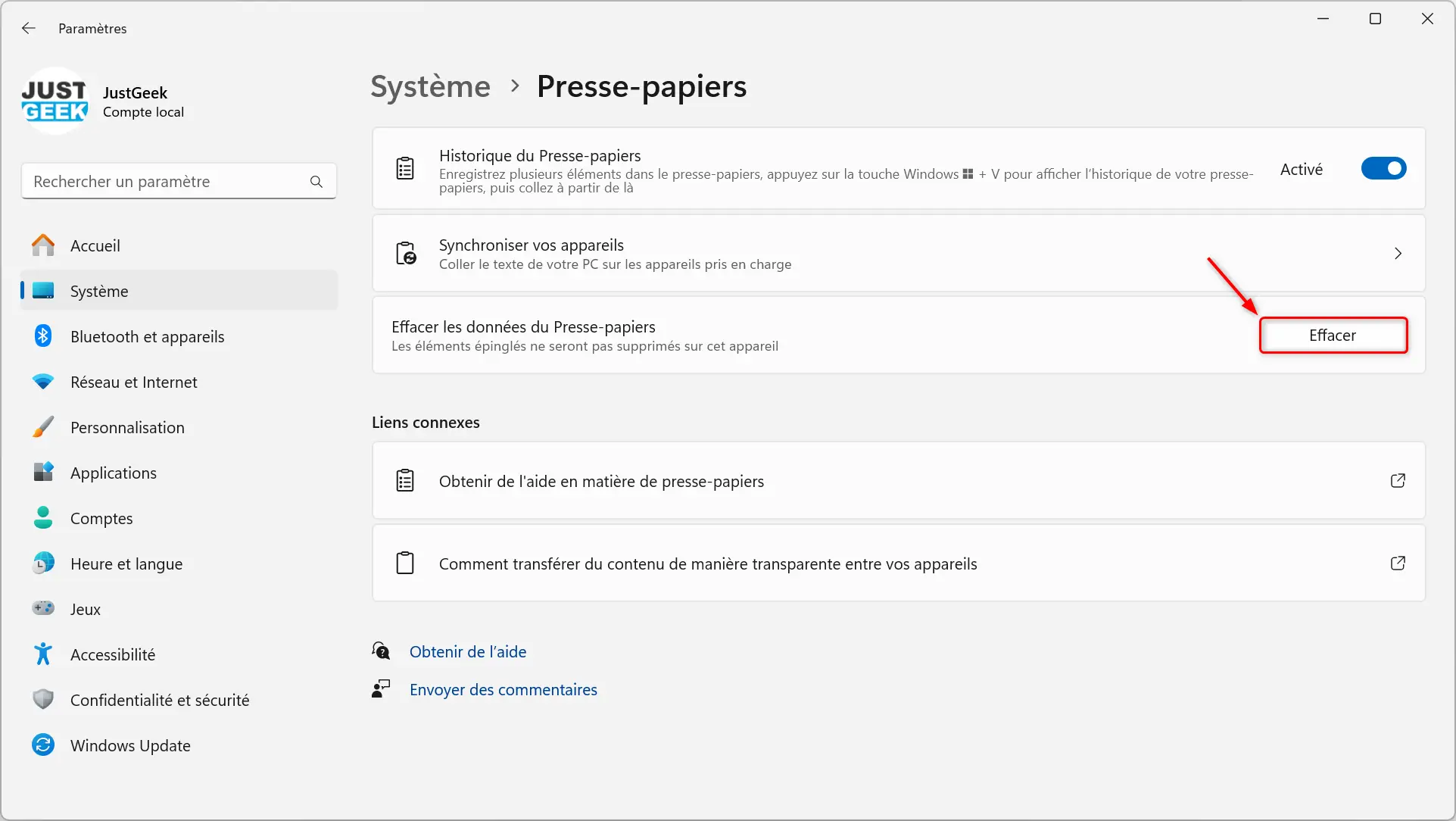
💡 Astuce : Si vous préférez ne pas conserver d’historique pour éviter d’accumuler des données sensibles, vous pouvez aussi désactiver cette fonction. Dans les mêmes paramètres du presse-papiers, désactivez l’option « Historique du presse-papiers ». Cela empêchera Windows d’enregistrer les éléments copiés, sauf le plus récent, qui sera remplacé automatiquement.
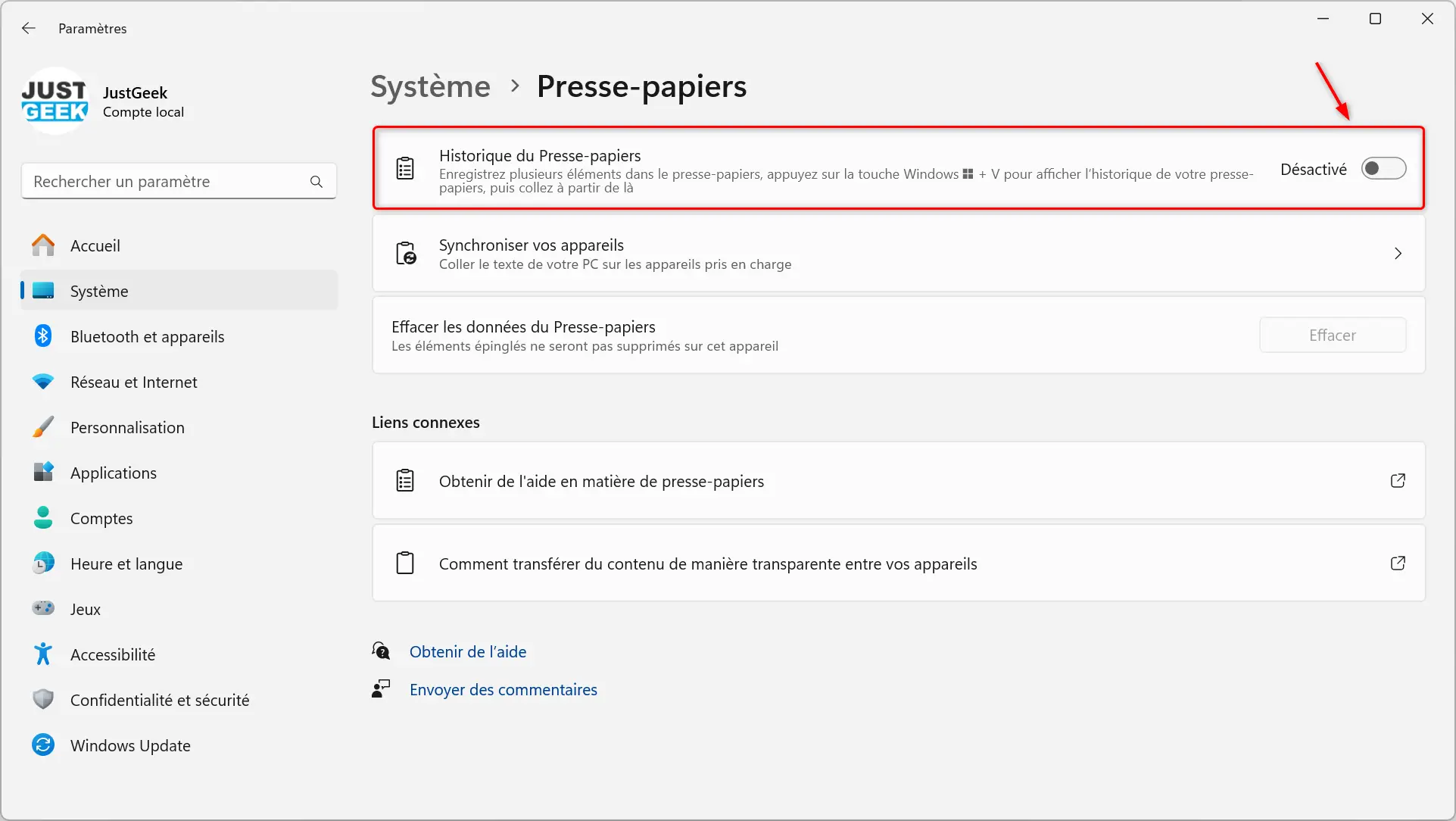
Méthode n°3 : Vider le presse-papiers avec PowerShell
PowerShell est un outil en ligne de commande qui vous permet de manipuler le système. Voici comment l’utiliser pour vider le presse-papiers :
- Tapez PowerShell dans la barre de recherche de Windows, puis sélectionnez « Exécuter en tant qu’administrateur ».
- Saisissez la commande suivante et appuyez sur Entrée :
Restart-Service -Name "cbdhsvc*" -force
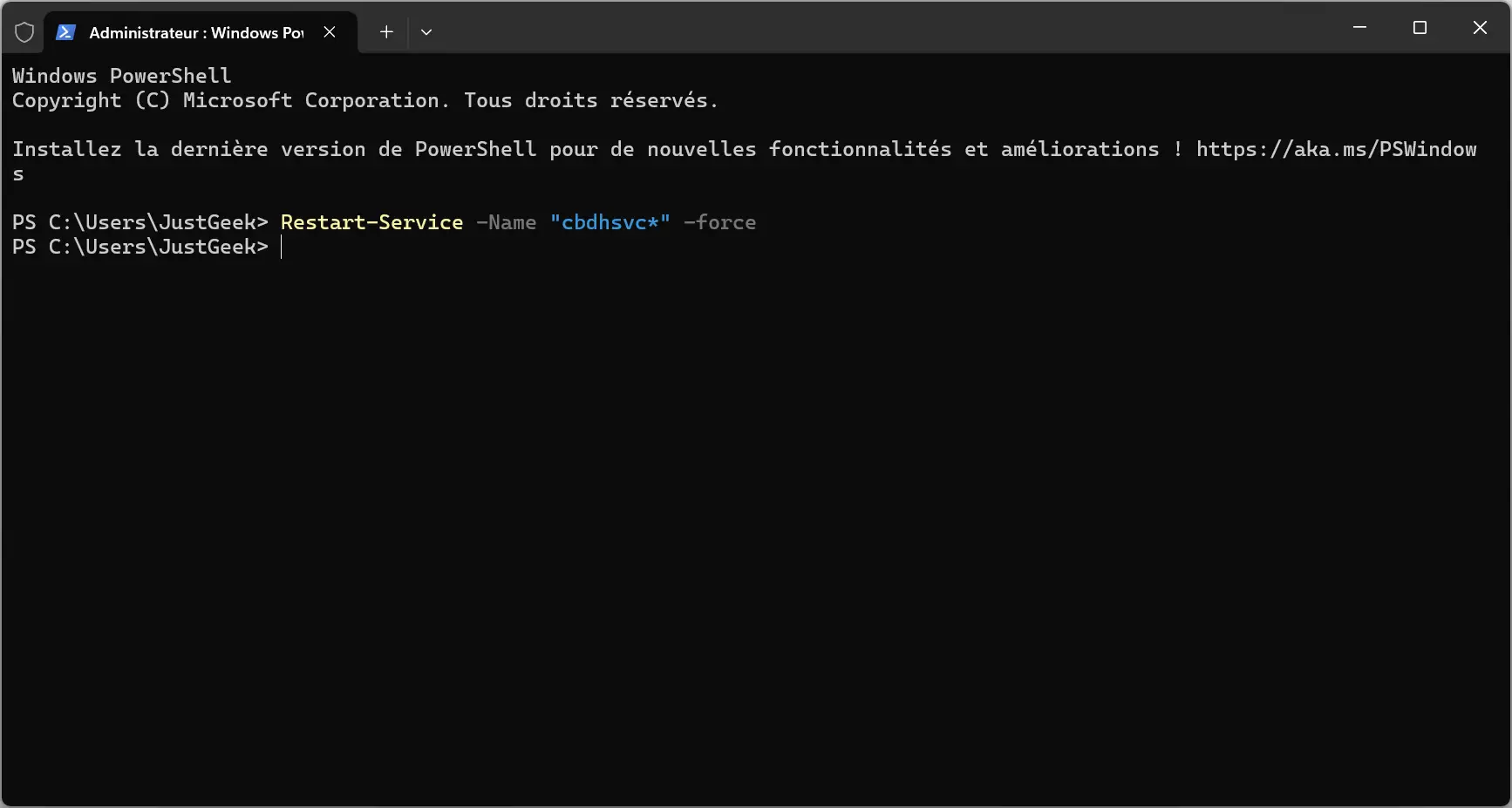
Cette commande redémarre le service Clipboard, ce qui efface le contenu du presse-papiers.
 Tuto Apprendre en ligne n’a jamais été aussi simple – Tutoriels pour tous les niveaux.
Tuto Apprendre en ligne n’a jamais été aussi simple – Tutoriels pour tous les niveaux.







