De primer abord, lorsque l’on ne connaît pas le système d’exploitation macOS, certaines tâches peuvent sembler difficile. Et pourtant, vous verrez qu’au fil du temps, le système d’Apple est très simple à utiliser. Par exemple, si vous souhaitez désinstaller une application sur votre Mac, vous ne trouverez pas de menu dédié à cela, et pourtant la tâche est on ne peut plus facile. Cependant, comme sous Windows, il existe plusieurs méthodes pour désinstaller une application Mac. Dans cet article, nous allons donc voir ensemble les différentes méthodes pour désinstaller les applications qui ne vous servent plus sur votre Mac. C’est parti !
Table de Matieres
Désinstaller une application Mac avec la méthode classique
La méthode traditionnelle pour désinstaller des applications sous macOS est toute simple. Voici comment procéder.
- Rendez-vous dans le menu Finder.
- Dans la barre latérale gauche, cliquez sur « Applications ».
- Faites un clic droit sur l’application que vous souhaitez désinstaller, puis sélectionnez « Placer dans la corbeille » dans le menu contextuel. Alternativement, vous pouvez également glisser-déposer l’icône de l’application dans la corbeille.
- Videz la corbeille pour supprimer définitivement l’application de votre Mac. Pour cela, faites un clic droit sur la corbeille, puis sélectionnez « Vider la corbeille ».
✅ C’est tout ! Votre application est maintenant désinstallée de votre Mac.
Comme vous avez pu le constater, cette méthode est sans doute la plus simple pour supprimer une application sur Mac. Toutefois, notez que ce n’est pas la meilleure, et nous verrons ensemble pourquoi dans la suite de cet article.
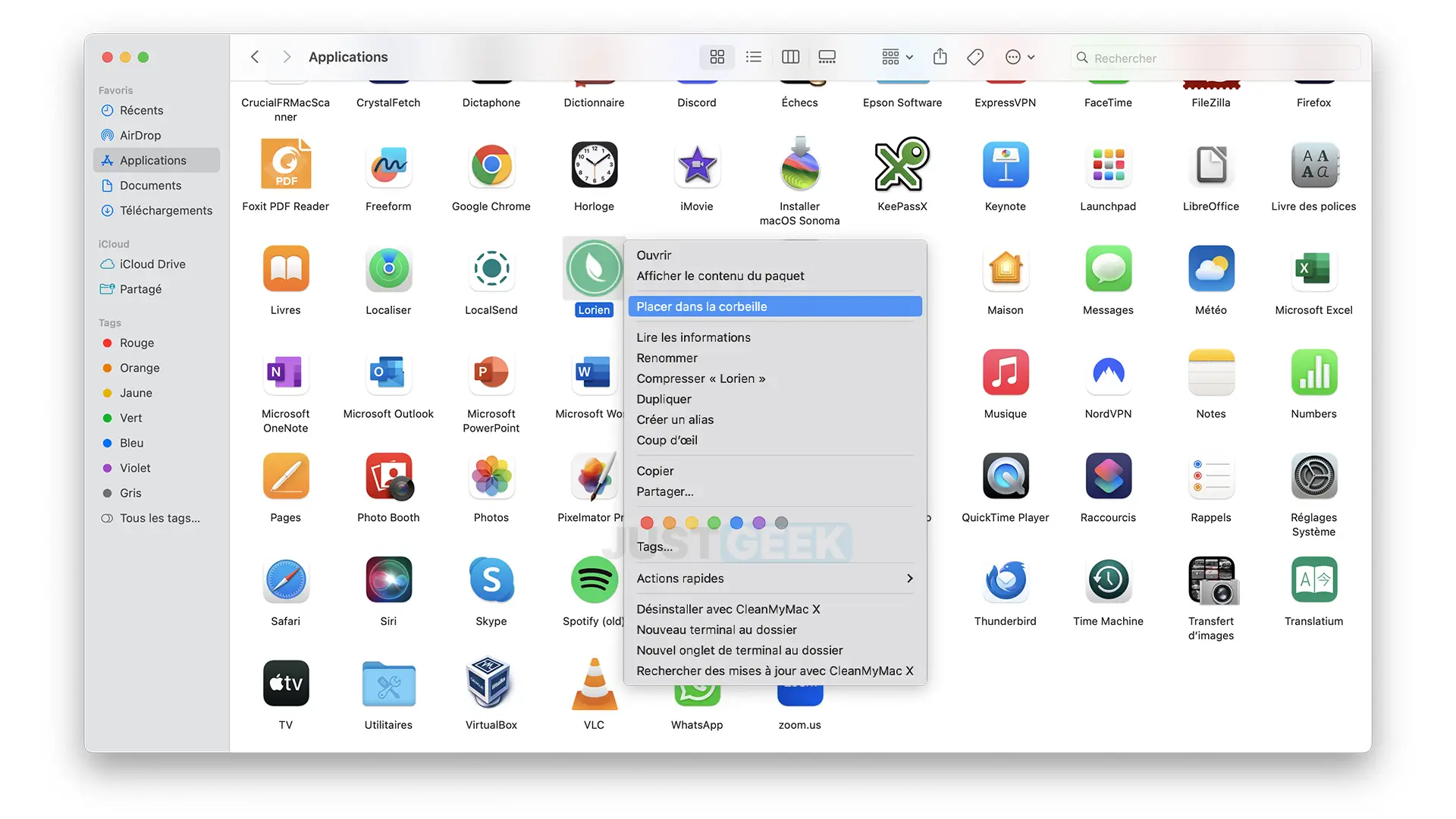
Supprimer une application via le Launcher
Le Launchpad (ou lanceur d’applications) permet lui aussi de supprimer des logiciels de votre Mac. Cependant, seules les applications provenant de l’App Store peuvent être supprimées depuis ce dernier. Voici comment faire.
- Ouvrez le Launchpad en cliquant sur son icône située dans le dock.
- Une fois ouvert, cliquez longuement sur une icône ou maintenez la touche Option appuyée.
- Vous verrez alors l’ensemble des icônes en mouvement. Les applications qui ont la possibilité d’être effacées affichent une petite croix située en haut à gauche de leur icône. Cliquez dessus pour désinstaller le logiciel en question.
- Une alerte va alors s’afficher vous demandant de confirmer la suppression. Cliquez sur le bouton « Supprimer ». L’icône de l’application disparaîtra instantanément.
- Répétez ensuite l’opération pour chaque logiciel que vous souhaitez désinstaller.
À noter que les logiciels qui n’ont pas la petite croix sur leur icône sont des programmes provenant de sites web. Pour désinstaller ces derniers, reportez-vous à la méthode classique expliquée plus haut.
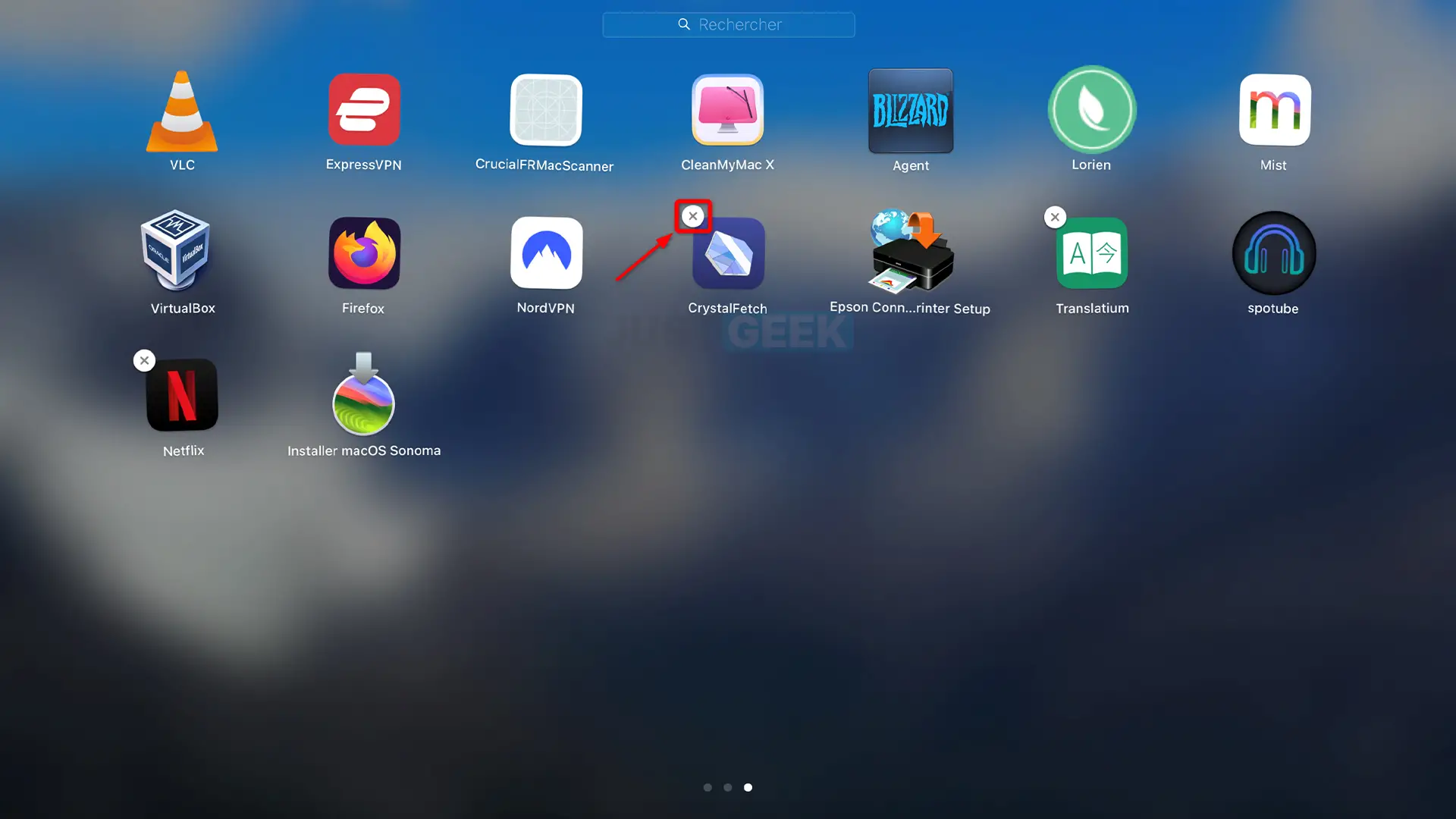
La solution ULTIME pour désinstaller des applications sur votre Mac
Comme nous l’avons évoqué plus haut, les méthodes traditionnelles ne sont pas parfaites pour supprimer des applications sur votre Mac. En effet, il faut savoir que lorsque vous installez un logiciel, celui-ci crée des fichiers dans différents répertoires du dossier « Système ».
Il crée notamment des fichiers contenant vos réglages et paramètres, mais aussi d’autres dossiers et sous-dossiers contenant des fichiers temporaires. Et lorsque vous désinstallez une application via l’une des méthodes traditionnelles décrites ci-dessus, il se peut que certains résidus de fichiers restent sur votre Mac.
Par conséquent, pour désinstaller proprement une application sur votre Mac, nous vous suggérons plutôt d’utiliser un logiciel spécialisé. Vous avez par exemple CleanMyMac qui intègre cette fonctionnalité, mais son prix est assez élevé. En ce sens, nous vous conseillons plutôt AppCleaner, un logiciel 100% gratuit qui permet de désinstaller complètement une application sous macOS.
Voilà, maintenant, vous savez tout sur la désinstallation d’application sous macOS. Nous ne vous avions pas menti, c’est un vrai jeu d’enfant, n’est-ce pas ? 😎
 Tuto Apprendre en ligne n’a jamais été aussi simple – Tutoriels pour tous les niveaux.
Tuto Apprendre en ligne n’a jamais été aussi simple – Tutoriels pour tous les niveaux.







