Table de Matieres
I. Présentation
Dans ce tutoriel, nous allons apprendre à sauvegarder un ordinateur Windows sur un NAS Synology, à l’aide de l’application Active Backup for Business. Ceci vous permettra de sauvegarder les données et l’état du système Windows, permettant ainsi la restauration granulaire (un fichier, un dossier, etc.) ou la restauration complète d’un PC.
Active Backup for Business est une application développée par Synology qui permet de sauvegarder des PC sous Windows et Linux, ainsi que des Mac. Ce n’est pas tout puisqu’il est aussi possible de sauvegarder des machines virtuelles, des serveurs distants, et même des NAS Synology. Aujourd’hui, ce sont les fonctions de sauvegarde et restauration pour Windows qui vont nous intéresser.
Active Backup for Business offre une solution complète pour centraliser les sauvegardes des ordinateurs Windows et des Mac sur un NAS Synology. Vous pouvez automatiser la sauvegarde de vos machines à l’aide de cet outil gratuit.
Dans un précédent article, nous avions vu comment sauvegarder un serveur VPS sur un NAS Synology via cette application :
II. Prérequis
Avant de commencer, veillez à vérifier la compatibilité de votre NAS avec l’application Active Backup for Business. Elle n’est pas prise en charge par tous les modèles, notamment ceux d’entrée de gamme. Cette application a besoin du système de fichiers Btrfs.
Sachez qu’Active Backup for Business prend en charge plusieurs systèmes d’exploitation dont Windows 10, Windows 11, ainsi que Windows Server 2008 R2 à Windows Server 2022. Il y a aussi une prise en charge de plusieurs distributions Linux dont les versions récentes de Red Hat Enterprise Linux (8.7, 8.8, 8.9, 8.10, 9, 9.1, 9.2, 9.3, 9.4), Ubuntu 24.04, Fedora (38, 39, 40) et Debian 12.
Sur chaque ordinateur que vous souhaitez sauvegarder, vous devez déployer un agent et vous connecter avec un compte déclaré sur le NAS Synology. Les paramètres des tâches de sauvegarde sont centralisés sur le NAS, ce qui facilite la gestion et la modification des paramètres. Nous aborderons ces différents points dans la suite de ce tutoriel.
Avant de commencer, vous devez donc installer l’application « Active Backup for Business » à partir du « Centre des paquets« . Recherchez l’application et cliquez sur le bouton « Installer » qui sera remplacé par « Ouvrir » une fois que l’application sera installée.
III. Préparer un modèle de configuration pour Windows
Active Backup for Business est livré avec un ensemble de modèles préconfigurés pour faciliter la mise en place de l’application. Ouvrez l’application, cliquez sur « Paramètres » puis sur « Modèle » afin d’en avoir un aperçu. Le modèle de configuration par défaut pour Windows peut être édité, mais nous allons plutôt créer un nouveau modèle en partant de zéro.
Vous pouvez créer une multitude de modèles. Chaque modèle peut être associé à un utilisateur ou à un groupe d’utilisateurs, ce qui apporte une certaine flexibilité.
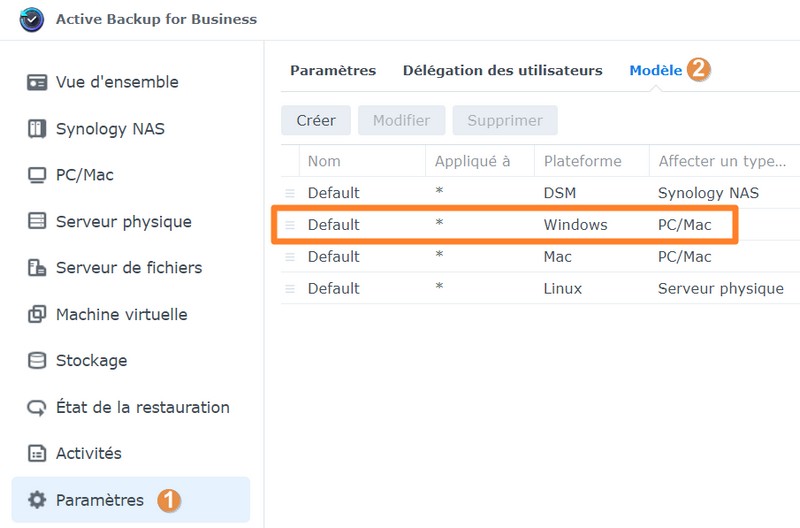
Nous allons créer un utilisateur nommé « backup« , avec des permissions limitées, et lui associer un modèle nommé « IT-Connect« . Bien entendu, vous pouvez utiliser des noms différents.
A. Créer un utilisateur sur DSM
La création d’un nouvel utilisateur est facultative. Vous pouvez utiliser votre utilisateur personnel si vous désirez sauvegarder votre PC. L’important, c’est de lui attribuer les permissions de se connecter à Active Backup for Business.
Pour créer un nouvel utilisateur, suivez les étapes suivantes :
1 – Ouvrez le « Panneau de configuration« , cliquez sur « Utilisateur et groupe »
2 – Cliquez sur le bouton « Créer » dans la section « Utilisateur« .
3 – Commencez par nommer l’utilisateur et associer un mot de passe.
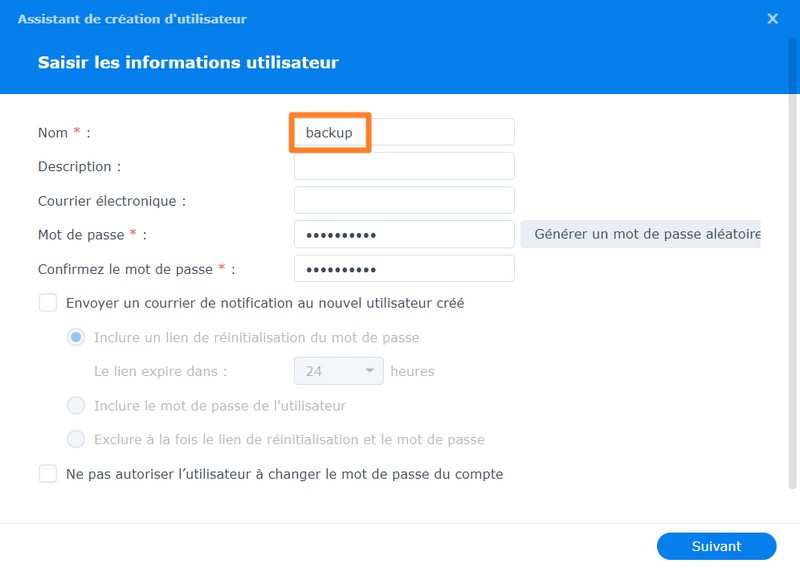
4 – Laissez cet utilisateur dans le groupe « users« , il n’a pas besoin de permissions supplémentaires.
5 – Attribuez des autorisations en lecture et écriture sur le dossier partagé « ActiveBackupforBusiness« . Si vous souhaitez utiliser un autre partage que celui créé par défaut par cette application, c’est également possible.
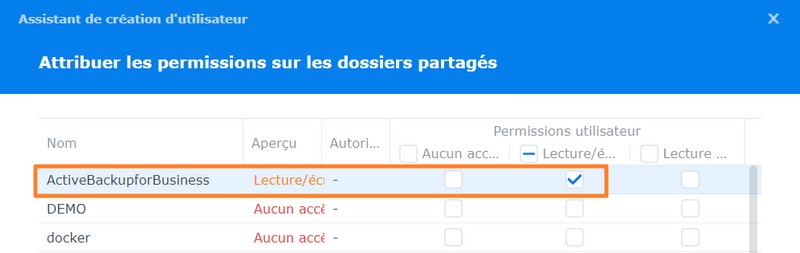
6 – Vous devez associer les permissions sur « Active Backup for Business Agent » à cet utilisateur pour qu’il soit autorisé à se connecter à l’agent que l’on va déployer sur Windows. Si vous souhaitez que l’utilisateur puisse se connecter au portail libre-service pour la restauration de données, cochez aussi l’option « Active Backup for Business Portal« .
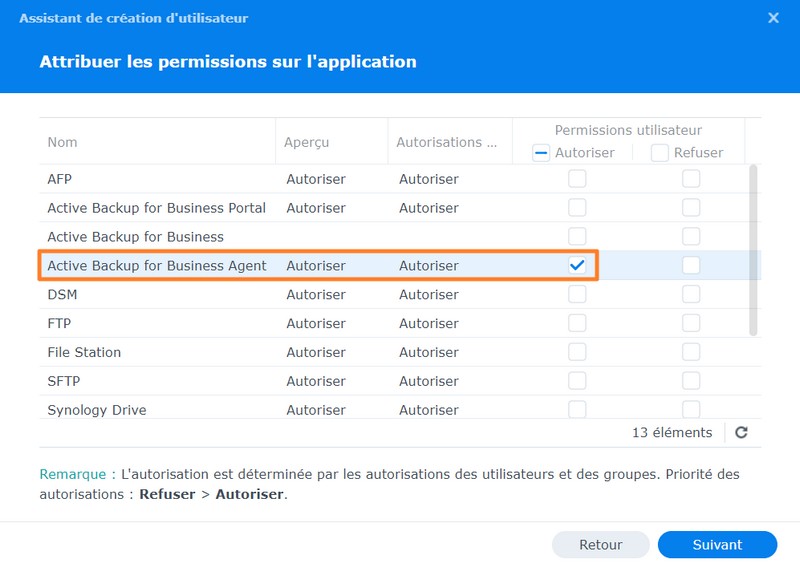
7 – Finalisez la création de l’utilisateur.
B. Créer un nouveau modèle pour Windows
Retournez dans l’application Active Backup for Business au sein de la section « Modèle » afin de cliquer sur le bouton « Créer« . Ensuite, suivez ces étapes pour créer le modèle :
1 – Nommez ce modèle, par exemple « IT-Connect » et associez-le à l’utilisateur « backup » créé précédemment. Veillez à choisir la plateforme « Windows » avant de poursuivre.
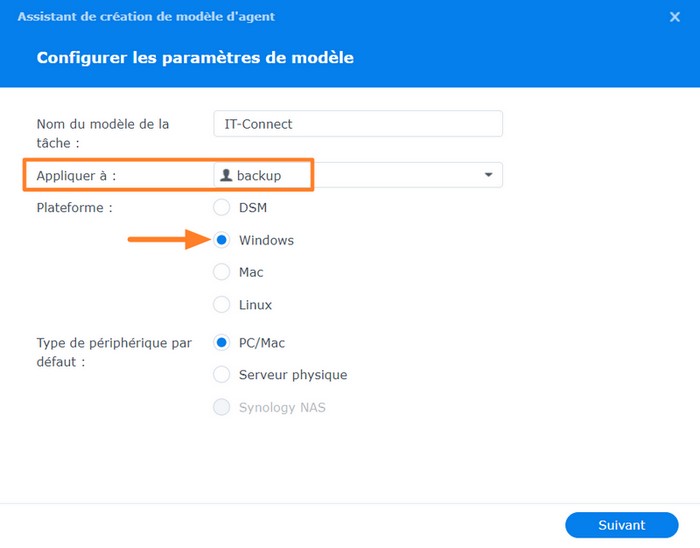
2 – Vous devez sélectionner ce que vous souhaitez sauvegarder : tout l’appareil ou uniquement le volume système. Vous pouvez aussi inclure la sauvegarde d’un éventuel disque externe connecté à l’ordinateur, mais c’est facultatif. D’autres options sont disponibles et à activer en fonction des besoins.
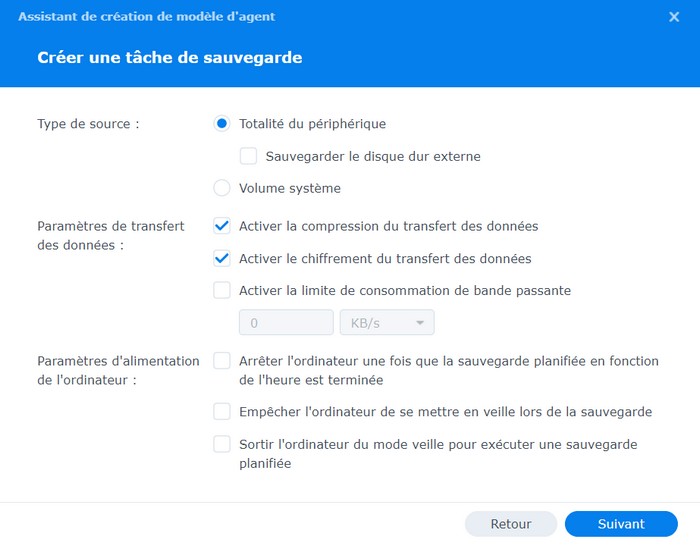
Ensuite, vous devez sélectionner le dossier partagé « ActiveBackupforBusiness » car notre utilisateur dispose d’autorisations seulement sur ce répertoire. Pour plus de sécurité, vous pouvez modifier les paramètres de ce dossier partagé pour activer le chiffrement des données (Panneau de configuration > Dossier partagé).
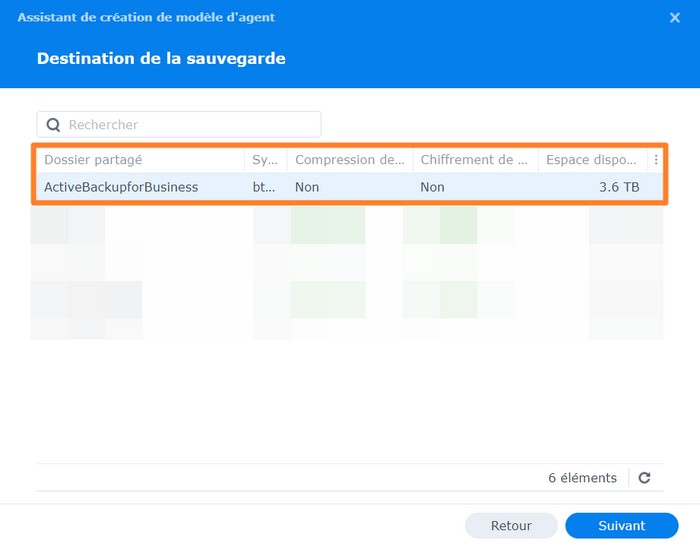
À l’étape suivante, vous devez configurer la programmation de la tâche de sauvegarde. Ceci peut être une fois par jour, uniquement certains jours de la semaine ou encore selon un événement (écran verrouillé, session fermée, au démarrage du PC).
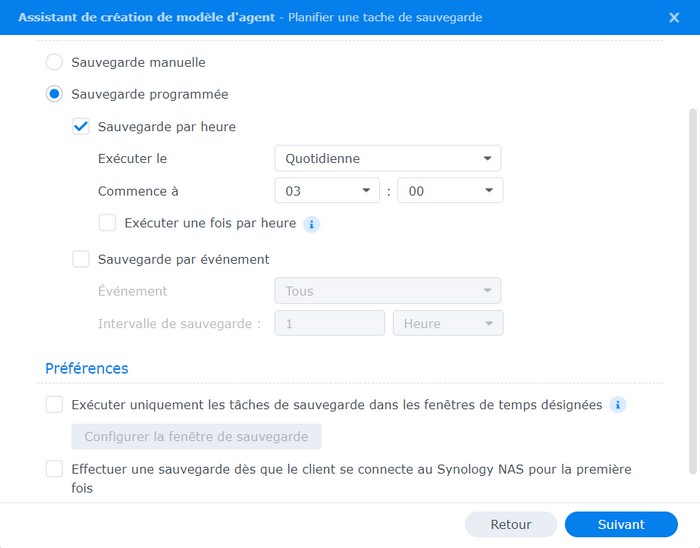
Puis, vous devez définir la stratégie de conservation : combien de sauvegardes souhaitez-vous conserver ? Par exemple, si vous effectuez une sauvegarde par jour et que vous conservez les 31 dernières versions, ceci vous permet d’avoir un historique sur un mois. Via une politique de conservation avancée, il est possible de définir une stratégie GFS (Grandfather-Father-Son) pour avoir un historique sur le long terme, mais cela ne semble pas adapté pour des postes de travail.
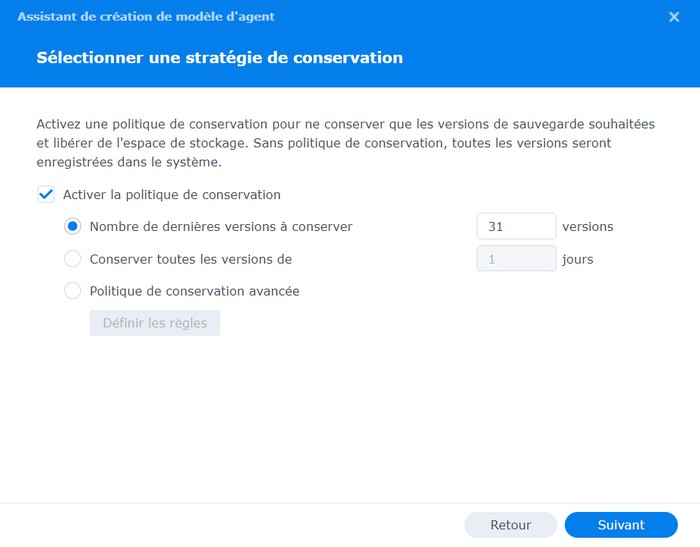
Poursuivez jusqu’à la fin et cliquez sur « Effectué« . Voilà, le modèle est prêt.
IV. Configurer la sauvegarde sur un PC Windows 11
A. Installer l’agent Active Backup sur Windows
Pour télécharger l’agent Active Backup, cliquez sur « PC/Mac« , puis sous « Windows » cliquez sur « Ajouter un périphérique« . Une fenêtre va s’afficher et vous donner accès aux liens de téléchargement 32 et 64 bits. Ici, une machine Windows 11 sera sauvegardée donc je clique sur « 64 bits« .
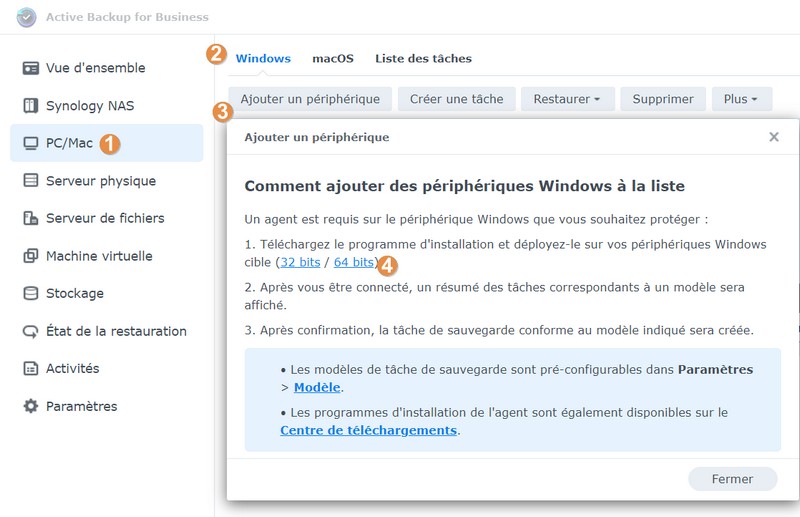
Vous obtenez un package MSI qu’il convient de copier-coller sur la machine à sauvegarder. Ce format est intéressant pour les entreprises puisqu’il permet de déployer l’agent sur un ensemble de machines, avec Intune ou une stratégie de groupe, par exemple.
Il suffit de lancer le paquet d’installation et se laisser guider. Il n’y a aucune option à définir.
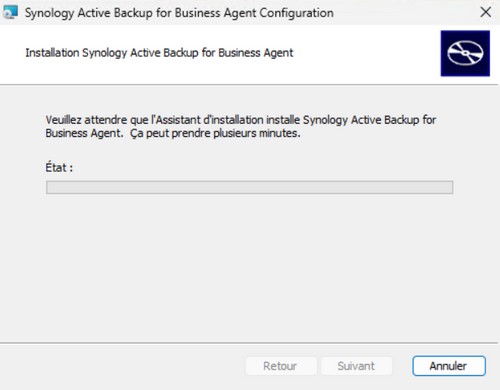
B. Configurer l’agent Active Backup
Ouvrez l’agent sur votre PC s’il ne s’est pas ouvert de lui-même. Indiquez l’adresse IP de votre NAS, ainsi que le compte « backup » et son mot de passe. Vous pouvez aussi spécifier un nom de domaine à la place de l’adresse IP. Si vous utilisez un certificat auto-signé ou une connexion via adresse IP, un avertissement s’affichera, mais vous pouvez l’ignorer en cliquant sur « Procéder quand même« .
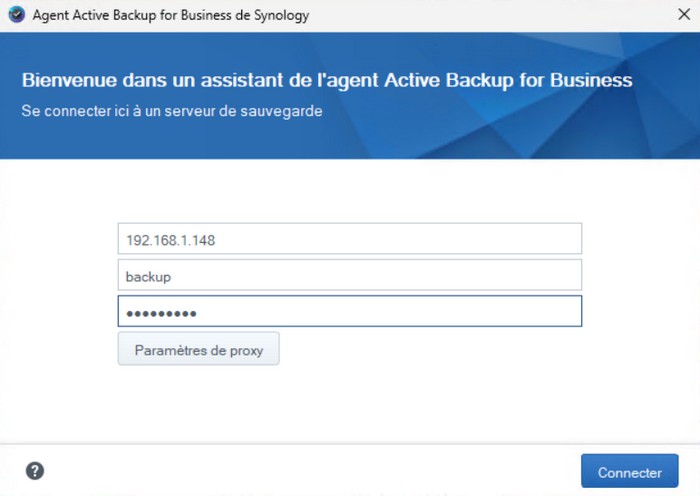
Remarque : si le pare-feu du NAS est activé, veillez à autoriser les connexions sur le port 5510.
Les paramètres de votre modèle doivent s’afficher à l’écran, ce qui est pratique puisque nous n’avons pas à effectuer de configuration sur le PC.
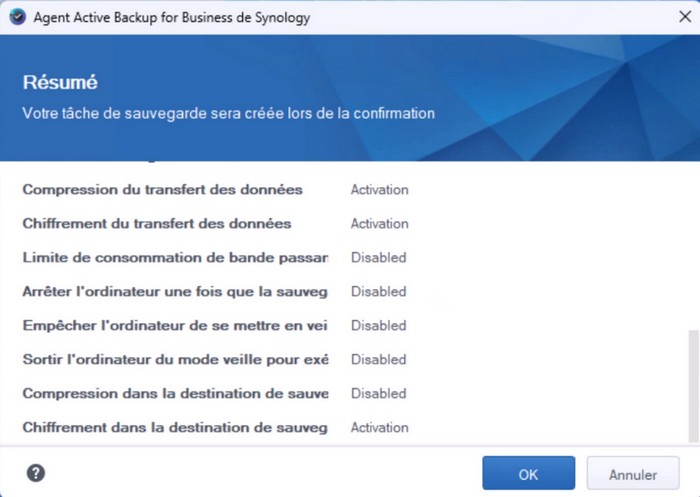
Vous n’avez plus qu’à attendre la prochaine sauvegarde. Sauf si vous avez coché l’option « Effectuer une sauvegarde dès que le client se connecte au Synology NAS pour la première fois » dans les paramètres du modèle. Dans ce cas, une sauvegarde démarrera immédiatement.
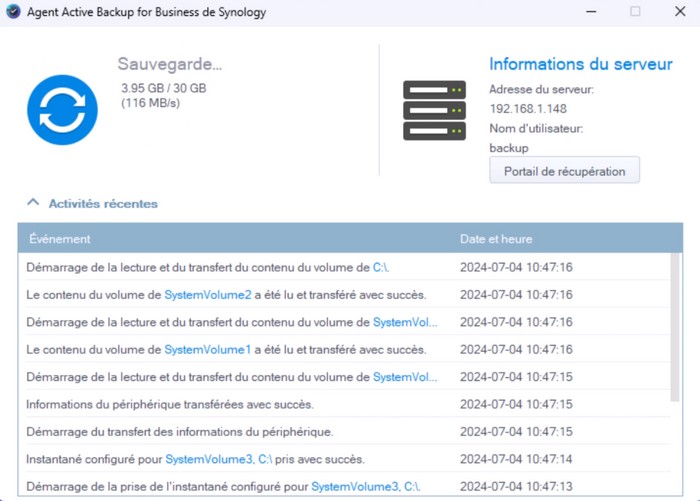
Le suivi de la tâche de sauvegarde peut être effectué via la machine Windows, mais aussi depuis l’interface de DSM. Voici un exemple :
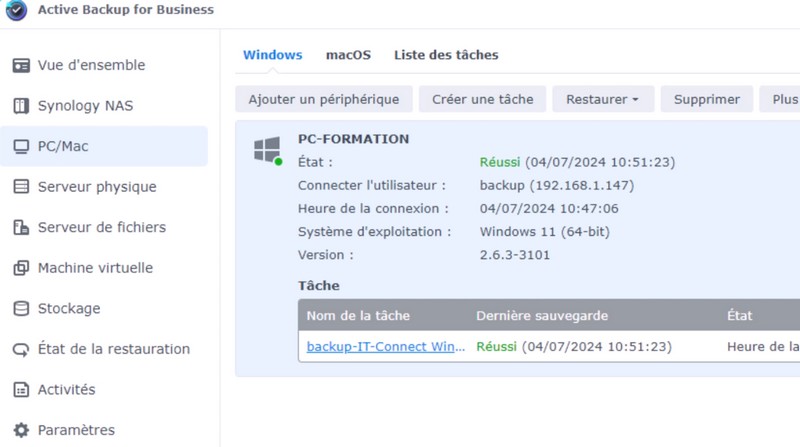
V. Restauration de données
Avec Active Backup for Business, vous pouvez parcourir chaque version de sauvegarde, de chaque ordinateur sauvegardé. Vous pouvez restaurer un fichier, des fichiers ou un dossier complet, à partir du Portail de l’application. L’élément peut être restauré à son emplacement d’origine, à un nouvel emplacement ou téléchargé en local. De plus, vous pouvez créer un support de restauration pour restaurer complètement un ordinateur à partir d’une image système.
A. Restaurer un fichier ou un dossier
Pour accéder au portail, vous pouvez utiliser le menu « Restaurer » tel qu’il a été présenté sur l’image ci-dessous, ou cliquer sur l’icône « Active Backup for Business Portal » à partir du lanceur d’applications.
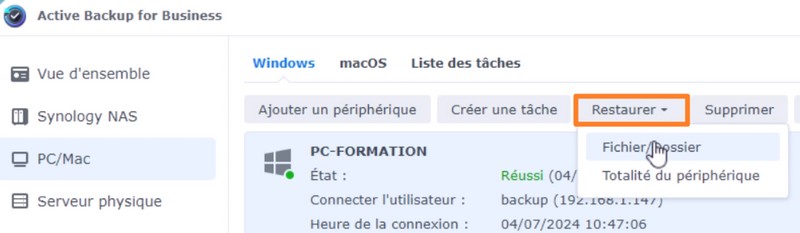
Comme le montre l’image ci-dessous, le portail vous permet d’explorer chaque volume sauvegardé afin de visualiser les données présentes dans chaque sauvegarde. Dans la partie inférieure de l’interface, il y a une frise chronologique pour naviguer entre les différentes sauvegardes.
Après avoir sélectionné l’élément à restaurer, cliquez sur le bouton « Restaurer » pour lancer l’assistant de restauration. Vous aurez alors le choix de la destination.
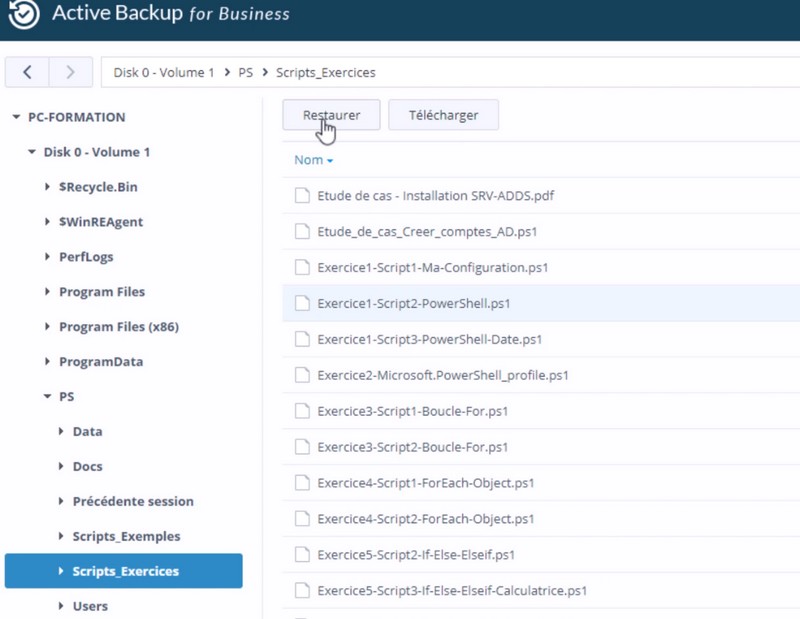
B. Restaurer une image système
Pour restaurer une image complète d’un ordinateur, vous devez créer un support de récupération. À partir de l’application Active Backup for Business, cliquez sur « PC/Mac » puis sur « Totalité du périphérique » sous le menu « Restaurer« .
Cliquez alors sur le lien « Créateur de support de récupération Active Backup for Business Synology« , afin d’obtenir une archive ZIP nécessaire à la création de ce support. En complément, vous pouvez télécharger le guide au format PDF.
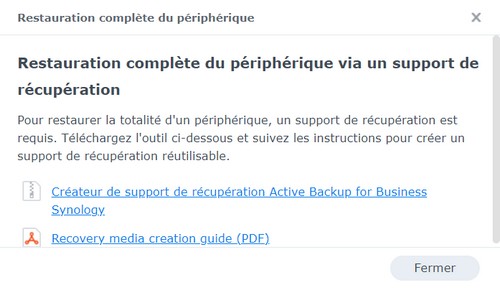
Une fois le téléchargement terminé, décompressez l’archive ZIP puis exécutez le fichier nommé « launch-creator.exe« . Vous serez invité à choisir entre la création d’une clé USB bootable ou d’une image ISO : s’il s’agit d’un PC physique, il est préférable de prendre « Support USB« .
Ceci implique d’avoir une clé USB connectée à votre PC (elle sera formatée). Sinon, créez une image ISO et par la suite, créez une clé USB bootable à partir de cette image ISO, avec un outil tel que Rufus. Ce test étant réalisé sur une machine virtuelle, je choisis de créer une « Image ISO« .
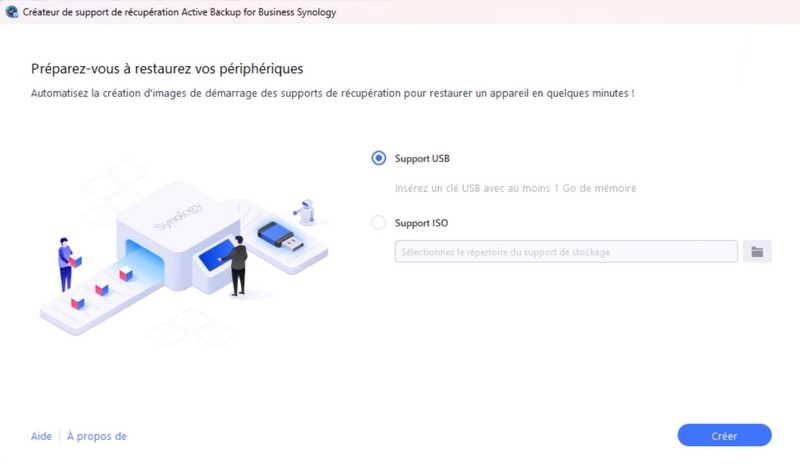
Ensuite, une fenêtre intitulée « Télécharger Windows ADK » apparaît à l’écran. Vous devez cliquer sur le bouton « Télécharger« . Le support de récupération s’appuie sur l’environnement WinPE, utilisé aussi pour Windows.
Un second assistant correspondant au kit de déploiement et d’évaluation de Windows va s’afficher. Passez les premières étapes.
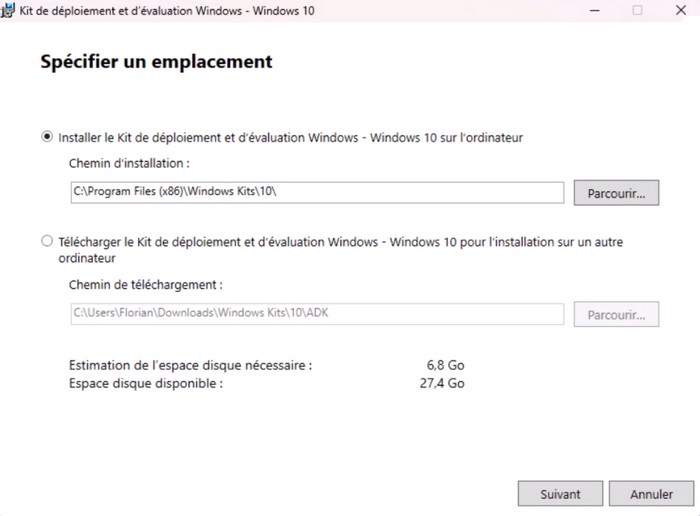
Arrêtez-vous à l’étape de sélection des fonctionnalités à installer. Ici, vous devez seulement conserver ces deux éléments :
- Outils de déploiement
- Env. de préinstallation de Windows (Windows PE)
Cliquez sur « Installer » et patientez pendant le téléchargement. Cela peut être assez long, en fonction de votre débit Internet.
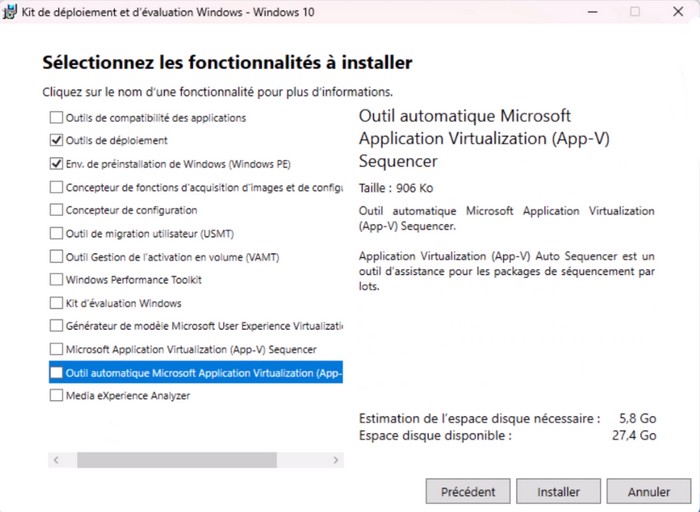
Une fois que c’est fait, vous pouvez poursuivre avec l’assistant de création de support de Synology. Cette fois-ci, il sera possible de lancer la création du support de récupération… Et il faudra patienter de nouveau.
Une fois l’opération terminée, vous obtenez une image ISO nommée « Synology Restore Media.iso » ou une clé USB prête à l’emploi, selon le mode sélectionné.
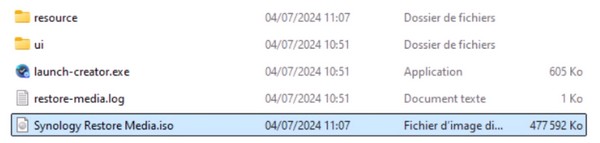
La prochaine étape consiste à démarrer sur la clé USB bootable ou l’image ISO. Un environnement de récupération va s’afficher à l’écran. La première étape consiste à établir une connexion avec le NAS : indiquez l’adresse IP ou le nom du NAS, ainsi que l’utilisateur et le mot de de passe.
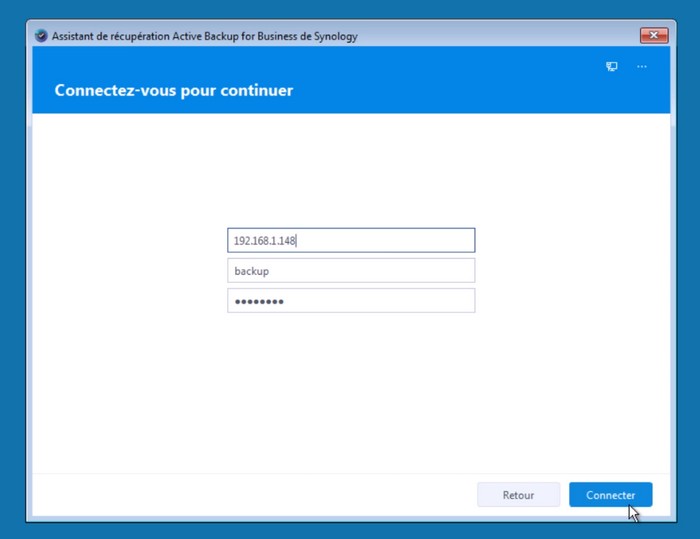
Une fois la connexion établie, vous serez amené à sélectionner la tâche correspondante à ce périphérique.
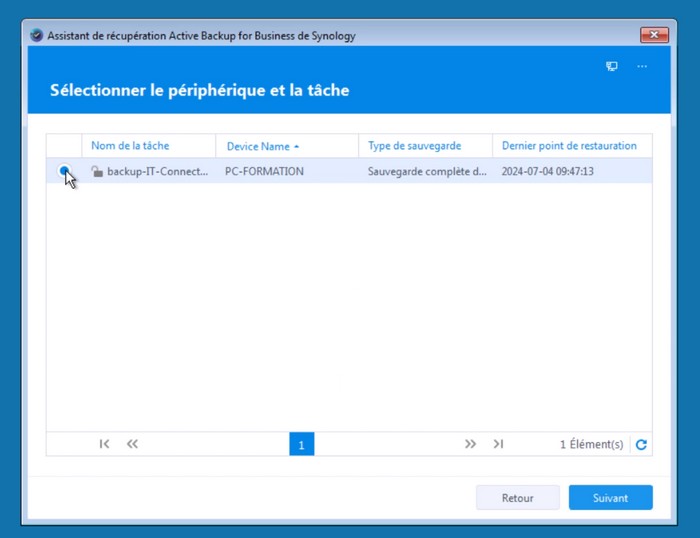
Ceci vous permettra de choisir un mode de restauration puis une version de sauvegarde à restaurer. Vous pouvez constater que plusieurs options sont disponibles, dont la restauration complète de l’ordinateur. Attention, ceci va écraser tous les volumes et donc écraser vos données.
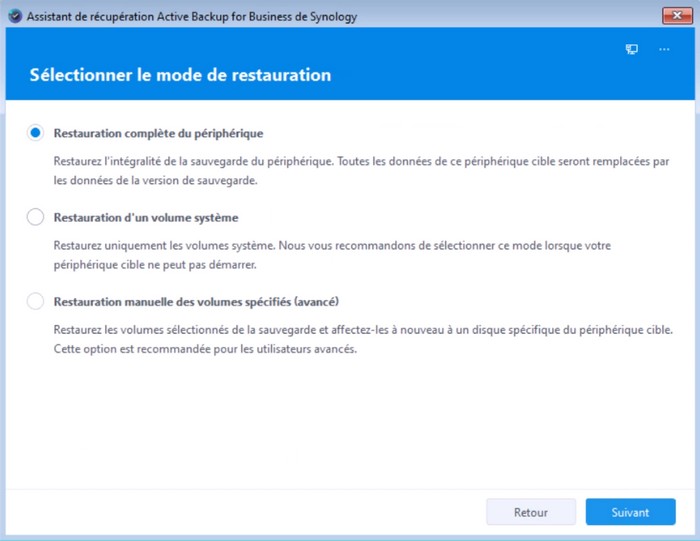
Poursuivez afin de lancer la tâche….
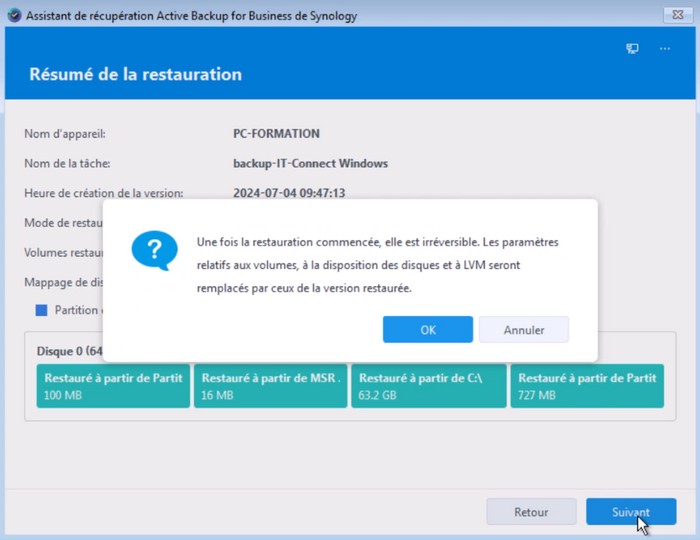
Patientez pendant la restauration.
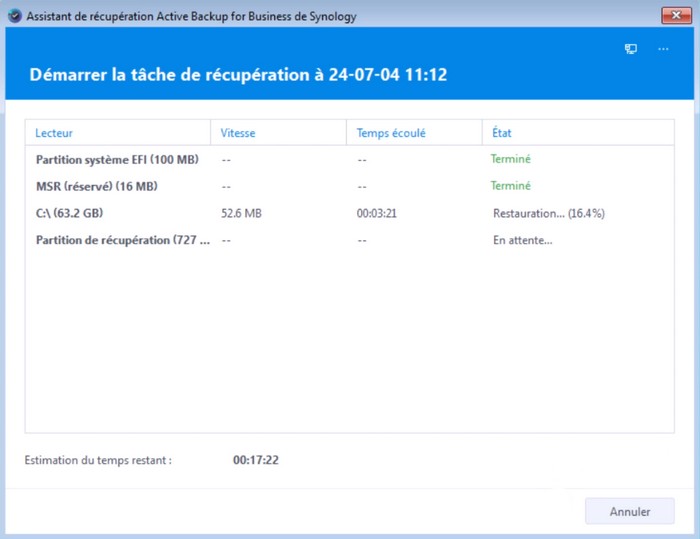
Voilà, l’ordinateur a été complétement restauré grâce à l’image de sauvegarde chargée à partir du réseau. Pour de meilleures performances, préférez une connexion filaire à une connexion Wi-Fi.
VI. Conclusion
En suivant ce tutoriel, vous serez en mesure d’installer et de configurer Active Backup for Business pour sauvegarder votre ordinateur Windows, voire plusieurs ordinateurs. Il s’agit d’une application fiable et aboutie, qui ne coûte pas un centime, si ce n’est qu’il faut disposer d’un NAS Synology compatible.
Si vous avez une question, n’hésitez pas à poster un commentaire sur cet article.
Hébergez votre site à partir de 2$ sur 👉👉👉 https://www.tnctech.ca ![]()
 Tuto Apprendre en ligne n’a jamais été aussi simple – Tutoriels pour tous les niveaux.
Tuto Apprendre en ligne n’a jamais été aussi simple – Tutoriels pour tous les niveaux.






