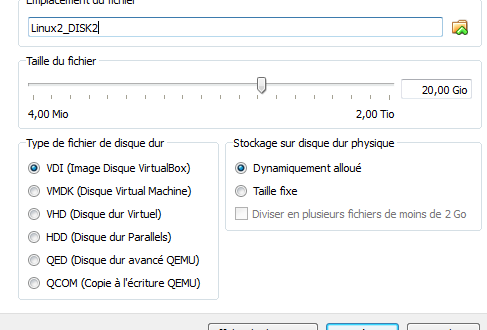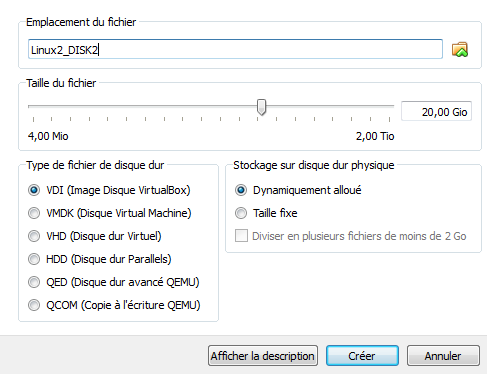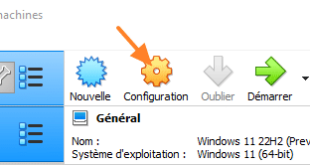Table de Matieres
I. Présentation
Dans ce tutoriel, nous allons apprendre à augmenter la taille d’un disque dur au format .vdi pour les machines virtuelles VirtualBox. Cette augmentation de la taille du disque dur nous permettera d’avoir un même système sans perte de données mais avec un espace disque plus grand. Je souligne que la procédure à suivre est la même pour Windows et pour Linux.
II. Voir l’emplacement des disques durs
Dans un premier temps, il va nous falloir repérer où VirtualBox stock les disques durs des machines pour bien comprendre et analyser ce que nous faisons. On va pour cela faire un clic droit sur notre machine virtuelle puis aller sur « Configuration » :
Nous irons ensuite dans « Stockage » pour voir quels sont les disques utilisés (ils sont au format « .vdi« ) et surtout leur emplacement :
On voit ici que le disque se nomme « Linux2.vdi » et qu’il se trouve dans « D:\Machines Virtuelles\Linux2\Linux2.vdi« . On voit également sa taille définie à l’installation (taille virtuelle et maximale) ainsi que sa taille réelle sur le disque.
III. Création du nouveau disque
Nous allons maintenant créer un nouveau disque qui va avoir la taille que nous voudrons avoir au final sur notre VM. Pour avoir un disque de 20Go par exemple, nous sélectionnons « Contrôleur : SATA » puis nous cliquons sur l’icône avec plusieurs CD et un « + » vert :
On sélectionnera ensuite « Créer un nouveau disque » :
On crée ensuite notre disque en le nommant et en sélectionnant la taille voulue :
A la fin de la création, on voit que notre système possède deux disques :
IV. Clonage des disques
Nous allons maintenant, grace aux commandes natives à VirtualBox, cloner l’ancien disque vers le nouveau pour que le disque plus grand que nous venons de créer ai le même contenu que l’ancien plus petit. On utilise pour cela la commande « VBoxManage » qui est fournie sur toutes les distributions à l’installation de VirtualBox. Sous Linux, il suffit d’appeler la commande en étant en « root« , sous Windows, il faut ouvrir un terminal et se rendre dans « C:\Program Files\Oracle\VirtualBox » puis exécuter cette commande :
VboxManage.exe clonehd < chemin vers ancien disque > --existing
vboxmanage < chemin vers ancien disque > --existing
Nous verrons alors une barre de progression apparaitre :
Une fois la barre achevée, nous pourrons retirer l’ancien disque dur en le sélectionnant dans la configuration de notre machine virtuelle puis en cliquant sur le « – » rouge sur un CD en bas de cadre :
On pourra ensuite démarrer notre machine virtuelle et voir que le système est dans le même état que sur l’ancien disque. On pourra alors agrandir la taille de nos partitions avec l’outil natif Windows ou parted (CLI)/ Gparted (Desktop) sous Linux.
Hébergez votre site à partir de 2$ sur 👉👉👉 https://www.tnctech.ca ![]()
 Tuto Apprendre en ligne n’a jamais été aussi simple – Tutoriels pour tous les niveaux.
Tuto Apprendre en ligne n’a jamais été aussi simple – Tutoriels pour tous les niveaux.