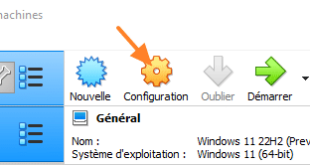Table de Matieres
I. Présentation
Vous utilisez VirtualBox et vous souhaitez installer Windows 11 dans une machine virtuelle ? Alors ce tutoriel est fait pour vous ! En effet, nous allons apprendre à créer une machine virtuelle Windows 11 dans VirtualBox. Cela est possible même si VirtualBox est installé sur Windows 10 ou un autre système, car là on parle vraiment du système invité dans la VM.
II. Créer la VM Windows 11
Pour créer une nouvelle machine virtuelle sur VirtualBox, que ce soit pour installer Windows 11 ou tout autre système en partant de zéro, il suffit de cliquer sur le bouton « Nouvelle » afin de lancer l’assistant de création d’une VM.
Pour cette première étape, plusieurs champs sont à renseigner :
- Nom : nom de la machine virtuelle, ici « Windows 11 22H2 (Preview)«
- Dossier de la machine : où stocker la machine virtuelle, ici ce sera dans le dossier par défaut c’est-à-dire dans le profil de mon utilisateur
- Type : le type de système d’exploitation donc nous devons sélectionner « Microsoft Windows«
- Version : la version du système, donc pour Windows 11, nous devons sélectionner « Windows11_64«
Quand tout est correctement configuré, cliquez sur « Suivant » pour continuer.
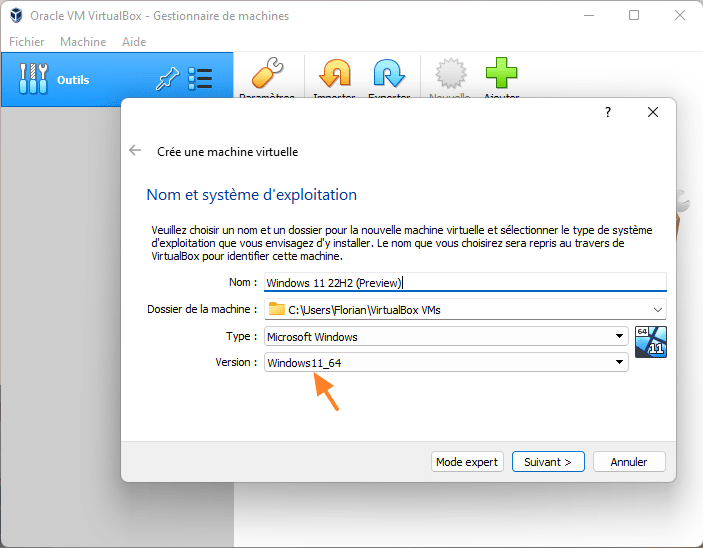
Puisque l’on a sélectionné Windows 11, VirtualBox va ajuster la configuration recommandée tout au long de l’assistant. De ce fait, pour la RAM, il va se caler sur les prérequis de Microsoft, à savoir 4 Go de RAM (mémoire vive). Si vous avez les ressources nécessaires, je vous recommande de laisser 4 Go, mais si ce n’est pas le cas vous pouvez partir sur 2 Go.
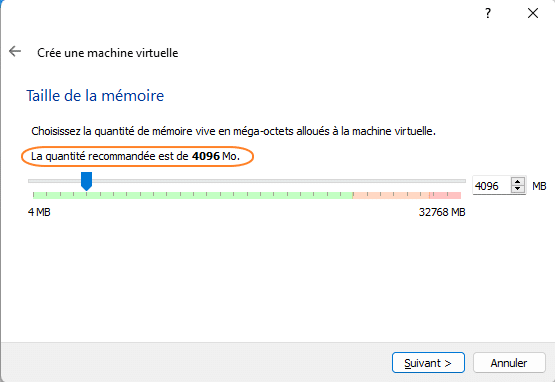
Le stockage est indispensable pour installer le système d’exploitation puis les données par la suite. Il s’agit d’une nouvelle machine virtuelle, donc choisissez « Créer un disque dur virtuel maintenant« . Cliquez sur « Créer« .
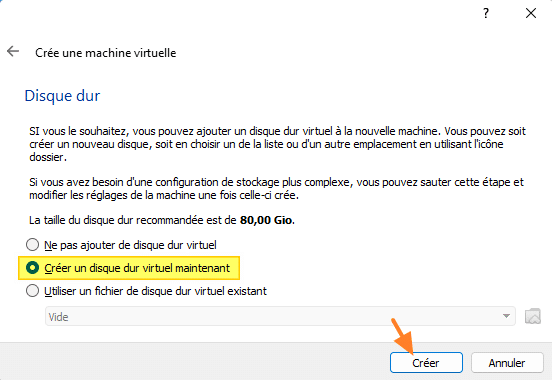
Cette machine virtuelle étant destinée à tourner uniquement en local sur notre installation de VirtualBox, vous pouvez sélectionner « VDI » puisqu’il s’agit du format natif de VirtualBox. Cliquez sur « Suivant« .
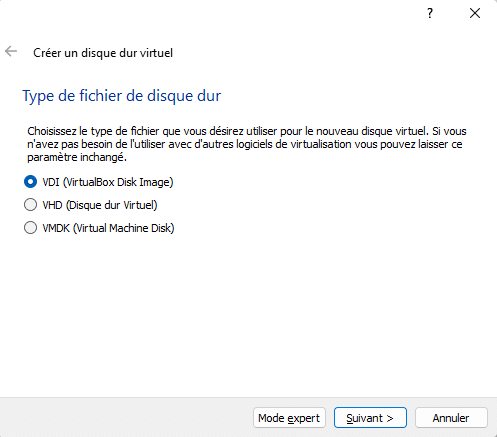
Il s’agit d’une simple machine virtuelle pour réaliser des tests sur Windows 11, donc un disque dur virtuel dynamique est adapté. Choisissez « Dynamiquement alloué » avant de poursuivre.
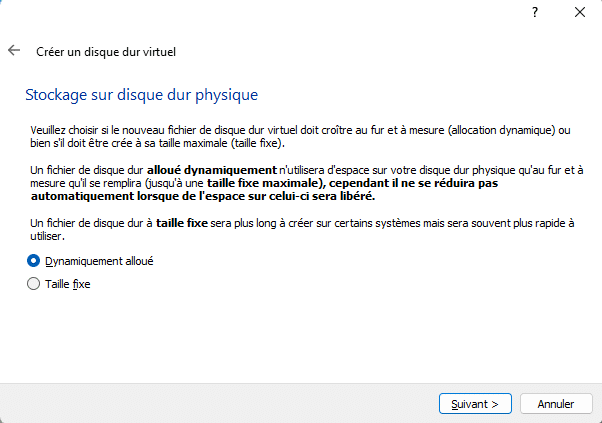
Pour la taille du disque dur virtuel, VirtualBox recommande 80 Go, enfin le curseur est positionné sur 80 Go, mais d’après la documentation de Microsoft, c’est 64 Go la valeur recommandée officiellement. J’indique une taille de 64 Go afin de respecter les prérequis de Windows 11, mais là encore, on pourrait attribuer une taille inférieure. Souvenez-vous que de toute façon, le disque dur grossira dynamiquement en fonction de l’usage utilisé. Cliquez sur « Créer » pour créer la VM !
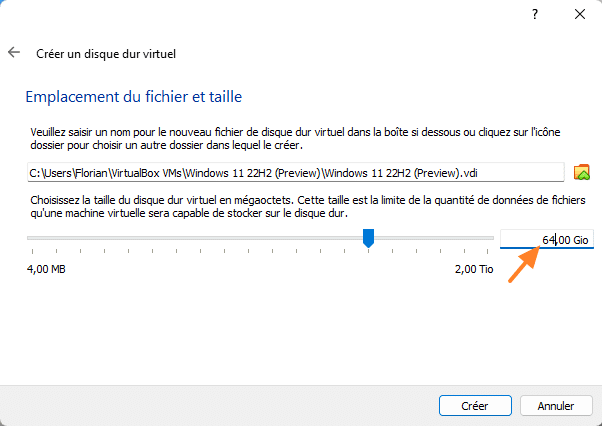
Pour finaliser la création de la machine virtuelle, nous devons spécifier l’image ISO d’installation de Windows 11 dans la configuration de la VM. En effet, sans les sources d’installation, l’affaire se complique… Suivez les étapes suivantes :
1 – Sélectionnez la VM dans l’inventaire VirtualBox
2 – Cliquez sur le bouton « Configuration »
3 – Cliquez sur « Stockage » à gauche,
4 – Sélectionnez le lecteur DVD où c’est indiqué « Vide » pour le moment
5 – Cliquez sur l’icône en forme de DVD (5)
6 – Choisissez l’option « Choose a disk file »
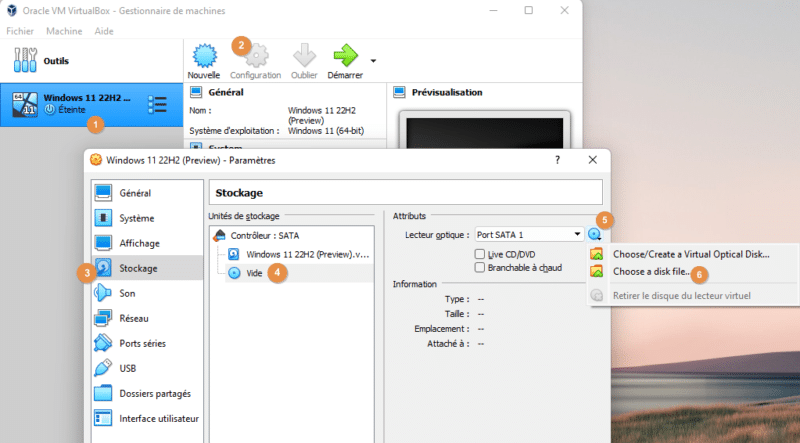
Sélectionnez l’image ISO du système d’exploitation que vous souhaitez installer puis validez. Autrement dit, sélectionnez l’image ISO d’installation récupérée sur le site de Microsoft. Voici ce que j’obtiens :
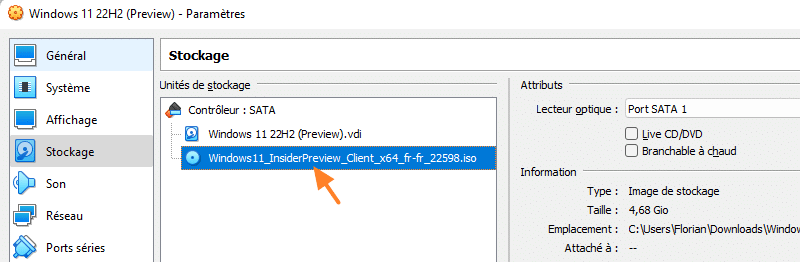
Avant de continuer, cliquez sur « Système » à gauche puis sur l’onglet « Processeur » afin de vérifier qu’il y a bien 2 processus associés à cette VM. Validez.
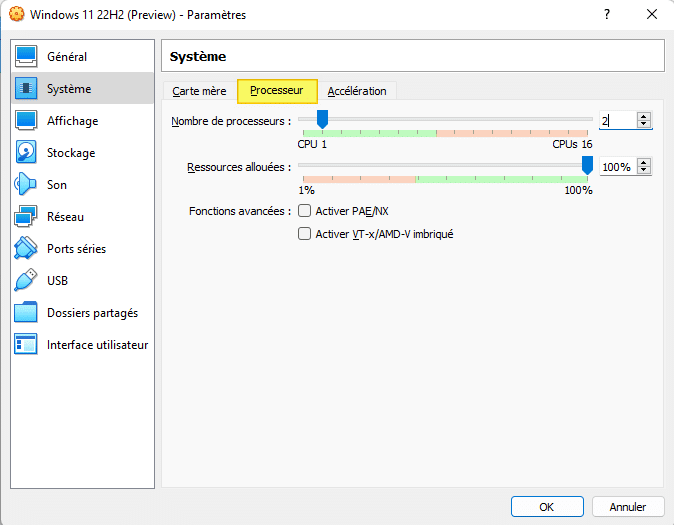
III. Installer Windows 11 dans une VM VirtualBox
La machine virtuelle est prête, nous n’avons plus qu’à la démarrer puis à installer le système Windows 11, même si ce n’est pas si simple comme nous allons le voir. Commencez par sélectionner la VM et cliquez sur le bouton « Démarrer« .
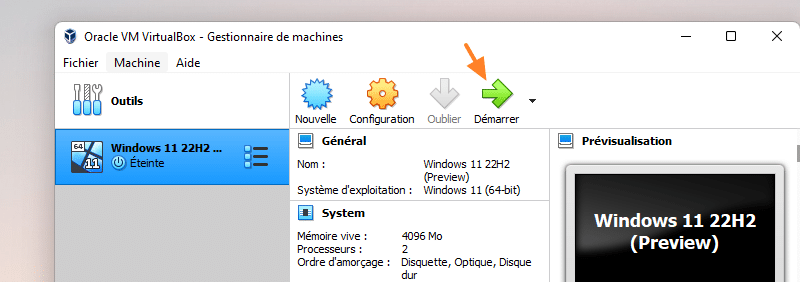
Une seconde fenêtre s’ouvre… Avec un visuel sur la VM, ici il faut appuyer sur une touche pour démarrer sur l’image ISO et démarrer le processus d’installation de Windows 11. Lorsque le choix de la langue s’affiche (ou lors choix de la version de Windows 11, si vous avez déjà avancé), vous devez positionner votre souris dans la VM et effectuer la combinaison de touches « SHIFT + F10 » avec votre clavier.
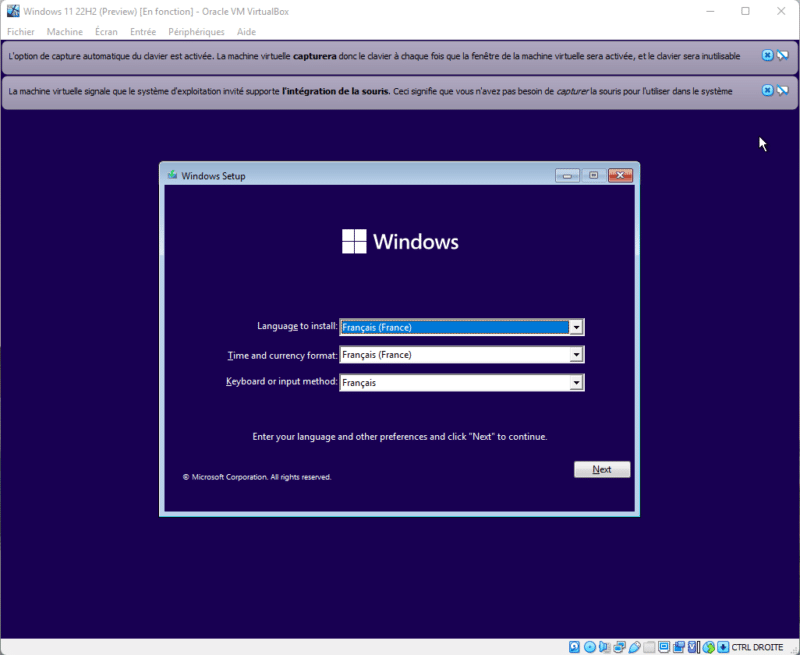
Une invite de commande « cmd.exe » va s’ouvrir. Saisissez la commande ci-dessous pour ouvrir l’éditeur de registre :
regedit
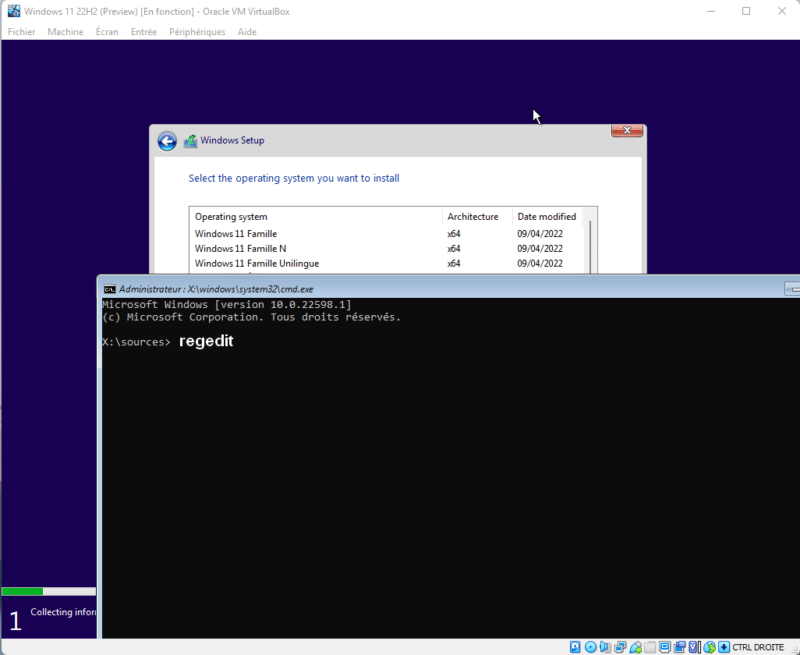
Vous allez me dire, pourquoi ? Et bien, nous devons modifier la base de registre pour que l’installation de Windows 11 soit possible, sinon on va être bloqué à cause des prérequis qui ne sont pas respectés (la puce TPM 2.0 ne semble pas prise en charge par VirtualBox). Cette manipulation est indispensable, et elle permet aussi de bypasser certaines vérifications. Par exemple, pour la RAM : Windows 11 requiert 4 Go de RAM mais vous souhaitez attribuer seulement 2 Go.
C’est parti pour effectuer quelques modifications… Commencez par parcourir l’arborescence du registre de cette façon :
HKEY_LOCAL_MACHINE\SYSTEM\Setup
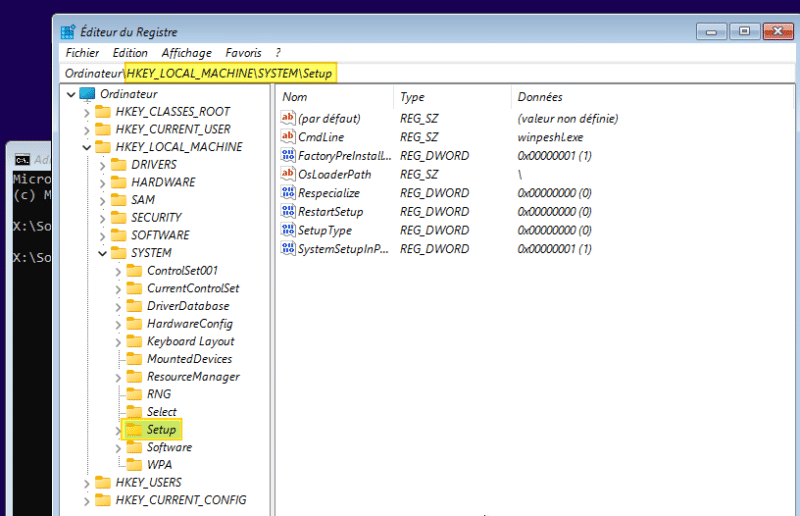
Effectuez un clic droit sur « Setup » à gauche : un menu s’ouvre… Sous « Nouveau« , cliquez sur « Clé » afin de créer une nouvelle clé nommée « LabConfig » (en respectant la casse).
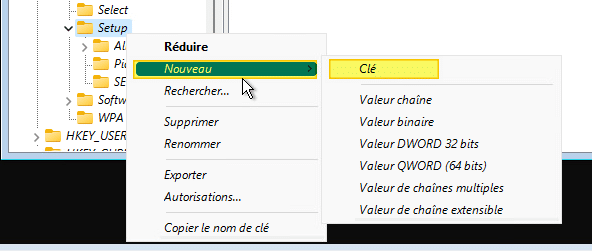
Au sein de la clé LabConfig, en fonction du ou des prérequis que vous souhaitez bypasser, il y a plusieurs valeurs à créer (faites au moins les trois premières) :
- BypassTPMCheck
- BypassSecureBootCheck
- BypassRAMCheck
- BypassStorageCheck
- BypassCPUCheck
Commençons par la valeur liée à la puce TPM, que vous devez nommer « BypassTPMCheck« . Pour créer une valeur, effectuez un clic droit sur « LabConfig« , puis sous « Nouveau » cliquez sur « Valeur DWORD 32 bits« .
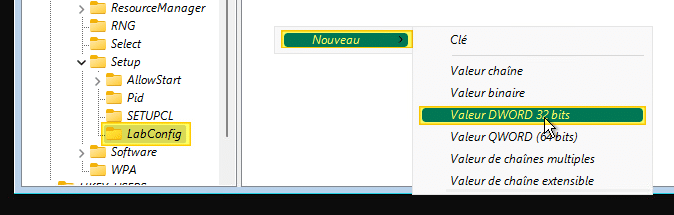
Nommez la valeur « BypassTPMCheck » et validez. Une fois que la valeur est créée, vous devez la modifier pour indiquer « 1 » à la place de « 0 ». Le tour est joué pour cette première valeur.
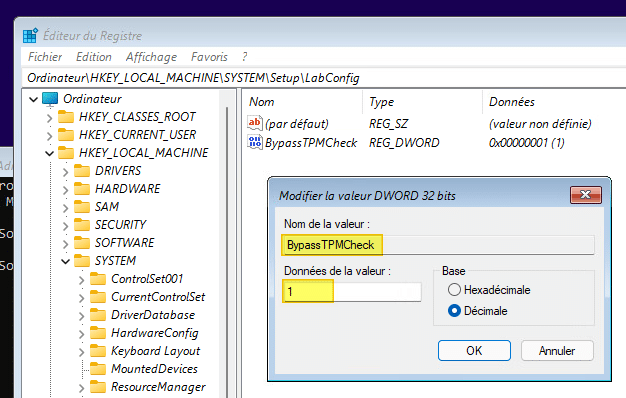
Répéter cette opération pour créer les autres valeurs, en pensant à mettre l’état à « 1 ». Vous obtenez ceci :
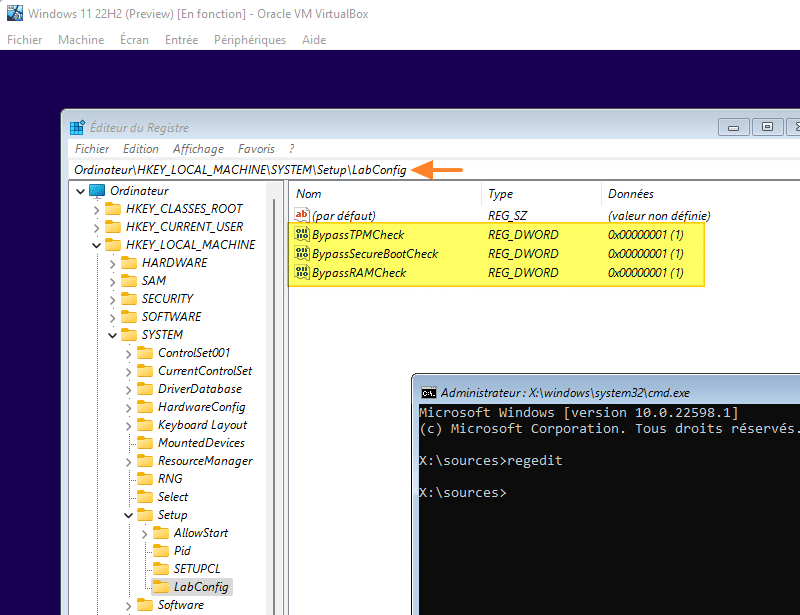
Fermez l’éditeur de registre et l’invite de commande afin de retourner sur l’assistant d’installation de Windows 11. Grâce aux modifications que nous venons d’apporter, vous allez pouvoir continuer l’installation sans aucune difficulté.
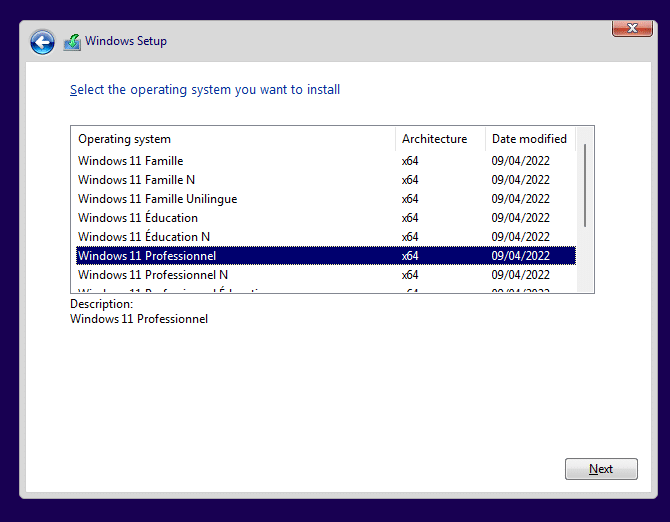
L’installation sur le disque de la machine virtuelle va s’effectuer. Une fois que ce sera fait, la VM va redémarrer.
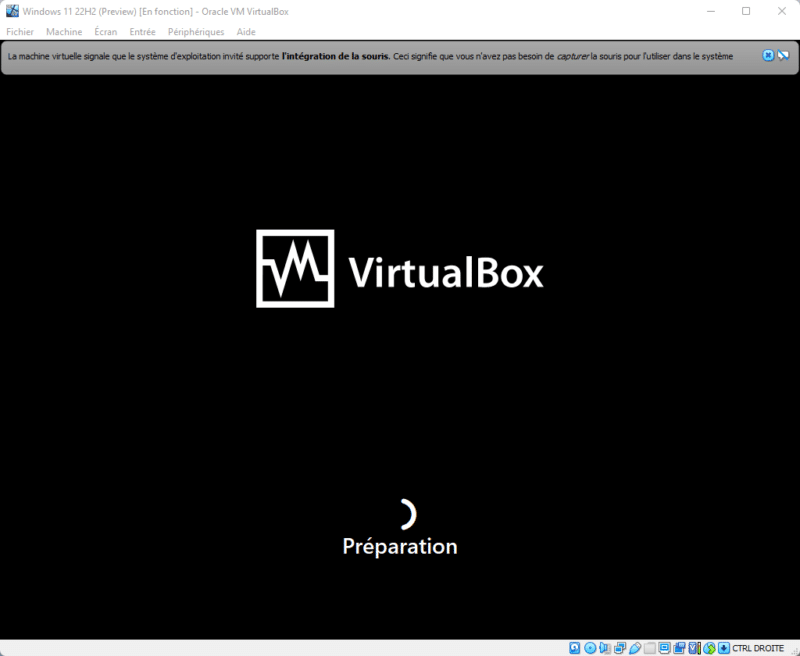
Je ne m’attarde pas sur le processus d’installation de Windows 11 car il n’y a qu’à suivre les étapes. In fine, Windows 11 est installé sur la machine virtuelle VirtualBox. Félicitations ! 🙂
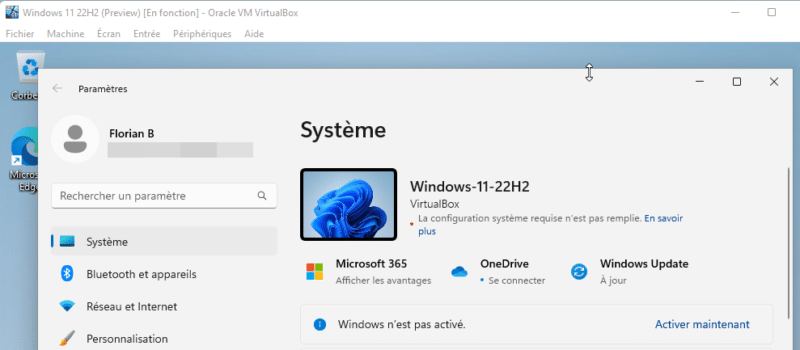
IV. Installer les Additions invité de Windows 11
Pour finaliser l’installation de notre VM Windows 11, nous devons installer les « Additions invité » (Guest Additions) pour Windows. Cette installation s’effectue directement dans la VM sur le système d’exploitation invité. C’est important pour améliorer la prise en charge de la VM par VirtualBox et avoir accès à des fonctionnalités supplémentaires. Par exemple, cela va permettre d’améliorer la prise en charge vidéo au sein de la machine virtuelle, mais également de partager le presse-papier entre l’hôte physique et la VM.
Dans la fenêtre de la machine virtuelle, cliquez sur le bouton « Périphériques » puis « Insérer l’image CD des additions invités…« .
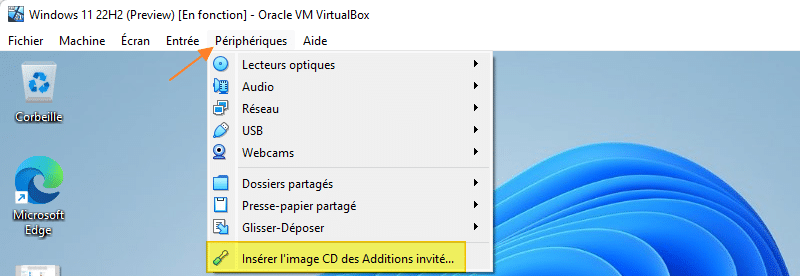
Suite à cette action, le lecteur CD virtuel de la VM va contenir les sources d’installation des additions invité. Accédez à son contenu via l’Explorateur de fichiers, et exécutez « VBoxWindowsAdditions« .
Note : vous remarquerez le fichier « windows11-bypass » qui permet de créer les valeurs de Registre que nous avons créées précédemment. Personnellement, je trouve que c’est plus simple de le faire manuellement, comme nous avons fait. Sinon, pendant le processus d’installation, il faut éjecter l’ISO de Windows 11 pour charger l’ISO VirtualBox, importer le fichier de Registre, puis refaire remonter le fichier ISO de Windows 11.
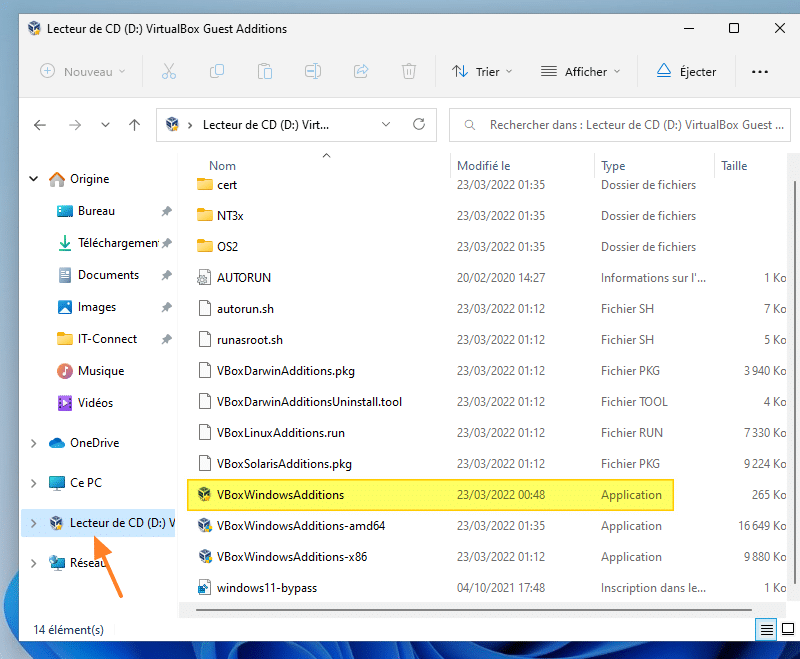
Un assistant va s’ouvrir… Cliquez sur « Suivant« .
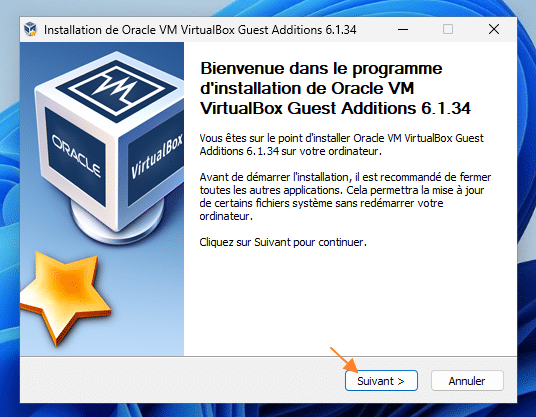
Cliquez sur « Installer » et patientez.
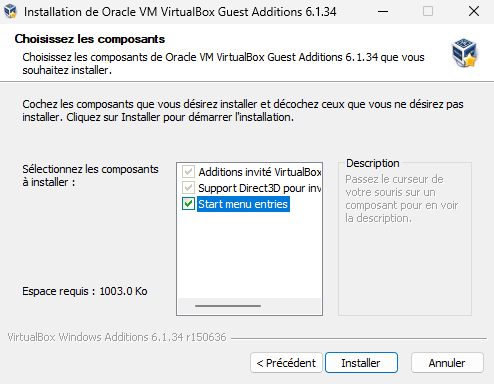
À la fin de l’installation, il sera nécessaire de redémarrer la VM. Après le redémarrage, les additions invité seront actives ! Voilà, la VM Windows 11 est prête, vous n’avez plus qu’à en profiter.
Hébergez votre site à partir de 2$ sur 👉👉👉 https://www.tnctech.ca ![]()
 Tuto Apprendre en ligne n’a jamais été aussi simple – Tutoriels pour tous les niveaux.
Tuto Apprendre en ligne n’a jamais été aussi simple – Tutoriels pour tous les niveaux.