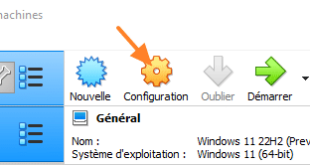I. Présentation
Dans ce tutoriel, nous allons apprendre à changer l’adresse MAC d’une machine virtuelle VirtualBox. Par défaut, VirtualBox génère une adresse MAC pour chacune des VM enregistrées sur votre ordinateur. Dans certains cas, il peut s’avérer utile de changer l’adresse MAC, soit par une autre adresse générée aléatoirement ou par une adresse MAC définie manuellement. J’ai le souvenir de certains applications ou services qui apportent une réelle importance à l’adresse MAC.
Pour rappel, l’adresse MAC correspond à l’adresse physique de l’interface réseau Ethernet d’un ordinateur. Chaque interface réseau (filaire ou sans-fil) dispose de sa propre adresse MAC et elle est très importante pour l’acheminement des paquets sur le réseau.
Pour les personnes qui débutent avec VirtualBox, voici quelques articles à lire :
II. Changer l’adresse MAC d’une VM VirtualBox
Puisque chaque VM dispose de sa propre adresse MAC, la modification de l’adresse MAC s’effectue dans les paramètres de chaque VM. Prenons l’exemple d’une VM nommée « Windows 11 22H2 ».
A partir de l’interface VirtualBox, il faut sélectionner la VM et cliquer sur « Configuration » afin d’accéder aux paramètres de cette VM. Ensuite, il faut cliquer sur « Réseau » à gauche puis sur la flèche à côté de « Avancé » pour afficher des paramètres supplémentaires. Ici, il y a le champ « Adresse MAC » qui apparaît : en cliquant sur le flèche à droite, on peut immédiatement générer une nouvelle adresse MAC pour sa machine virtuelle.
Que ce soit en mode NAT, accès par pont, réseau interne, etc… Il est possible de personnaliser l’adresse MAC. Toutefois, attention aux restrictions qu’il pourrait y avoir sur le réseau auquel vous êtes connecté (filtrage MAC, par exemple).
Au-delà de générer une adresse MAC aléatoirement, nous pouvons aussi définir notre propre adresse MAC, au format hexadécimale (16 symboles : de 0 à 9 et de A à F). Il est impératif de respecter ce format. Attention également à ne pas définir sur la machine virtuelle la même adresse MAC que votre hôte physique !
Voici un exemple avec une adresse MAC où j’ai modifié les 5 derniers caractères :
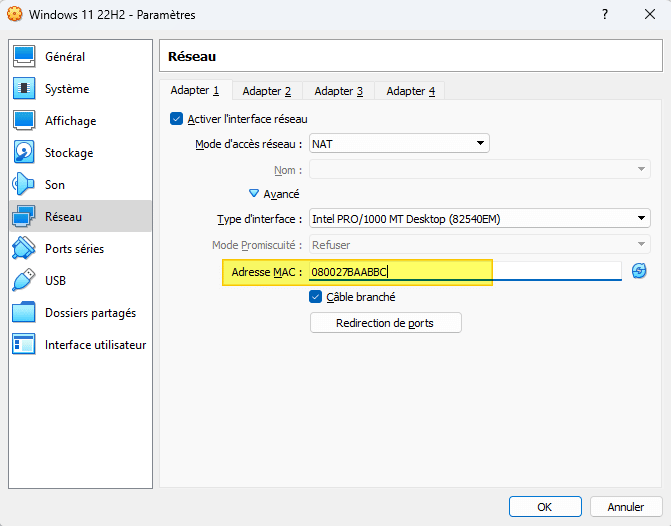
Il ne reste plus qu’à valider et à démarrer la machine virtuelle. Ensuite, en exécutant la commande « ipconfig /all« , on peut s’apercevoir que l’adresse physique (soit l’adresse MAC) correspond bien à la valeur définie dans les paramètres de la VM VirtualBox ! Voici un exemple :

III. Conclusion
Ce paramètre très simple disponible dans les options de chaque machine virtuelle VirtualBox offre la possibilité de gérer l’adresse MAC utilisée par le système invité installé dans la VM !
Hébergez votre site à partir de 2$ sur 👉👉👉 https://www.tnctech.ca ![]()
 Tuto Apprendre en ligne n’a jamais été aussi simple – Tutoriels pour tous les niveaux.
Tuto Apprendre en ligne n’a jamais été aussi simple – Tutoriels pour tous les niveaux.