Table de Matieres
I. Présentation
Dans ce tutoriel, nous allons apprendre à utiliser le service Azure Backup pour sauvegarder les VMs Azure à partir d’un service natif au Cloud de Microsoft. Ainsi, les machines virtuelles exécutées dans Azure, et donc dans le Cloud, sont également sauvegardées dans le Cloud.
La solution Azure Backup est polyvalente, car elle permet de sauvegarder différents types de ressources au sein de coffres de sauvegarde. Ainsi, nous pouvons sauvegarder :
- Des machines virtuelles Azure, sous Linux et Windows
- Des machines virtuelles ou des serveurs physiques on-premise (via MARS / MABS selon les besoins)
- Des partages de fichiers Azure File Share
- Des bases de données SQL Server ou PostgreSQL
- Des disques managés Azure
- Etc.
Dans ce premier article, c’est la capacité d’Azure Backup à sauvegarder des machines virtuelles Azure, sous Linux et Windows, qui va nous intéresser. En ce qui concerne les serveurs virtuels, il est possible de sauvegarder uniquement certaines données, l’état du système ou la VM dans son intégralité.
Avec Azure Backup représente une solution sécurisée pour stocker les sauvegardes, aussi bien pour les ressources Cloud que les ressources on-premise. Même si l’espace de stockage est payant, l’avantage de cette solution c’est que vous payez selon ce que vous consommez, selon vos besoins réels, sans avoir à vous poser différentes questions : ai-je encore de la place sur mon NAS où sont stockées mes sauvegardes ? Quand expire la licence de mon logiciel de sauvegarde ? Ou encore, mes sauvegardes sont-elles sécurisées ?
Je vous recommande aussi de consulter la documentation officiel car Azure Backup est un service de sauvegarde assez vaste avec beaucoup de petites subtilités (selon ce que l’on veut faire ou sauvegarder).
II. Créer un coffre recovery services
La première étape consiste à créer un coffre « recovery services » à partir du Centre de sauvegarde d’Azure. Il s’agit d’un espace de stockage dans Azure où nous viendrons stocker nos sauvegardes.
Recherchez « Centre de sauvegarde » dans Azure ou accédez à ce lien direct : Centre de sauvegarde – Microsoft Azure
Cliquez sur « + Coffre » dans le menu supérieur.
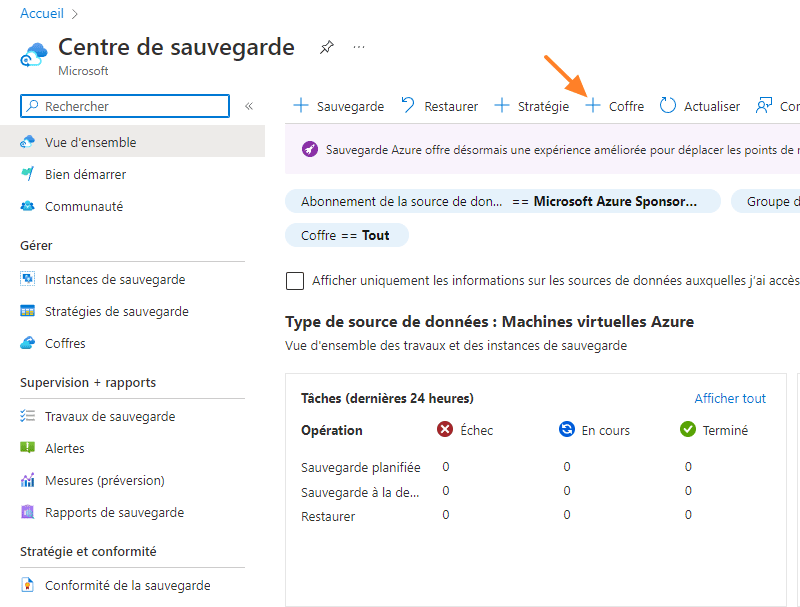
Ici, nous choisissons le type de coffre « Recovery Services vault« , car il permet de stocker des sauvegardes de machines virtuelles Azure, contrairement au second type de coffre.
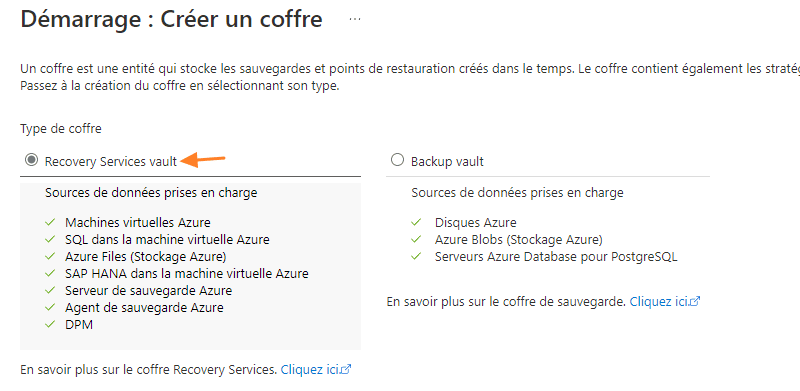
Ensuite, il faut choisir un abonnement et attribuer un groupe de ressources, comme pour les autres ressources. Donnez un nom à votre coffre, pour ma part « IT-Connect-BackupVault-VM » et choisissez une région.
Note : Actuellement, la fonctionnalité « enhanced soft delete » annoncée à l’occasion de l’événement Microsoft Ignite 2022 est disponible uniquement dans certaines régions (West Central US, Australia East, et North Europe). Elle permet de rendre accessible certaines sauvegardes même après la suppression pendant une durée définie (état intermédiaire, avant la suppression définitive). En comparaison de la fonction « soft delete » existante, celle-ci offre des options supplémentaires comme la possibilité de définir une durée de rétention comprise entre 14 et 180 jours. Plus d’infos dans cette documentation : About Enhanced soft delete for Azure Backup (preview)
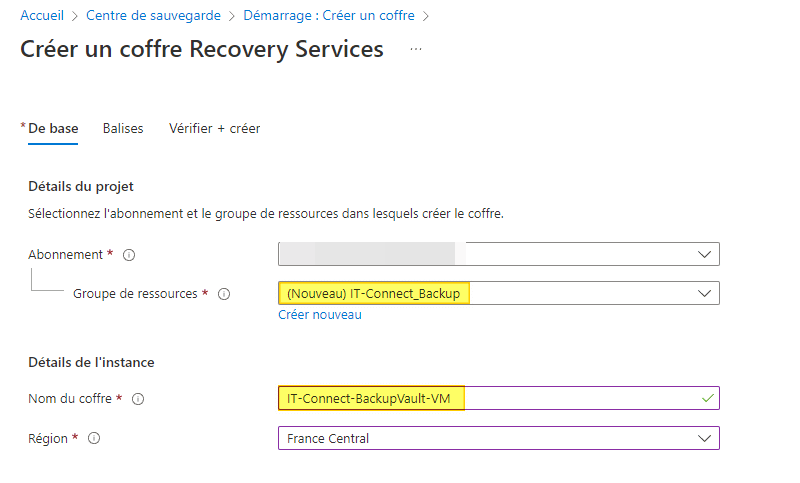
Poursuivez et validez. Dans le centre de sauvegarde, nous avons désormais 1 Coffre Recovery Services. Vous pouvez créer plusieurs coffres dans un même environnement Azure.
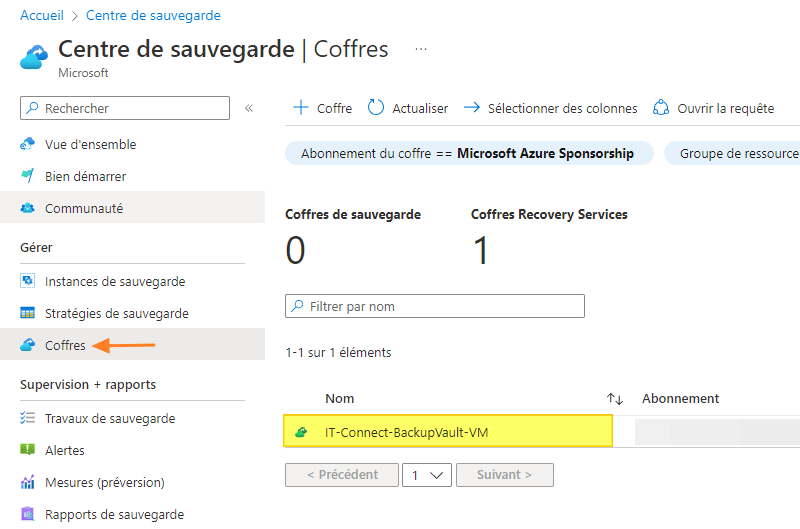
Passons à l’étape suivante.
III. Créer une stratégie de sauvegarde
La seconde étape consiste à créer une stratégie de sauvegarde Azure dont l’objectif est de définir plusieurs paramètres : coffre dans lequel stocker les sauvegardes, fréquence de la sauvegarde, nombre de points de sauvegarde à conserver, etc. Quand une tâche de sauvegarde sera créée en utilisant cette stratégie, elle héritera de tous les paramètres.
Dans l’accueil du centre de sauvegarde Azure, cliquez sur le bouton « + Stratégie » afin de lancer l’assistant de création d’une stratégie.
Tout d’abord, vous devez choisir « Machines virtuelles Azure » comme source de données, puis « Sélectionner un coffre » : ici, on sélectionne celui que l’on vient de créer.
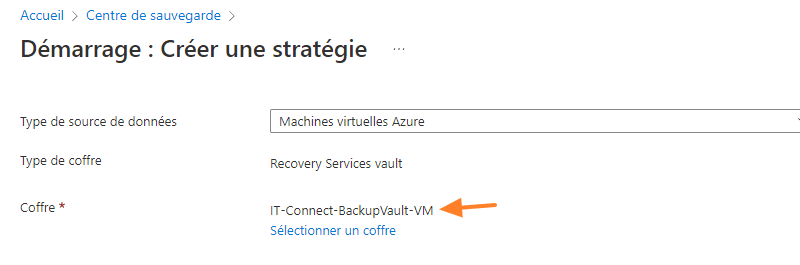
Passez à la suite, où il faut choisir un « Sous-type de stratégie« . Le type « Standard » est suffisant pour sauvegarder une VM une fois par jour, mais si vous avez besoin de plus, il faudra utiliser le mode « Amélioré« . Toutefois, si vous utilisez une VM avec des fonctions de sécurité comme le démarrage sécurisé, ou le vTPM, il faut obligatoirement utiliser le mode « Amélioré » pour bénéficier de l’option « Prise en charge de la machine virtuelle Azure approuvée« . Pour le moment, prenons le type « Standard« .
Donnez un nom à la stratégie, par exemple « Backup-VM-Azure-7Days« . Ensuite :
- Planification de la sauvegarde : à quelle heure et à quelle fréquence souhaitez-vous exécuter la sauvegarde ?
- Restauration instantanée (Instant Restore) : la restauration instantanée permet de restaurer une VM beaucoup plus rapidement qu’en allant récupérer les données dans le coffre grâce à l’utilisation du snapshot. Un point de restauration standard est un snapshot transféré dans le coffre de sauvegarde. Le stockage utilisé par les Instant Restore est comptabilisé au niveau de la VM, car on n’utilise pas le stockage du coffre (ce qui influence aussi le prix). Plus d’informations sur cette page.
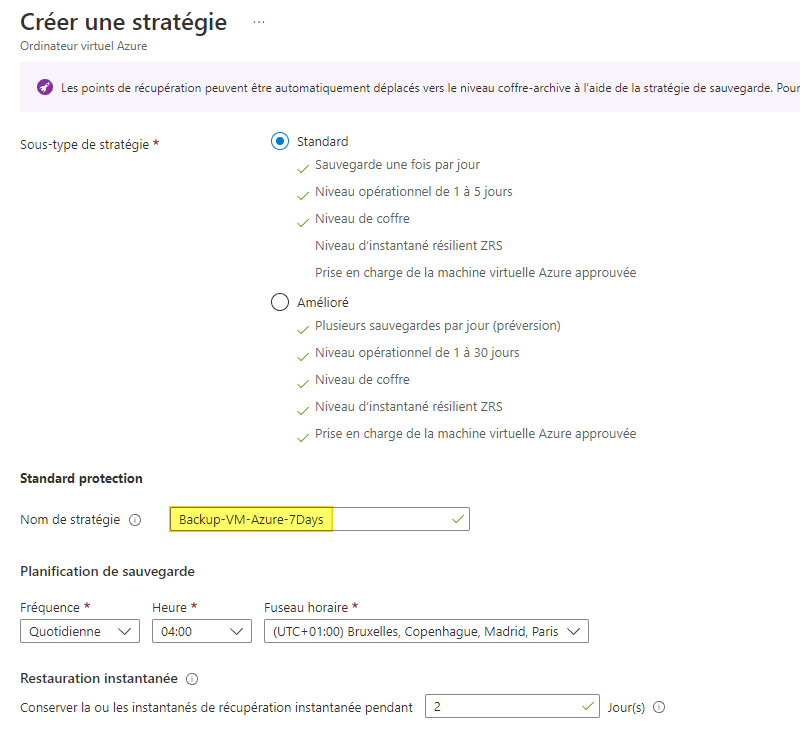
La section « Intervalle de conservation » permet de configurer la durée de rétention des sauvegardes. Il y a plusieurs choix possibles : conserver les sauvegardes quotidiennes, hebdomadaires, mensuelles, ou annuelles. Dans l’exemple ci-dessous, on sauvegarde une sauvegarde par jour pendant 30 jours, ainsi que la sauvegarde du 1er jour du mois sur 3 mois.
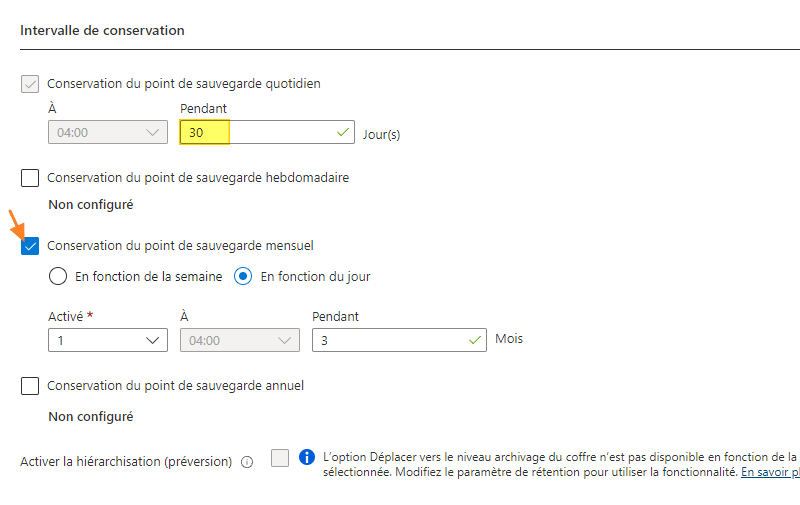
Une fois les paramètres déterminés, cliquez sur le bouton « Créer« .
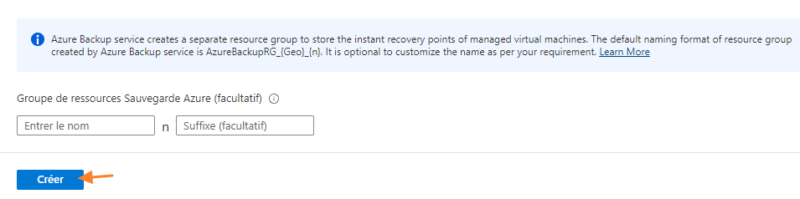
Dans le centre de sauvegarde, la stratégie de sauvegarde que nous venons de créer est bien visible :
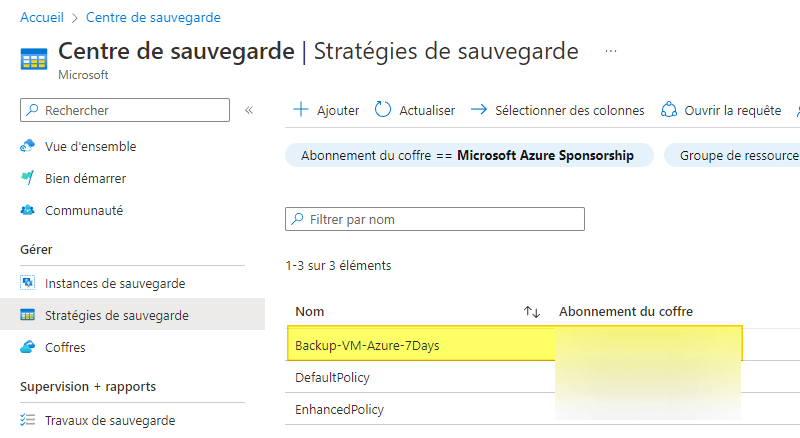
Vous pouvez en profiter pour créer une stratégie de sauvegarde similaire, mais basée sur le type « Amélioré ». Pour ma part, cela me donne une seconde stratégie nommée « Backup-VM-Azure-Advanced-7Days« .
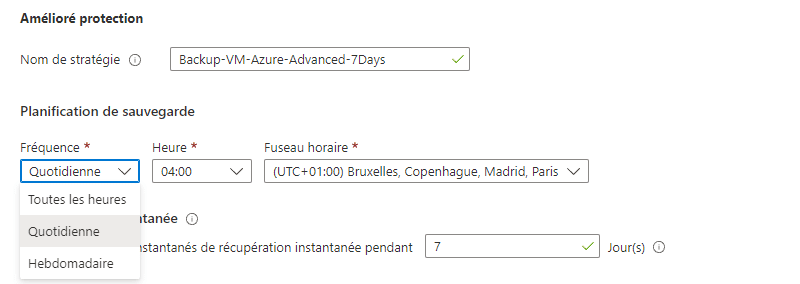
Au final, nous avons deux stratégies de sauvegarde Azure. A noter également la présence de deux politiques par défaut, que l’on peut utiliser / modifier.
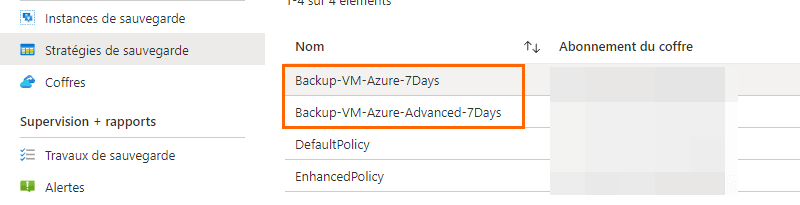
Passons à l’étape suivante.
IV. Créer une tâche de sauvegarde pour les VM Azure
La troisième étape consiste à créer une tâche de sauvegarde afin d’associer une stratégie de sauvegarde à une ou plusieurs VMs. Toujours dans le centre de sauvegarde Azure, cliquez sur « + Sauvegarde« .
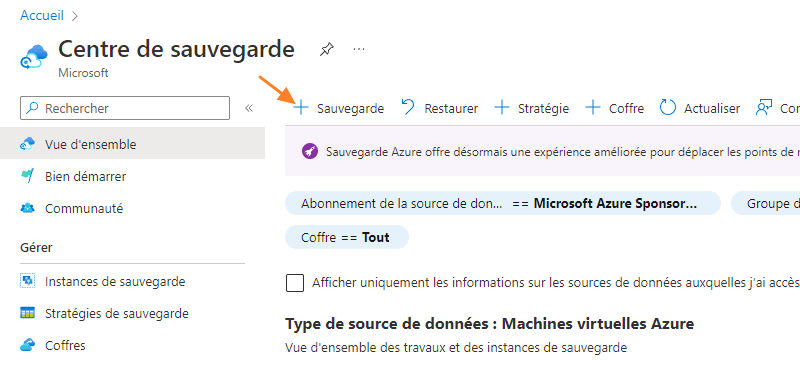
Choisissez le type de source de données, à savoir toujours « Machines virtuelles Azure » et notre coffre Recovery Services. Comme ceci :
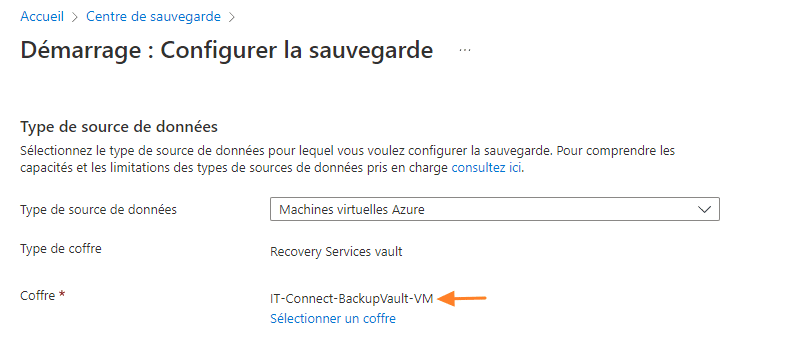
Ensuite, il faut choisir un sous-type de stratégie, soit « Standard » ou « Amélioré » selon le même principe que tout à l’heure. Puis, c’est la stratégie de sauvegarde qu’il faut choisir, ici « Backup-VM-Azure-7Days« . Un doute sur le contenu de cette stratégie ? Pas de panique, sa configuration s’affiche au sein de la section « Détails de la stratégie« .
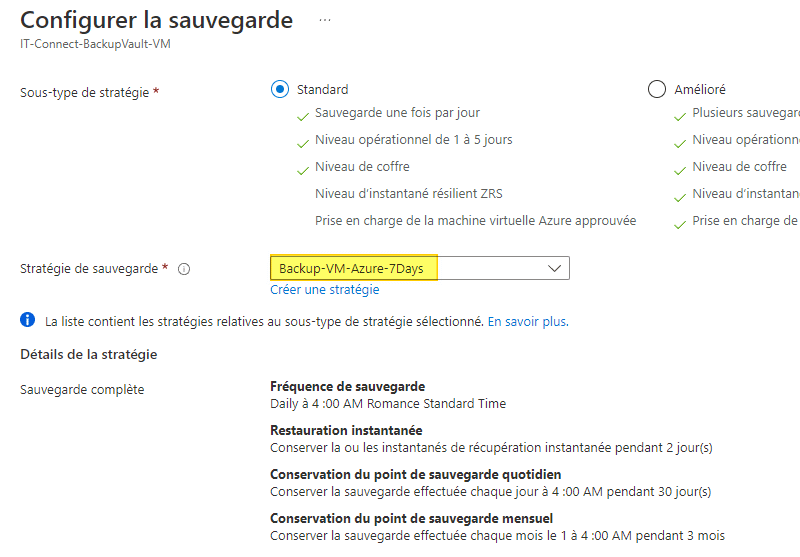
Plus bas dans la page, cliquez sur « Ajouter » pour sélectionner les éléments à sauvegarder.
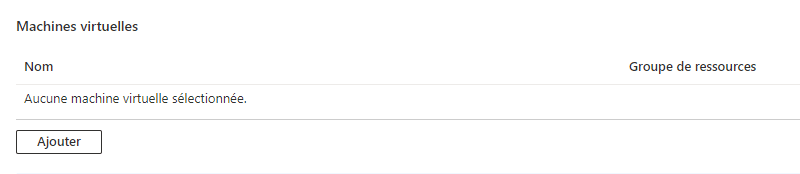
Dans cet exemple, et pour cette première tâche de sauvegarde, je sélectionne la VM « PC-04 » en ce qui me concerne. Il s’agit d’un poste de travail virtuel sous Windows 10.
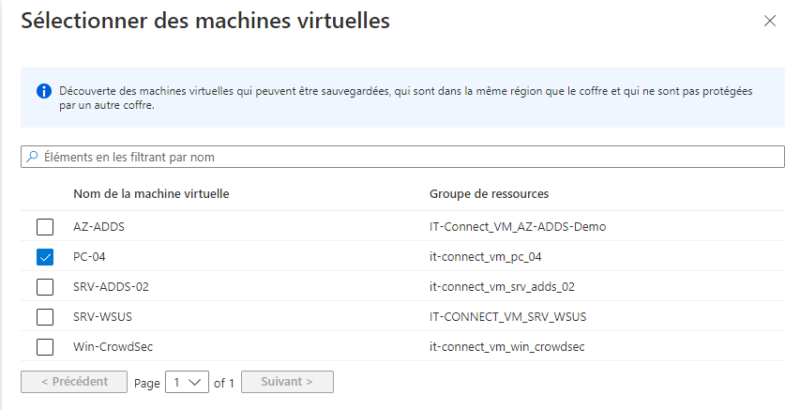
Une fois la VM sélectionnée, l’option « Disque de système d’exploitation uniquement » s’affiche, ce qui permet de demander à Azure Backup de sauvegarder uniquement le disque système. Lorsque la VM a plusieurs disques, cette option peut s’avérer utile sinon elle n’a pas d’intérêt.
Note : avec PowerShell, on peut affiner la sélection des disques à sauvegarder.
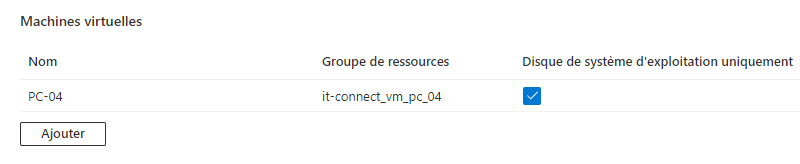
Il ne reste plus qu’à valider pour créer cette tâche de sauvegarde. En ce qui me concerne, j’ai également créé une seconde tâche de sauvegarde basée sur la stratégie « Backup-VM-Azure-Advanced-7Days » pour la VM « SRV-ADDS-02 » qui a des options de sécurité activée (ce qui implique d’utiliser le mode Amélioré).
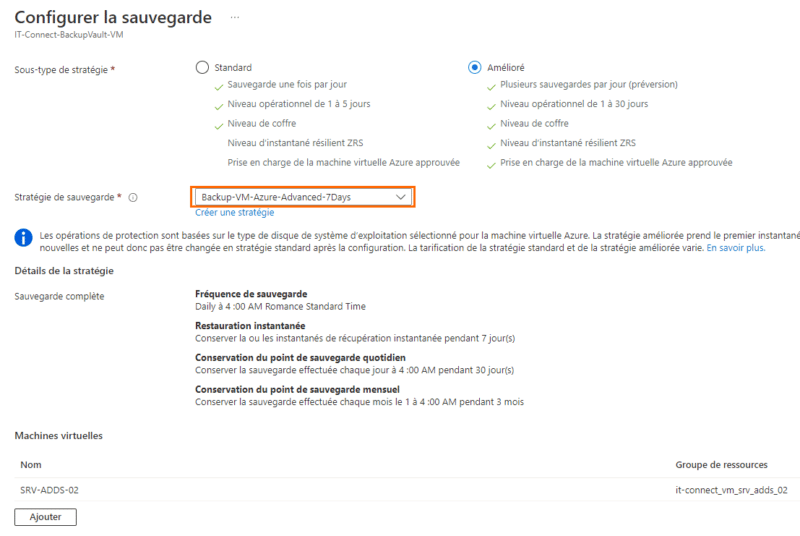
Finalement, suite à l’ajout des tâches de sauvegarde, nous pouvons voir qu’il y a 2 machines virtuelles Azure sauvegardées :
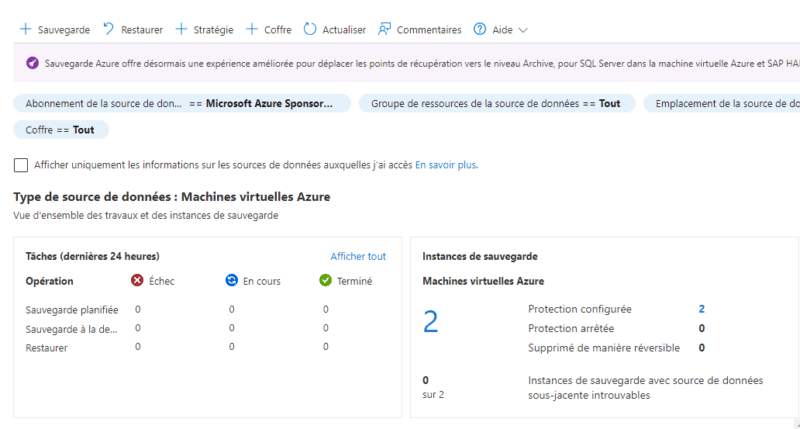
V. État de la sauvegarde
Dans Azure Backup, il existe plusieurs façons de suivre l’état des sauvegardes. La manière la plus directe et la plus simple quand on prend en main ce service, c’est d’utiliser le Centre de sauvegarde Azure que l’on manipule depuis le début. Ensuite, pour aller plus loin, on peut mettre en place la génération de rapports de sauvegarde ou l’utilisation d’Azure Monitor.
Note : à partir du Coffre Recovery Services, il est également possible de retrouver des informations sur les sauvegardes.
Dans le cadre de cette mise en œuvre et de ce premier article, on va se satisfaire du Centre de sauvegarde Azure. Dans la vue d’ensemble, il y a un tableau qui montre un résumé des dernières tâches de sauvegarde. Ces informations sont disponibles, de façon plus détaillée, en cliquant sur la section « Travaux de sauvegarde » sur la gauche.
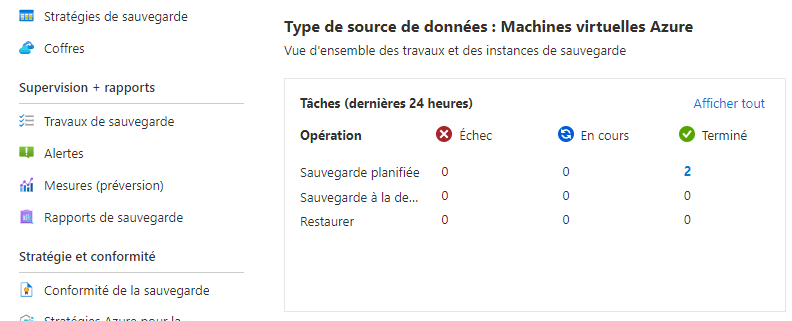
Au sein de « Travaux de sauvegarde« , si l’on clique sur une VM dans la liste, on obtient des informations supplémentaires comme la taille de la sauvegarde et l’état des différentes étapes. Voici un exemple pour « PC-04 » :
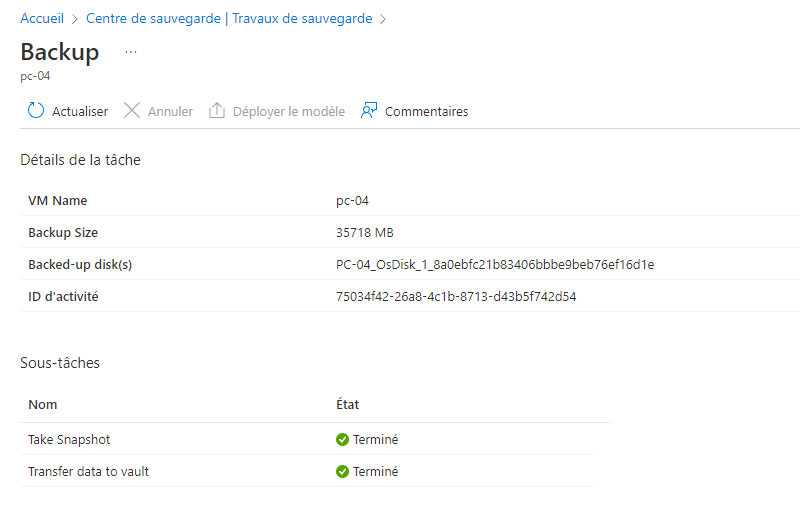
Ainsi, nous avons une vue d’ensemble de nos tâches de sauvegarde et des états récents.
Si l’on s’intéresse aux sauvegardes d’une machine virtuelle en particulier, on peut accéder à cette ressource à partir d’Azure. Sur le tableau de bord de la VM, différents champs indiquent des informations sur les sauvegardes de cette VM. Par exemple pour « PC-04 :
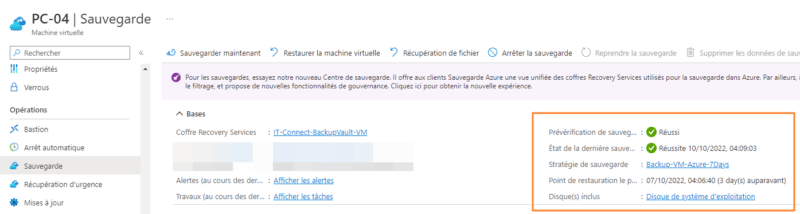
En cliquant sur « Sauvegarde » à gauche, nous pouvons voir également la liste des sauvegardes de cette machine virtuelle ! Il y a également le type de restauration. Dans l’exemple ci-dessous, vous remarquerez qu’il y a 2 sauvegardes avec la mention « Instantané« , ce qui correspond à Instant Restore. C’est conforme à notre stratégie puisque nous avions défini la valeur « 2 ».
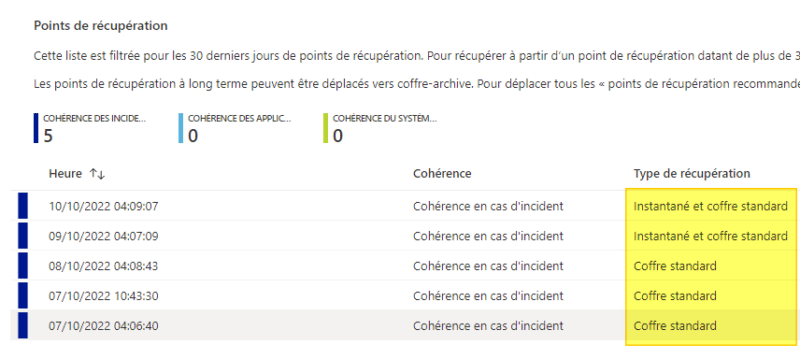
VI. Conclusion
Ce premier article sur le service de sauvegarde Azure Backup est terminé ! Nous venons de voir comment mettre en place la sauvegarde de vos machines virtuelles Azure à partir de ce service proposé par Microsoft et inclus à l’écosystème Azure. Par la suite, nous continuerons d’explorer Azure Backup puisque nous verrons comment restaurer une machine virtuelle, ou des données, et bien d’autres choses !
 Tuto Apprendre en ligne n’a jamais été aussi simple – Tutoriels pour tous les niveaux.
Tuto Apprendre en ligne n’a jamais été aussi simple – Tutoriels pour tous les niveaux.







