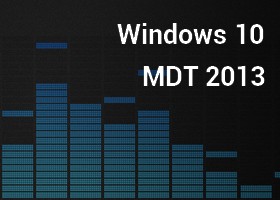Table de Matieres
I. Présentation
Avec Windows 10, l’opération de « mise à jour sur place » doit être réalisée à partir d’un poste Windows 7 ou ultérieur, en version Pro, Intégrale ou Entreprise, 32 ou 64 bits.
Contrairement aux versions antérieures, pour lesquelles le MDT devait utiliser, avec plus ou moins de succès, un scénario de type « Refresh » étayé par l’outil USMT (User State Migration Tool), dorénavant Windows 10 nous simplifie grandement la tâche, en réalisant une mise à jour « sur place » et cette opération est surtout beaucoup plus rapide.
En fait, dorénavant vous pouvez envisager 3 scénarios possibles pour passer à Windows 10
– Traditionnel : C’est ce que l’on obtient par le désormais classique « Refresh » consistant à utiliser une image WIM (ou autre) de Windows 10 et USMT pour la sauvegarde/restauration des données et paramètres d’utilisateurs.
– Provisionning : Cette nouvelle technique consiste à passer par un fichier de configuration ou package de mise en service (cf Windows ICD) qui permet de reconfigurer / transposer un ordinateur déjà installé avec une image constructeur.
– In-Place : Bien que connu par le passé, ce scénario désormais « pleinement supporté » est basé sur la mise à jour du système Windows existant – Un peu comme s’il s’agissait d’un gros service pack. Ce procédé permet de conserver la totalité des données d’utilisateurs ainsi que les applications, tout en préservant l’éventuelle appartenance à un domaine.
Pour déclencher la migration, il vous sera nécessaire, à partir d’un compte d’administrateur, de déclencher directement la séquence de tache correspondante, à partir du fameux script que vous devez à présent connaitre.
\\MDT-WDS\DeploymentShare$\Scripts\LiteTouch.vbs
Concernant les postes activés via des licences KMS, si le serveur en ligne, le poste devrait automatiquement récupérer une nouvelle clé une fois migré vers Windows 10. Pour les autres, il faudra être plus vigilant. En fait, la migration « gratuite » offerte par Microsoft durant un an, doit permettre l’activation de Windows 10 au même titre que le système migré (7 ou 8/8.1) mais la réinstallation ne sera possible que sur le même poste. De ce que j’ai compris, Microsoft conserve les informations de ces migrations sur un matériel donné, sur lequel une version antérieure de Windows était activée, ce qui doit (en théorie) permettre une réinstallation native de Windows 10 sans passer par la case de saisie d’une nouvelle clé.
Je pense que cela s’applique à toutes les licences de type unitaire « Retail », et peut être à celles en volume dénommées « MAK ». Pour les licences fabricants « OEM_SLP », il faudra obtenir une nouvelle clé auprès de ce dernier (opérations promotionnelles). Cette information n’est toutefois pas une affirmation et reste à consolider avec l’expérience….
Dans tous les cas, l’installation ne sera pas bloquée et vous disposerez toujours d’une période de grâce pour l’activation. Rappelez-vous, pour connaitre le statut actuel de la licence, utilisez l’outil « slmgr.vbs »
II. Création de votre séquence de tache de migration
Nous allons donc prendre l’exemple d’une migration d’un système Windows 7 Pro, opérationnel, vers Windows 10 via une séquence de tache MDT. Pour cela, commencez par installez le kit ADK10 (L’outil USMT n’est pas nécessaire pour cette démonstration) et le Microsoft Deployment Toolkit (MDT) 2013 Update 1 (soit la version 6.3.8298.1000).
Je considère que vous avez effectué les opérations habituelles d’ajout de pilotes, applications, et que vous avez ajouté une image WIM de Windows 10 (de Microsoft). N’oubliez pas de faire une copie de sauvegarde de votre structure MDT si vous utilisez un partage de déploiement antérieur. Par précaution, nous utiliserons un nouveau partage de déploiement.
Dans la console MDT, créez une nouvelle séquence de tache, en choisissant le nouveau modèle (Template) : « Standard Client Upgrade Task Sequence »

Une fois la séquence de taches crée, allez dans les « Propriétés » puis sélectionnez l’onglet « Task Sequence » . Sous le groupe de taches « Upgrade the Operating System » , une tache « Upgrade Windows » devrait être présente.

Aucune option particulière n’est positionnée par défaut. Il est toutefois possible de solliciter Windows Update durant l’exécution du programme d’installation, mais la case n’est par cochée par défaut.
Vous pouvez également remarquer la présence d’un sous-groupe de taches « Capture Setup Failures » , conditionné sur la valeur de la clé de registre :
HKLM:\Software\Microsoft\Windows NT\CurrentVersion\Windows\Win10UpgradeStatusCode = FAILURE
Ce sous-groupe contient une tache unique, destinée à annuler l’installation par un retour arrière en cas d’échec de la mise à jour.

Note : On retrouve cette même action au niveau du groupe « Rollback » situé à la fin de la séquence.
Fermez la séquence de taches.
III. Test et démonstration
Prenons maintenant le poste de test sous Windows 7 Pro x64 sp1, 2Go de RAM, membre d’un domaine, quelques applications installées et licence activée.
Au besoin, lancez « slui.exe » et/ou « slmgr -xpr » pour vérifier l’état de licence

En effet, si vous exécutez cette tâche à partir d’un Windows non activé, vous obtiendrez l’erreur suivante (dans le fichier C:\MININT\SMSOSD\OSDLOGS\BDD.log) :
« LTIApply returns non-zero code -2147024809 0x80070057 »
Remarque : Préalablement à la mise à jour, il est souhaitable :
– D’utiliser une image d’origine Microsoft et non une image personnalisée
– De désactiver le chiffrement de disque s’il est actif.
– De désinstaller l’antivirus (ou vérifier sa compatibilité avec Windows 10)
Vous devez donc ouvrir une session avec un compte d’administrateur puis connecter un lecteur réseau vers votre serveur MDT, comme par exemple « net use Z: \\wds-mdt\DeploymentShare /user:wds-mdt\depl Pa$$w0rd » .
Exécutez ensuite le script LTI comme suit « Z:\Scripts\LiteTouch.vbs » . Passez les différents écrans selon votre configuration, jusqu’au choix des séquences de tâches.

Sélectionnez la tache de mise à jour, puis cliquez sur « Next » sur les écrans suivants et enfin « Begin ». Si les prérequis sont respectés, la tâche « Upgrade Windows » devrait s’exécuter.

Et c’est parti (pour de longues minutes) !… On vous propose même de vous caler dans votre fauteuil et de vous détendre, ils sont bien urbains chez Microsoft, non ? ?

Après plusieurs redémarrages, l’installation s’achève et nous voici en présence d’un joli Windows 10, toujours membre du domaine….

On ouvre la session…. Et après la phase de préparation de l’environnement, on retrouve bien nos applications et nos données.

En revanche, pour cet exemple la clé de licence est perdue et l’ordinateur est passé en mode « notification ».
Comme je vous le disais en amont de cet article, le processus n’est pas bloqué et selon l’origine de la distribution Windows 10, vous disposez de plusieurs « cartouches de réarmement » (via « slmgr -rearm »), ce qui laisse généralement le temps de voir venir.
Toutefois, si vous avez une licence Windows 10 sous la main, vous pouvez la renseigner avec par exemple « slui.exe« :

A. Nettoyage Post-Installation
Si vous décidez de conserver Windows 10, n’oubliez pas de faire le ménage,. C’est-à-dire supprimer le dossier « Windows.old » et les dossiers « Windows.~BT », « Windows.~WS ». Pour éviter des erreurs via l’explorateur Windows, n’hésitez pas à utiliser l’outil de « Nettoyage de disque » , (cleanmgr.exe) en tant qu’administrateur, puis cochez les options « Fichiers journaux de la mise à niveau de Windows » , « Précédente(s) installation(s) de Windows » et « Fichiers d’installation temporaires de Windows »

B. Ou le retour arrière
En revanche, si vous souhaitez revenir à la version antérieure de votre système tapez simplement « Rétrograder Windows… » dans la zone de recherche, ou passez par le panneau « Paramètres … Mise à jour et sécurité » .


Je n’ai pas testé, mais l’option semble limitée dans le temps, soit un mois pour se décider (Là, ils nous mettent la pression chez Microsoft, mais au moins ils nous préviennent !).
Après un petit questionnaire sur les raisons de retour en arrière, et quelques conseils, vous serez invité à poursuivre.


L’opération ne dure que quelques minutes, et on retrouve le système précédent, toujours activé !…
Mais l’aventure Windows 10 ne fait que commencer…suite au prochain épisode
Christophe
 Tuto Apprendre en ligne n’a jamais été aussi simple – Tutoriels pour tous les niveaux.
Tuto Apprendre en ligne n’a jamais été aussi simple – Tutoriels pour tous les niveaux.